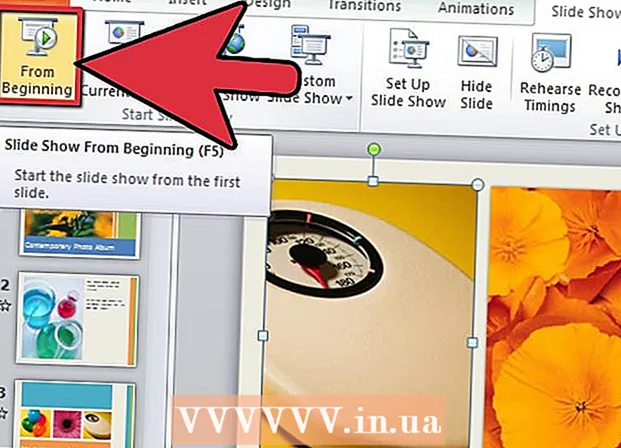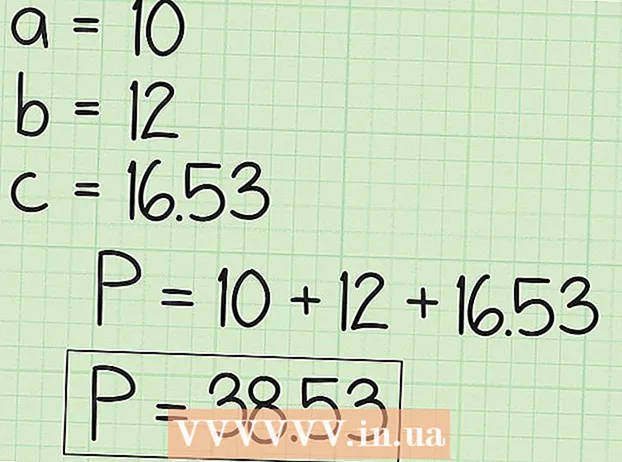Аутор:
Tamara Smith
Датум Стварања:
23 Јануар 2021
Ажурирати Датум:
2 Јули 2024

Садржај
- На корак
- Метод 1 од 3: Користите поље за слику или текст као заглавље слајдова
- 2. метод од 3: Додајте заглавља у фасцикле и напомене за штампање
- 3. метод од 3: Коришћење подножја
- Савети
Да бисте персонализовали ПоверПоинт презентацију са доследним заглављем, морате ручно да ставите поље за текст или слику на врх мастера слајда. ПоверПоинт има уграђену алатку за заглавље, али се не појављује у верзији презентације на екрану - само у штампаним белешкама и брошурама. Научите како ручно да направите заглавље на „мастер слајду“ како би верзија екрана слајдова изгледала тачно онако како желите.
На корак
Метод 1 од 3: Користите поље за слику или текст као заглавље слајдова
 Кликните на "Виев", а затим на "Слиде мастер". Можете додати слику или ред текста на врх сваког слајда додавањем у матрицу слајда. Мајстор слајдова садржи све информације које ће се понављати током презентације, попут позадине и подразумеваног позиционирања објеката, и могу се прилагодити у било ком тренутку током креирања презентације.
Кликните на "Виев", а затим на "Слиде мастер". Можете додати слику или ред текста на врх сваког слајда додавањем у матрицу слајда. Мајстор слајдова садржи све информације које ће се понављати током презентације, попут позадине и подразумеваног позиционирања објеката, и могу се прилагодити у било ком тренутку током креирања презентације. - На Мацу: Кликните на „Поглед“, идите на „Главни приказ“, а затим на „Слиде Мастер“.
 Кликните на први слајд у "Мастер Виев". Да бисте били сигурни да је заглавље или слика на врху сваког слајда, морате да уредите први слајд презентације.
Кликните на први слајд у "Мастер Виев". Да бисте били сигурни да је заглавље или слика на врху сваког слајда, морате да уредите први слајд презентације. - Све промене на слајду утицаће на све остале слајдове у презентацији.
 Уметните текстуално поље. Да бисте текст поставили на врх сваког слајда, кликните на „Убаци“, а затим на „Текстуално поље“. Курсор ће се променити у стрелицу. Притисните и држите тастер миша док повлачите курсор улево да бисте креирали оквир за унос. Када постигнете жељену величину, отпустите тастер миша и укуцајте текст из текста заглавља.
Уметните текстуално поље. Да бисте текст поставили на врх сваког слајда, кликните на „Убаци“, а затим на „Текстуално поље“. Курсор ће се променити у стрелицу. Притисните и држите тастер миша док повлачите курсор улево да бисте креирали оквир за унос. Када постигнете жељену величину, отпустите тастер миша и укуцајте текст из текста заглавља. - Изаберите једну од опција поравнања (лево, средиште или десно) из групе „Одломак“ да бисте поравнали текст.
- Да бисте променили боју фонта, одаберите оно што сте откуцали и одаберите другу опцију из групе за обликовање текста у главном менију.
 Уметните слику или логотип. Ако имате слику коју желите да користите као заглавље, кликните на „Убаци“, а затим на „Слика“. Изаберите своју слику из дијалошког оквира, а затим кликните на „Отвори“ да бисте је уметнули.
Уметните слику или логотип. Ако имате слику коју желите да користите као заглавље, кликните на „Убаци“, а затим на „Слика“. Изаберите своју слику из дијалошког оквира, а затим кликните на „Отвори“ да бисте је уметнули. - Да бисте променили величину нове слике без промене пропорција, превуците један од углова.
- Да бисте преместили целу слику, кликните на њу и превуците миш.
 Додајте ВордАрт. Ако желите да промените стил одређеног текста и примените специјални ефекат, кликните на „Убаци“, а затим на „ВордАрт“. Изаберите једну од опција стила, а затим почните да куцате.
Додајте ВордАрт. Ако желите да промените стил одређеног текста и примените специјални ефекат, кликните на „Убаци“, а затим на „ВордАрт“. Изаберите једну од опција стила, а затим почните да куцате. - У неким верзијама ПоверПоинта за Мац, ВордАрт се убацује кликом на „Убаци“, „Текст“, а затим на „ВордАрт“.
- Да бисте даље фино подесили изглед текста, одаберите оно што сте откуцали и користите Тект Филл да бисте променили боју, Тект Фраме да бисте променили обрисе и Тект Еффецтс да бисте додали ефекте као што су сенка и ивице.
 Кликните на „Цлосе Мастер Виев“ да бисте изашли из режима „Мастер Виев“. Враћате се на ПоверПоинт презентацију у нормалном режиму уређивања.
Кликните на „Цлосе Мастер Виев“ да бисте изашли из режима „Мастер Виев“. Враћате се на ПоверПоинт презентацију у нормалном режиму уређивања.
2. метод од 3: Додајте заглавља у фасцикле и напомене за штампање
 Кликните на „Поглед“, а затим на „Предложак за белешке“ или „Предложак за руковање“. Заглавља се појављују само на одштампаним летацима или белешкама презентације, а не на презентацији коју представљате на екрану. Белешке и заглавља само за текст су ограничени на текст.
Кликните на „Поглед“, а затим на „Предложак за белешке“ или „Предложак за руковање“. Заглавља се појављују само на одштампаним летацима или белешкама презентације, а не на презентацији коју представљате на екрану. Белешке и заглавља само за текст су ограничени на текст. - Изаберите „Мастер Мастер“ ако желите да прегледате и одштампате презентацију као један дијапозитив по страници, смештен изнад простора са линијама намењеним бележењу.
- Изаберите „Мастер хандоут“ ако желите да презентацију одштампате као низ слајдова (без простора за напомене) на једној страници.
 Кликните на „Уметни“, а затим на „Заглавље и подножје“. Отвара се картица Белешке и материјал у прозору „Заглавље и подножје“.
Кликните на „Уметни“, а затим на „Заглавље и подножје“. Отвара се картица Белешке и материјал у прозору „Заглавље и подножје“.  Означите „Датум и време“ и одаберите подешавање времена. Изаберите врсту „Аутоматско ажурирање“ и „Фиксно“ за тип екрана. Ако одаберете „Фиксно“, унесите датум у празна поља.
Означите „Датум и време“ и одаберите подешавање времена. Изаберите врсту „Аутоматско ажурирање“ и „Фиксно“ за тип екрана. Ако одаберете „Фиксно“, унесите датум у празна поља.  Означите поље „Заглавље“, а затим у поље унесите жељени текст заглавља. Такође можете да одаберете да овде додате подножје (појављује се на дну страница са напоменама приручника) тако што ћете означити „Подножје“ и унети жељене информације.
Означите поље „Заглавље“, а затим у поље унесите жељени текст заглавља. Такође можете да одаберете да овде додате подножје (појављује се на дну страница са напоменама приручника) тако што ћете означити „Подножје“ и унети жељене информације.  Кликните на „Примени свуда“ да бисте сачували промене. Ово ће додати заглавље (и подножје, ако желите да га додате) на сваку одштампану страницу. Поставке заглавља можете да промените у било ком тренутку.
Кликните на „Примени свуда“ да бисте сачували промене. Ово ће додати заглавље (и подножје, ако желите да га додате) на сваку одштампану страницу. Поставке заглавља можете да промените у било ком тренутку.  Прилагодите место заглавља. Да бисте померили заглавље на страници, задржите показивач миша преко једне од линија која га окружује док се не појави четвороделна стрелица. Држите притиснуто дугме миша и превуците заглавље на друго место.
Прилагодите место заглавља. Да бисте померили заглавље на страници, задржите показивач миша преко једне од линија која га окружује док се не појави четвороделна стрелица. Држите притиснуто дугме миша и превуците заглавље на друго место. - Премештањем заглавља на друго место на главном месту белешке неће се померити на страници са руком - морате прећи на главни материјал на картици Поглед ако желите да заглавље преместите у тај стил штампања.
- Подножја се такође могу померати на овај начин.
 Кликните на „Цлосе Мастер Виев“. Ова радња враћа вас на ПоверПоинт слајдове.
Кликните на „Цлосе Мастер Виев“. Ова радња враћа вас на ПоверПоинт слајдове.  Одштампајте брошуру са странице белешке. Након што кликнете на Штампај на ПоверПоинт презентацији, у дијалошком оквиру за штампу видећете „Штампај све“. Подразумевано је постављено на „Слајдови“, али то можете променити у „Материјали за додавање“ или „Страница са белешкама“.
Одштампајте брошуру са странице белешке. Након што кликнете на Штампај на ПоверПоинт презентацији, у дијалошком оквиру за штампу видећете „Штампај све“. Подразумевано је постављено на „Слајдови“, али то можете променити у „Материјали за додавање“ или „Страница са белешкама“. - Ако одаберете „Хандоутс“, видећете опције за промену броја слајдова по страници. Подразумевано је шест, али ако желите да људи могу да читају садржај на страници, уместо тога одаберите два или три.
- На страници „Страница са белешкама“, сваки слајд ће се одштампати на својој страници са бројем редова испод којих се могу правити белешке.
3. метод од 3: Коришћење подножја
 Кликните на „Уметни“, а затим на „Заглавље и подножје“. Ако вас није брига где се текст појављује сваки пут, можете га додати и на било који слајд помоћу подножја. Текст се појављује на дну сваког слајда, уместо на врху.
Кликните на „Уметни“, а затим на „Заглавље и подножје“. Ако вас није брига где се текст појављује сваки пут, можете га додати и на било који слајд помоћу подножја. Текст се појављује на дну сваког слајда, уместо на врху. - У програму ПоверПоинт 2003 и старијим верзијама кликните на „Поглед“, а затим на „Заглавље и подножје“.
- Ако заиста желите стандардно центрирано заглавље на врху странице, уместо тога користите поље за слику или текст.
 Означите поље за потврду поред „Датум и време“. Ако желите да се датум и време приказују на сваком слајду у презентацији, одаберите ову опцију.
Означите поље за потврду поред „Датум и време“. Ако желите да се датум и време приказују на сваком слајду у презентацији, одаберите ову опцију.  Направите један датум који ће се приказивати на сваком слајду. Ако желите да датум на слајду остане исти, без обзира на то када приказујете презентацију, унесите датум у поље „Поправљено“.
Направите један датум који ће се приказивати на сваком слајду. Ако желите да датум на слајду остане исти, без обзира на то када приказујете презентацију, унесите датум у поље „Поправљено“.  Означите „Подножје“ и додајте свој текст. Ако желите да поновите део текста који није датум, у поље унесите жељени текст. Текст који овде укуцате појавит ће се на сваком слајду.
Означите „Подножје“ и додајте свој текст. Ако желите да поновите део текста који није датум, у поље унесите жељени текст. Текст који овде укуцате појавит ће се на сваком слајду.  Кликните на „Примени свуда“ да бисте унели промене. Ово ће додати подножје које се понавља на дну сваког слајда.
Кликните на „Примени свуда“ да бисте унели промене. Ово ће додати подножје које се понавља на дну сваког слајда.  Превуците подножје до врха слајда. Ако желите да се подножје прикаже на врху слајда (попут заглавља), кликните на текст подножја док га не окружи тачкасти оквир, а затим га повуците на врх слајда.
Превуците подножје до врха слајда. Ако желите да се подножје прикаже на врху слајда (попут заглавља), кликните на текст подножја док га не окружи тачкасти оквир, а затим га повуците на врх слајда. - Међутим, ова радња нема ефекта на друге слајдове у вашој презентацији. Морат ћете премјестити подножје на сваком слајду.
Савети
- Док представљате ПоверПоинт презентацију као део тренинга или током лекције, можете и штампати слајдове у формату Ноте. Додатни редови на дну сваке странице подстичу је да прави белешке.
- ПоверПоинт презентације можете уредити у покрету у Гоогле презентацијама.