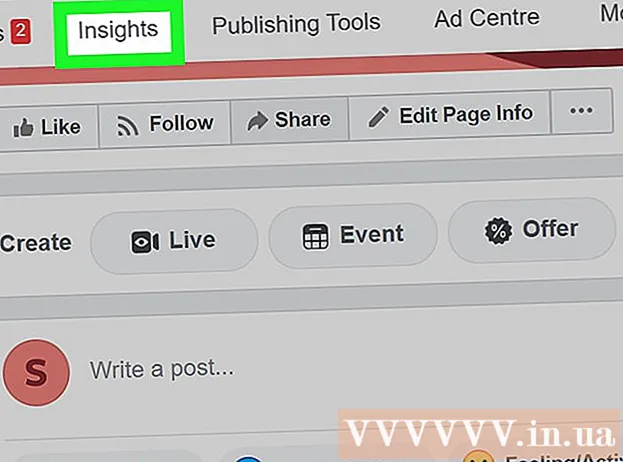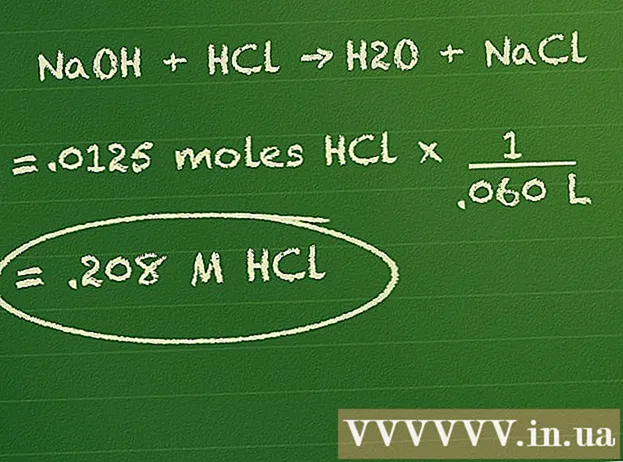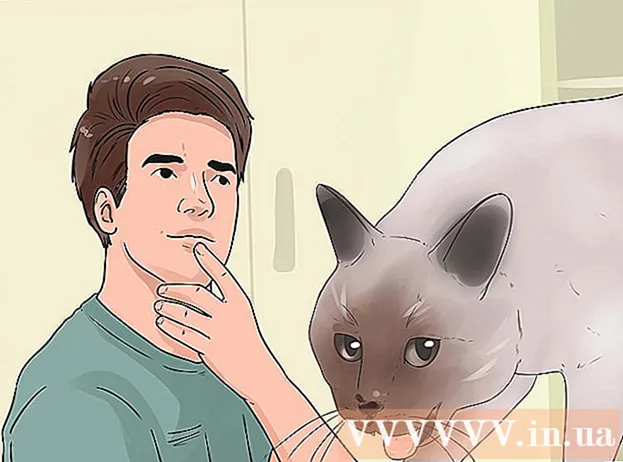Аутор:
Roger Morrison
Датум Стварања:
27 Септембар 2021
Ажурирати Датум:
1 Јули 2024

Садржај
Доста вам је да упишете своје име на крају сваког е-маила који пошаљете? Да ли желите да својим имејловима пружите професионалнији изглед, са везама до пословних веб локација и логотипа предузећа? Гмаил вам даје могућност брзог додавања личног потписа у сваку е-пошту коју пошаљете. Можете додати везе, слике, па чак и потпуно променити изглед текста. Погледајте корак 1 доле да бисте сазнали како.
На корак
Метод 1 од 2: Додајте подразумевани потпис
 Отворите Гмаил. Обавезно се пријавите са адресом на коју желите да додате потпис.
Отворите Гмаил. Обавезно се пријавите са адресом на коју желите да додате потпис.  Отворите мени подешавања. Кликните на икону зупчаника у горњем десном углу екрана и у менију одаберите „Сеттингс“.
Отворите мени подешавања. Кликните на икону зупчаника у горњем десном углу екрана и у менију одаберите „Сеттингс“.  Пронађите део потписа. Померите се надоле у менију подешавања док не пронађете одељак са потписима. Сада ћете видети оквир за текст и падајући мени са вашом адресом е-поште.
Пронађите део потписа. Померите се надоле у менију подешавања док не пронађете одељак са потписима. Сада ћете видети оквир за текст и падајући мени са вашом адресом е-поште.  Укуцајте свој потпис. У оквир за текст можете да укуцате све што желите, а помоћу алата можете персонализовати свој потпис. Типично се потпис састоји од вашег имена, послодавца и назива радног места и ваших контакт података.
Укуцајте свој потпис. У оквир за текст можете да укуцате све што желите, а помоћу алата можете персонализовати свој потпис. Типично се потпис састоји од вашег имена, послодавца и назива радног места и ваших контакт података. - Помоћу алата за форматирање текста можете променити фонт, боју, величину и још много тога. Потпис би требао бити лак за читање и изгледати професионално. Омеравајући потпис учинит ће да изгледате мање професионално према примаоцу.
 Додајте везе на свој потпис. Ако имате друге веб локације које бисте желели да укључите у свој потпис, додајте их кликом на дугме „линк“ на врху текстуалног поља. Изгледа као веза.
Додајте везе на свој потпис. Ако имате друге веб локације које бисте желели да укључите у свој потпис, додајте их кликом на дугме „линк“ на врху текстуалног поља. Изгледа као веза. - Кликом на дугме за везу отвориће се нови прозор. Овде можете унети текст који ће бити приказан за везу и стварну адресу. Можете и да се повежете са другим адресама е-поште.
 Додајте различите потписе за различите адресе. Ако је са вашим Гмаил налогом повезано више адреса е-поште, можете да креирате другачији потпис за сваку адресу е-поште. Кликните на падајући мени изнад текстуалног поља да бисте изабрали адресу за коју желите да креирате потпис.
Додајте различите потписе за различите адресе. Ако је са вашим Гмаил налогом повезано више адреса е-поште, можете да креирате другачији потпис за сваку адресу е-поште. Кликните на падајући мени изнад текстуалног поља да бисте изабрали адресу за коју желите да креирате потпис.  Одредите где желите да се потпис појави. Ставите ознаку у поље испод текстуалног поља да бисте били сигурни да је потпис постављен пре оригиналне поруке. Ако не означите поље, потпис ће се појавити на дну, након историје порука.
Одредите где желите да се потпис појави. Ставите ознаку у поље испод текстуалног поља да бисте били сигурни да је потпис постављен пре оригиналне поруке. Ако не означите поље, потпис ће се појавити на дну, након историје порука.
2. метод од 2: Додајте слике у свој потпис
 Отпремите своју слику на услугу хостинга слика. Ако желите да у свој потпис уврстите слику, она мора да буде доступна на мрежи како би могла да се повеже са њом. Не можете да отпремите слику са потписа директно са рачунара на Гмаил.
Отпремите своју слику на услугу хостинга слика. Ако желите да у свој потпис уврстите слику, она мора да буде доступна на мрежи како би могла да се повеже са њом. Не можете да отпремите слику са потписа директно са рачунара на Гмаил. - Слику можете отпремити на више различитих услуга. Неки од њих су: Пхотобуцкет, Блоггер, Гоогле Ситес, Гоогле+ или било која друга услуга хостинга слика.
 Копирајте УРЛ слике. Након што је слика отпремљена, мораћете да копирате УРЛ или адресу слике. У зависности од веб локације за хостинг слика коју користите, УРЛ можете добити након што се слика отпреми. Ако није, можете десним тастером миша кликнути на слику, а затим кликнути на „Копирај локацију слике“.
Копирајте УРЛ слике. Након што је слика отпремљена, мораћете да копирате УРЛ или адресу слике. У зависности од веб локације за хостинг слика коју користите, УРЛ можете добити након што се слика отпреми. Ако није, можете десним тастером миша кликнути на слику, а затим кликнути на „Копирај локацију слике“. - УРЛ слике мора да се завршава с типом датотеке, као што је ".јпг" или ".пнг".
 Додајте слику. Кликните на дугме „Убаци слику“ изнад поља за текст потписа и отвориће се нови прозор. Залепите УРЛ слике у поље у овом новом прозору. Ако сте налепили тачну УРЛ адресу, требало би да видите пример слике испод поља. Ако нема прегледа, вероватно нисте копирали тачну УРЛ адресу.
Додајте слику. Кликните на дугме „Убаци слику“ изнад поља за текст потписа и отвориће се нови прозор. Залепите УРЛ слике у поље у овом новом прозору. Ако сте налепили тачну УРЛ адресу, требало би да видите пример слике испод поља. Ако нема прегледа, вероватно нисте копирали тачну УРЛ адресу.  Прилагодите формат. Ако сте користили велику слику, вероватно ће вам заузети превише простора у потпису. Након додавања, кликните у поље за текст потписа да бисте отворили опције димензија. На дну слике можете одабрати „Смалл“, „Медиум“, „Ларге“ и „Оригинал сизе“. Изаберите формат који вам омогућава да видите слику без заузимања превише простора у потпису.
Прилагодите формат. Ако сте користили велику слику, вероватно ће вам заузети превише простора у потпису. Након додавања, кликните у поље за текст потписа да бисте отворили опције димензија. На дну слике можете одабрати „Смалл“, „Медиум“, „Ларге“ и „Оригинал сизе“. Изаберите формат који вам омогућава да видите слику без заузимања превише простора у потпису. - Будући да је слика повезана, а заправо није укључена у е-поруку, не морате да бринете да ли ћете је морати додати сваки пут када пошаљете е-поруку.
 Задржите потпис. Када будете задовољни изгледом потписа, сачувајте промене кликом на дугме Сачувај промене на дну менија подешавања. Сада ћете имати свој нови потпис на дну е-поште.
Задржите потпис. Када будете задовољни изгледом потписа, сачувајте промене кликом на дугме Сачувај промене на дну менија подешавања. Сада ћете имати свој нови потпис на дну е-поште.