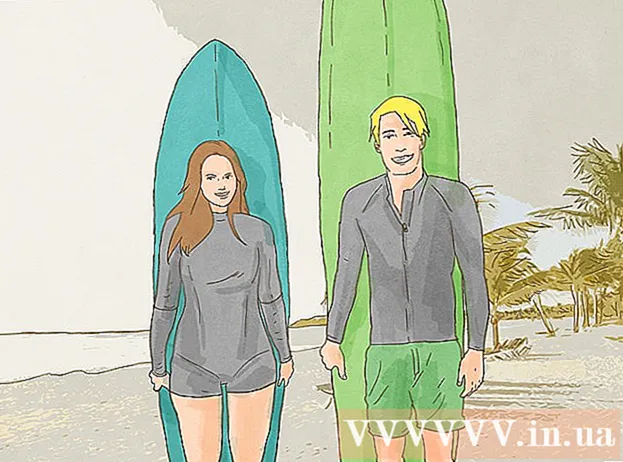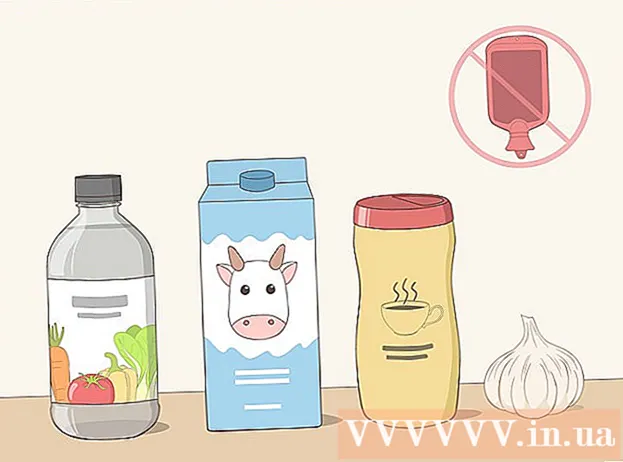Аутор:
Tamara Smith
Датум Стварања:
26 Јануар 2021
Ажурирати Датум:
1 Јули 2024

Садржај
- На корак
- 1. део од 2: Стварање ЕКСЕ датотеке
- 2. део од 2: Израда програма за инсталацију ЕКСЕ
- Савети
- Упозорења
Овај викиХов вас учи како да направите једноставну ЕКСЕ датотеку на Виндовс рачунару, као и како да направите датотеку контејнера помоћу које је можете инсталирати на други рачунар. ЕКСЕ датотеке се користе на Виндовс рачунарима за инсталирање програма или додавање датотека. Да бисте креирали ЕКСЕ инсталатер, користите уграђени Виндовс програм, ИЕкпресс.
На корак
1. део од 2: Стварање ЕКСЕ датотеке
 Отворите Старт
Отворите Старт  Тип нотепад у Старту. Ово ће учинити ваш рачунар претраживањем апликације Нотепад.
Тип нотепад у Старту. Ово ће учинити ваш рачунар претраживањем апликације Нотепад.  Кликните Нотепад. Ово је плаво-бела икона бележнице на врху почетног екрана.
Кликните Нотепад. Ово је плаво-бела икона бележнице на врху почетног екрана.  Унесите програмски код за ЕКСЕ. Унесите код ред по ред или га копирајте и налепите у Нотепад документ ако сте га већ унели негде другде на рачунару.
Унесите програмски код за ЕКСЕ. Унесите код ред по ред или га копирајте и налепите у Нотепад документ ако сте га већ унели негде другде на рачунару. - Ако не знате како да напишете код, можда ћете морати да затражите од некога другог да то учини уместо вас.
- Једноставан код за ЕКСЕ датотеку такође можете пронаћи на мрежи.
 Кликните Филе. Ова опција се налази у горњем левом углу прозора Нотепад-а. На овај начин се отвара падајући мени.
Кликните Филе. Ова опција се налази у горњем левом углу прозора Нотепад-а. На овај начин се отвара падајући мени.  Кликните Сачувај као .... Ово је у падајућем менију Филе.
Кликните Сачувај као .... Ово је у падајућем менију Филе.  Кликните на падајући оквир „Сачувај као тип“. Ово можете пронаћи на дну екрана.
Кликните на падајући оквир „Сачувај као тип“. Ово можете пронаћи на дну екрана. - У падајућем оквиру „Саве ас кинд“ би већ било Текстуални документи ( *. Ткт) мора стајати.
 Кликните Све датотеке. Ово је у падајућем оквиру.
Кликните Све датотеке. Ово је у падајућем оквиру.  Унесите име за ЕКСЕ датотеку. У поље за текст „Име датотеке“ унесите име иза којег следи .еке. Ово ће сачувати датотеку као ЕКСЕ.
Унесите име за ЕКСЕ датотеку. У поље за текст „Име датотеке“ унесите име иза којег следи .еке. Ово ће сачувати датотеку као ЕКСЕ. - На пример, да ЕКСЕ датотеци дате назив „банане“ бананен.еке.
 Изаберите локацију за чување. Кликните на фасциклу на левој страни прозора да бисте је изабрали као локацију на којој ће се датотека сачувати.
Изаберите локацију за чување. Кликните на фасциклу на левој страни прозора да бисте је изабрали као локацију на којој ће се датотека сачувати.  Кликните сачувати. Ово се налази у доњем десном углу екрана. Ово ће сачувати вашу ЕКСЕ датотеку на изабраном месту под одабраним именом.
Кликните сачувати. Ово се налази у доњем десном углу екрана. Ово ће сачувати вашу ЕКСЕ датотеку на изабраном месту под одабраним именом.
2. део од 2: Израда програма за инсталацију ЕКСЕ
 Отворите Старт
Отворите Старт  Тип Алиекпресс у Старту. Ово ће послати на Алиекпресс посао који се тражи.
Тип Алиекпресс у Старту. Ово ће послати на Алиекпресс посао који се тражи. - Требао би Алиекпресс потпуно одјавите пре него што се појави.
 Кликните Алиекпресс. Ово изгледа као сиви ормарић. Ово можете пронаћи на врху почетног екрана.
Кликните Алиекпресс. Ово изгледа као сиви ормарић. Ово можете пронаћи на врху почетног екрана.  Погледајте поље за текст „Направите нову датотеку са директивом о самоизвлачењу“. Ово је на средини странице. Ова опција је подразумевано већ означена, али ако није, и даље морате ставити квачицу.
Погледајте поље за текст „Направите нову датотеку са директивом о самоизвлачењу“. Ово је на средини странице. Ова опција је подразумевано већ означена, али ако није, и даље морате ставити квачицу.  Кликните Следећи. Ово је дугме у доњем десном углу прозора.
Кликните Следећи. Ово је дугме у доњем десном углу прозора.  Означите „Издвоји само датотеке“. Ово је на средини странице.
Означите „Издвоји само датотеке“. Ово је на средини странице.  Кликните Следећи.
Кликните Следећи. Унесите име за ЕКСЕ датотеку. Унесите име датотеке у текстуално поље у средини странице, а затим кликните на Следећи.
Унесите име за ЕКСЕ датотеку. Унесите име датотеке у текстуално поље у средини странице, а затим кликните на Следећи.  Одлучите да ли желите да користите текстуални упит. Кликните Следећи да бисте користили текстуални упит или означите „Затражи корисника са“, а затим унесите реч или фразу у поље за текст пре него што кликнете Следећи кликне.
Одлучите да ли желите да користите текстуални упит. Кликните Следећи да бисте користили текстуални упит или означите „Затражи корисника са“, а затим унесите реч или фразу у поље за текст пре него што кликнете Следећи кликне. - Када користите упит, кориснику ЕКСЕ датотеке појављује се прозор са текстом који сте унели.
 Одлучите да ли желите да користите лиценцу. Ако корисник ЕКСЕ не жели да покаже уговор о лиценци, само кликните Следећи. Ако желите да користите уговор о лиценци, означите „Прикажи лиценцу“, а затим кликните Прегледајте, одаберите текстуални документ који садржи уговор о лиценци и кликните Отвори. Још увек мораш да устанеш Следећи кликни да наставиш.
Одлучите да ли желите да користите лиценцу. Ако корисник ЕКСЕ не жели да покаже уговор о лиценци, само кликните Следећи. Ако желите да користите уговор о лиценци, означите „Прикажи лиценцу“, а затим кликните Прегледајте, одаберите текстуални документ који садржи уговор о лиценци и кликните Отвори. Још увек мораш да устанеш Следећи кликни да наставиш.  Кликните Додати. Налази се испод поља у средини прозора. Отвориће се нови прозор Филе Екплорер-а у којем можете да изаберете датотеке које ћете додати у свој ЕКСЕ програм за инсталирање.
Кликните Додати. Налази се испод поља у средини прозора. Отвориће се нови прозор Филе Екплорер-а у којем можете да изаберете датотеке које ћете додати у свој ЕКСЕ програм за инсталирање. - Датотеке које додате у ЕКСЕ програм за инсталирање биће инсталиране пре онога ко отвори ЕКСЕ програм за инсталирање.
 Изаберите датотеке које желите приложити. Кликните на локацију датотеке на левој страни екрана Филе Екплорер-а и изаберите датотеке тако што ћете кликнути и повући оне које желите да користите.
Изаберите датотеке које желите приложити. Кликните на локацију датотеке на левој страни екрана Филе Екплорер-а и изаберите датотеке тако што ћете кликнути и повући оне које желите да користите. - Датотеке такође можете појединачно одабрати притиском на Цтрл док их кликћу.
 Кликните Отвори. Ово се налази у доњем десном углу екрана. Ово ће додати ваше датотеке у инсталациони програм ЕКСЕ.
Кликните Отвори. Ово се налази у доњем десном углу екрана. Ово ће додати ваше датотеке у инсталациони програм ЕКСЕ. - После тога можете да додате још датотека поновним притиском Додати и кликните на још датотека које желите додати.
 Кликните Следећи.
Кликните Следећи. Означите „Подразумевано“ и кликните Следећи. Ово је на врху екрана.
Означите „Подразумевано“ и кликните Следећи. Ово је на врху екрана.  Одлучите да ли ћете додати коначно саопштење. Можете одабрати приказивање поруке кориснику када ваш ЕКСЕ инсталациони програм заврши. Да бисте то урадили, означите „Прикажи поруку“, унесите поруку коју желите да користите и кликните Следећи.
Одлучите да ли ћете додати коначно саопштење. Можете одабрати приказивање поруке кориснику када ваш ЕКСЕ инсталациони програм заврши. Да бисте то урадили, означите „Прикажи поруку“, унесите поруку коју желите да користите и кликните Следећи. - Ако желите да прескочите завршно саопштење, само кликните на Следећи.
 Додајте програм који желите да инсталирате. Ово је ЕКСЕ програм који сте раније креирали. Кликните Прегледајте, дођите до локације датотеке, кликните датотеку и кликните сачувати.
Додајте програм који желите да инсталирате. Ово је ЕКСЕ програм који сте раније креирали. Кликните Прегледајте, дођите до локације датотеке, кликните датотеку и кликните сачувати. - Такође можете да означите „Сакриј анимацију процеса издвајања датотека од корисника“ да бисте били сигурни да се ЕКСЕ инсталира без много визуелног уноса.
 Кликните три пута Следећи. Ово ће створити инсталациони програм ЕКСЕ. У зависности од тога колико датотека додате у инсталациони програм ЕКСЕ, овај поступак може трајати од неколико секунди до неколико минута.
Кликните три пута Следећи. Ово ће створити инсталациони програм ЕКСЕ. У зависности од тога колико датотека додате у инсталациони програм ЕКСЕ, овај поступак може трајати од неколико секунди до неколико минута.  Кликните Заврши. Ово је на дну екрана. Ово ће сачувати датотеку. Ваш ЕКСЕ инсталациони програм је сада спреман за употребу.
Кликните Заврши. Ово је на дну екрана. Ово ће сачувати датотеку. Ваш ЕКСЕ инсталациони програм је сада спреман за употребу.
Савети
- За покретање ЕКСЕ-а није вам потребан ЕКСЕ инсталатер, али ЕКСЕ инсталатер инсталира ЕКСЕ датотеку и све датотеке повезане с њом (нпр. Реадме датотека, потребни директоријуми итд.).
Упозорења
- Ако не знате како да програмирате ЕКСЕ датотеку, можда ће вам бити корисно да замолите некога ко је упознат са тим да уради програмски део процеса.