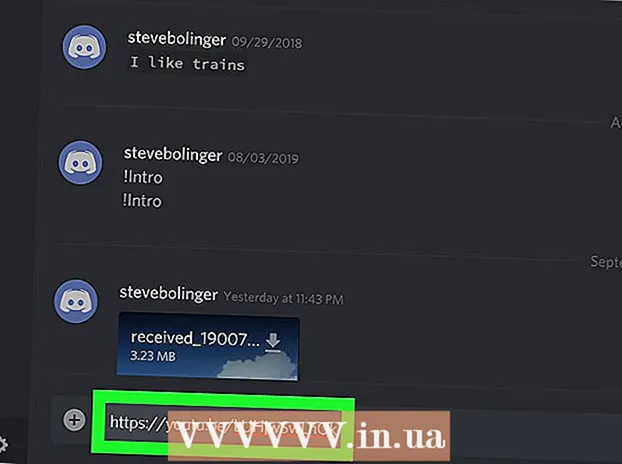Аутор:
Charles Brown
Датум Стварања:
5 Фебруар 2021
Ажурирати Датум:
1 Јули 2024

Садржај
- На корак
- 1. део од 3: Припремите се за скенирање
- 2. део од 3: Скенирање документа у оперативном систему Виндовс
- Савети
Овај викиХов вам показује како да скенирате дигиталну верзију физичког документа на свој рачунар помоћу Цанон вишенаменског штампача. То можете учинити на Виндовс рачунару, као и на Мац рачунару.
На корак
1. део од 3: Припремите се за скенирање
 Проверите да ли ваш Цанон штампач има могућност скенирања. Ако имате такозвани модел „све у једном“, ваш штампач такође може да скенира. Неки други модели штампача такође могу да скенирају, али мораћете да проверите упутство за штампач или страницу производа да бисте били сигурни.
Проверите да ли ваш Цанон штампач има могућност скенирања. Ако имате такозвани модел „све у једном“, ваш штампач такође може да скенира. Неки други модели штампача такође могу да скенирају, али мораћете да проверите упутство за штампач или страницу производа да бисте били сигурни.  Повежите штампач са рачунаром. Већина Цанон штампача који могу да скенирају такође се могу бежично повезати екраном осетљивим на додир, али можда ћете морати да повежете штампач са рачунаром помоћу УСБ кабла.
Повежите штампач са рачунаром. Већина Цанон штампача који могу да скенирају такође се могу бежично повезати екраном осетљивим на додир, али можда ћете морати да повежете штампач са рачунаром помоћу УСБ кабла. - Већина штампача долази са УСБ каблом који можете користити ако не успе бежично повезивање штампача.
 Укључите штампач ако је потребно. Притисните дугме да бисте укључили штампач. Ако се ваш штампач не укључи, проверите да ли је повезан са исправним извором напајања.
Укључите штампач ако је потребно. Притисните дугме да бисте укључили штампач. Ако се ваш штампач не укључи, проверите да ли је повезан са исправним извором напајања.  Отворите скенер. Подигните поклопац скенера тако да видите стаклено дно скенера.
Отворите скенер. Подигните поклопац скенера тако да видите стаклено дно скенера. - Ако ваш Цанон штампач има вишенаменску улазну фиоку, ставите документ тамо. Можете погледати симбол на улазном лежишту да бисте видели како се убацује папир.
- Ако не можете да сазнате како да користите уграђени скенер, проверите упутство за свој Цанон штампач.
 Ставите документ десном страном надоле у скенер. Требали бисте видети ознаке поред стакленог дна. Ово вам обично показује како тачно треба ставити документ у скенер.
Ставите документ десном страном надоле у скенер. Требали бисте видети ознаке поред стакленог дна. Ово вам обично показује како тачно треба ставити документ у скенер.  Затворите поклопац скенера. Уверите се да је поклопац затворен пре скенирања документа.
Затворите поклопац скенера. Уверите се да је поклопац затворен пре скенирања документа.
2. део од 3: Скенирање документа у оперативном систему Виндовс
 Отворите Старт
Отворите Старт  Додирните Старт Виндовс факс и скенирање у. Радећи ово, рачунар ће потражити апликацију Виндовс за факсирање и скенирање.
Додирните Старт Виндовс факс и скенирање у. Радећи ово, рачунар ће потражити апликацију Виндовс за факсирање и скенирање.  кликните на Виндовс факс и скенирање. Ову опцију можете пронаћи на врху почетног екрана. Отвориће се апликација Факс и скенирање.
кликните на Виндовс факс и скенирање. Ову опцију можете пронаћи на врху почетног екрана. Отвориће се апликација Факс и скенирање.  кликните на Ново скенирање. Ова опција се налази у горњем левом углу прозора за факс и скенирање. Кликом на њега отвориће се нови прозор.
кликните на Ново скенирање. Ова опција се налази у горњем левом углу прозора за факс и скенирање. Кликом на њега отвориће се нови прозор.  Проверите да ли је приказан исправан скенер. Требали бисте видети реч „Цанон“, а затим број модела вашег штампача. Ако овде видите нешто друго, кликните Модификовати... и изаберите свој Цанон штампач.
Проверите да ли је приказан исправан скенер. Требали бисте видети реч „Цанон“, а затим број модела вашег штампача. Ако овде видите нешто друго, кликните Модификовати... и изаберите свој Цанон штампач.  Изаберите врсту документа. Кликните падајући мени поред „Профил“ и одаберите врсту документа (на пример Пхото) у падајућем менију.
Изаберите врсту документа. Кликните падајући мени поред „Профил“ и одаберите врсту документа (на пример Пхото) у падајућем менију.  Одлучите које боје треба да буде ваш документ. Кликните на падајући мени поред „Формат у боји“ и одаберите Боја или Црно и бело.
Одлучите које боје треба да буде ваш документ. Кликните на падајући мени поред „Формат у боји“ и одаберите Боја или Црно и бело. - Ваш скенер може имати додатне (или ограничене) опције распореда боја.
 Изаберите врсту датотеке. Кликните падајући мени поред „Тип датотеке“ и кликните тип датотеке (на пример пдф или јпг) који желите да користите за спремање скенираног документа на рачунар.
Изаберите врсту датотеке. Кликните падајући мени поред „Тип датотеке“ и кликните тип датотеке (на пример пдф или јпг) који желите да користите за спремање скенираног документа на рачунар. - Будући да скенирате документ, обично одаберете ово пдф.
 Поставите остале опције на страници. У зависности од вашег скенера, могу постојати друге опције (на пример, „Резолуција“) које можете да подесите пре скенирања документа.
Поставите остале опције на страници. У зависности од вашег скенера, могу постојати друге опције (на пример, „Резолуција“) које можете да подесите пре скенирања документа.  кликните на Пример. Ова опција се налази на дну прозора. Кликом на њега видећете преглед документа у скенеру.
кликните на Пример. Ова опција се налази на дну прозора. Кликом на њега видећете преглед документа у скенеру. - Ако се документ чини искошеним, неуједначеним или његов део није приказан, можете га преместити у скенер и поново кликнути Пример Кликните да бисте видели да ли је ваше прилагођавање решило проблем.
 кликните на Сцан. Ова опција се налази на дну прозора. Документ ће бити скениран на вашем рачунару. Поступите на следећи начин да бисте касније пронашли скенирани документ:
кликните на Сцан. Ова опција се налази на дну прозора. Документ ће бити скениран на вашем рачунару. Поступите на следећи начин да бисте касније пронашли скенирани документ: - Отвори Почетак
 Отворите мени Аппле
Отворите мени Аппле  кликните на Поставке система .... Ову опцију можете пронаћи на врху падајућег менија.
кликните на Поставке система .... Ову опцију можете пронаћи на врху падајућег менија.  кликните на Штампачи и скенери. Ова икона у облику штампача налази се на десној страни прозора Систем Преференцес.
кликните на Штампачи и скенери. Ова икона у облику штампача налази се на десној страни прозора Систем Преференцес.  Изаберите свој Цанон штампач. Кликните на опцију „Цанон“ у горњем левом углу прозора.
Изаберите свој Цанон штампач. Кликните на опцију „Цанон“ у горњем левом углу прозора.  Кликните на картицу Сцан. Ово је на врху прозора.
Кликните на картицу Сцан. Ово је на врху прозора.  кликните на Отвори скенер .... Ова опција је на врху картице Сцан.
кликните на Отвори скенер .... Ова опција је на врху картице Сцан.  кликните на Прикажи детаље. Ово се може наћи у доњем десном углу прозора.
кликните на Прикажи детаље. Ово се може наћи у доњем десном углу прозора.  Изаберите врсту датотеке. Кликните падајући мени поред „Тип датотеке“ и кликните тип датотеке (на пример пдф или јпег) који желите да користите за спремање датотеке.
Изаберите врсту датотеке. Кликните падајући мени поред „Тип датотеке“ и кликните тип датотеке (на пример пдф или јпег) који желите да користите за спремање датотеке. - Ако скенирате нешто друго осим фотографије, најбоље је одабрати пдф.
 Изаберите боју. Кликните падајући мени поред „Тип“ на врху странице и одаберите опцију боје (на пример Црно и бело).
Изаберите боју. Кликните падајући мени поред „Тип“ на врху странице и одаберите опцију боје (на пример Црно и бело). - Овде можете имати ограничене могућности за свој скенер.
 Изаберите где желите да сачувате скенирану датотеку. Кликните падајући мени поред „Сачувај у“ и кликните на фасциклу у коју желите да сачувате свој скенирани документ (на пример Десктоп).
Изаберите где желите да сачувате скенирану датотеку. Кликните падајући мени поред „Сачувај у“ и кликните на фасциклу у коју желите да сачувате свој скенирани документ (на пример Десктоп).  Прилагодите остале опције на страници. У зависности од врсте документа који скенирате, можете да прилагодите опције "Резолуција" и "Оријентација".
Прилагодите остале опције на страници. У зависности од врсте документа који скенирате, можете да прилагодите опције "Резолуција" и "Оријентација".  кликните на Сцан. Ово се може наћи у доњем десном углу прозора. Ваш документ ће сада бити скениран на вашем рачунару. Када је скенирање завршено, скенирање можете пронаћи у фасцикли у коју сте управо одабрали да га сачувате.
кликните на Сцан. Ово се може наћи у доњем десном углу прозора. Ваш документ ће сада бити скениран на вашем рачунару. Када је скенирање завршено, скенирање можете пронаћи у фасцикли у коју сте управо одабрали да га сачувате.
- Отвори Почетак
Савети
- Интернет верзију упутства за свој штампач обично можете пронаћи на веб локацији компаније Цанон.