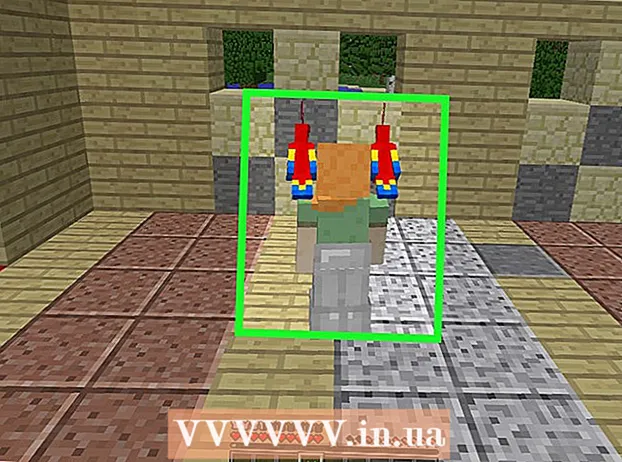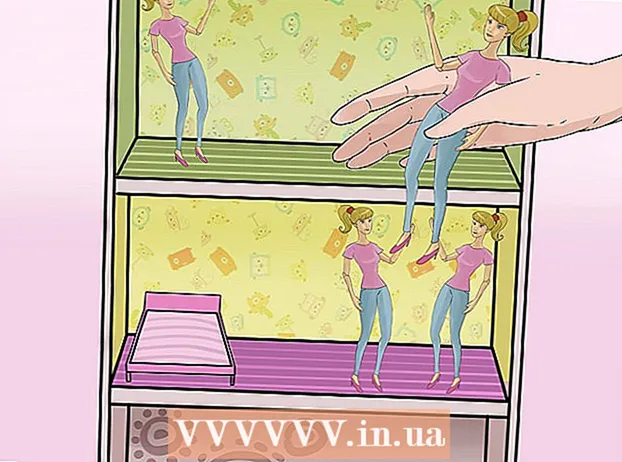Аутор:
Christy White
Датум Стварања:
11 Може 2021
Ажурирати Датум:
1 Јули 2024

Садржај
- На корак
- 1. метод од 3: У програму Мицрософт Аццесс
- Метод 2 од 3: У софтверу базе података Рагиц
- Метод 3 од 3: У другом софтверу за базе података
Мицрософт Екцел је програм за прорачунске таблице који вам омогућава да наведете и категоризујете информације на више радних листова у документу (радној свесци или прорачунској табели). Поред прављења спискова, из података у прорачунској табели можете да саставите и графиконе и графиконе. Међутим, ако желите напредније функције за рад са подацима, мораћете да увезете Екцел табелу у програм базе података као што је Аццесс или у софтвер базе података на мрежи или програме базе података других произвођача.
На корак
1. метод од 3: У програму Мицрософт Аццесс
 Направите прорачунску табелу у програму Екцел.
Направите прорачунску табелу у програму Екцел.- Спремите табелу на чврсти диск. Такође можете да користите постојећу табелу Екцел.
 Покрените Мицрософт Аццесс. Отворите постојећу базу података Мицрософт Аццесса или креирајте нову, празну базу података.
Покрените Мицрософт Аццесс. Отворите постојећу базу података Мицрософт Аццесса или креирајте нову, празну базу података. - Мицрософт Аццесс је дизајниран за рад са Мицрософт Екцел-ом и део је Мицрософт Оффице Профессионал-а.
- Такође можете самостално да купите Аццесс да бисте научили како да креирате базу података из Екцел табеле
 Кликните на картицу „Спољни подаци“ и на траци одаберите икону „Екцел“.
Кликните на картицу „Спољни подаци“ и на траци одаберите икону „Екцел“. Кликните на дугме „Прегледај“ за локацију Екцел табеле.
Кликните на дугме „Прегледај“ за локацију Екцел табеле.- Можете и да у поље за адресу унесете путању датотеке, на пример: ц: / усерс / усернаме> /доцументс/аддрессес.клс (или адресе.клск).
 Означите како желите да се подаци преносе у базу података избором једне од следећих опција:
Означите како желите да се подаци преносе у базу података избором једне од следећих опција:- Увоз изворних података у нову табелу у тренутној бази података: Користите ову опцију ако користите потпуно нову базу података без табела или ако желите додати нову табелу у постојећу базу података. Стварањем нове табеле можете да уређујете податке у програму Аццесс.
- Додавање копије података у табелу: Користите ову опцију ако користите постојећу базу података и желите да додате податке у једну од табела у бази података. Додавањем података у постојећу табелу можете да уређујете информације у програму Аццесс.
- Створите везу до извора података стварањем повезане табеле: Користите ову опцију да бисте креирали хипервезу у бази података да бисте отворили базу података Екцел у програму Екцел. Овим методом не можете уређивати податке у програму Аццесс.
- Кликните на ОК након одабира начина преноса.
 Са листе изаберите радни лист који желите да увезете.
Са листе изаберите радни лист који желите да увезете.- Екцел подразумевано креира радну свеску са три радна листа „Лист 1“, „Схеет 2“ и „Схеет 3“. Имена ових радних листова можете да избришете, додате и уредите у програму Екцел, а све промене ће бити видљиве у програму Аццесс.
- Можете истовремено пренијети само један радни лист. Ако су подаци подељени на више радних листова, мораћете да довршите пренос радног листа, а затим се вратите на картицу „Спољни подаци“ и поновите све кораке за сваки преостали радни лист.
- Кликните на „Даље“ након избора радног листа.
 Оставите квачицу у „Заглавља колона у првом реду“ ако су наслови присутни. Ако није, уклоните ознаку из поља да бисте Аццессу дозволили да сам креира заглавља колона.
Оставите квачицу у „Заглавља колона у првом реду“ ако су наслови присутни. Ако није, уклоните ознаку из поља да бисте Аццессу дозволили да сам креира заглавља колона. - Кликните на „Даље“.
 По жељи уредите тип поља или назначите да желите да увезете поље.
По жељи уредите тип поља или назначите да желите да увезете поље.- Ако увезете сва поља са радног листа непромењена, не мењајте ништа у овом прозору и кликните на „Даље“.
- Ако желите да промените тип једног од поља, кликните на заглавље колоне које желите да промените и уредите име поља, тип података и да ли је индексирано или не. Затим кликните на „Даље“.
- Ако желите да прескочите то поље, означите поље поред „Не увози поље (Прескочи)“ и кликните на „Даље“.
 Поставите примарни кључ за базу података.
Поставите примарни кључ за базу података.- За најбољи резултат, пустите да Аццесс одреди кључ. Такође можете да дефинишете свој кључ тако што ћете откуцати текст у поље поред те опције или избором „Без примарног кључа“, што, међутим, није препоручљиво.
- Кликните на „Даље“.
 Унесите име радног листа у поље „Увези у табелу“ или га оставите под подразумеваним именом.
Унесите име радног листа у поље „Увези у табелу“ или га оставите под подразумеваним именом.- Кликните на „Заврши“ и означите „Сачувај ове кораке увоза“ да бисте на исти начин касније увезли више података.
- Кликните на „Затвори“ да бисте креирали базу података.
Метод 2 од 3: У софтверу базе података Рагиц
 Направите прорачунску табелу у програму Екцел.
Направите прорачунску табелу у програму Екцел. Иди до тебе Рагицналог (или га направите бесплатно) и кликните на дугме да бисте креирали нови радни лист у горњем десном углу.
Иди до тебе Рагицналог (или га направите бесплатно) и кликните на дугме да бисте креирали нови радни лист у горњем десном углу. Унесите име базе података и не заборавите да означите „Направи нови лист са мојом Екцел датотеком“
Унесите име базе података и не заборавите да означите „Направи нови лист са мојом Екцел датотеком“  Отпремите датотеку. Рагиц подржава .клс, .клск и .цсв датотеке.
Отпремите датотеку. Рагиц подржава .клс, .клск и .цсв датотеке.  Утврдите да ли је заглавље у првом реду. Ако је то случај, Рагиц ће аутоматски одредити како ће се подаци у овом реду распоредити међу пољима у следећем кораку.
Утврдите да ли је заглавље у првом реду. Ако је то случај, Рагиц ће аутоматски одредити како ће се подаци у овом реду распоредити међу пољима у следећем кораку.  Рагиц ће аутоматски одредити тип сваког поља, али то можете променити ако вам се не свиђају подразумевана поља система.
Рагиц ће аутоматски одредити тип сваког поља, али то можете променити ако вам се не свиђају подразумевана поља система. Сада кликните на импорт и Рагиц ће створити вашу базу података.
Сада кликните на импорт и Рагиц ће створити вашу базу података. Сада сте креирали мрежну базу података своје Екцел табеле у Рагићу.
Сада сте креирали мрежну базу података своје Екцел табеле у Рагићу. Можете да користите претраживач на врху за претрагу података.
Можете да користите претраживач на врху за претрагу података. Или користите траку за претрагу са стране да бисте тражили податке са било којом комбинацијом поља.
Или користите траку за претрагу са стране да бисте тражили податке са било којом комбинацијом поља.
Метод 3 од 3: У другом софтверу за базе података
 Направите табелу у програму Екцел. Сачувајте документ као Екцел радну свеску на месту датотеке коју ћете касније лако поново пронаћи.
Направите табелу у програму Екцел. Сачувајте документ као Екцел радну свеску на месту датотеке коју ћете касније лако поново пронаћи. - Сачувајте оригинал као Екцел датотеку као главну копију.
 Кликните на „Датотека“ и изаберите „Сачувај као“. Кликните на „Сачувај као тип“ и одаберите формат датотеке који програм базе података може читати.
Кликните на „Датотека“ и изаберите „Сачувај као“. Кликните на „Сачувај као тип“ и одаберите формат датотеке који програм базе података може читати. - На пример, неки програми користе формат ЦСВ (вредности одвојене зарезима), док веб апликације могу да користе КСМЛ. Погледајте програмски приручник базе података да бисте сазнали тачан формат.
 Затворите Екцел и покрените програм базе података.
Затворите Екцел и покрените програм базе података. Увезите Екцел радни лист у програм базе података према упутствима у упутству.
Увезите Екцел радни лист у програм базе података према упутствима у упутству.