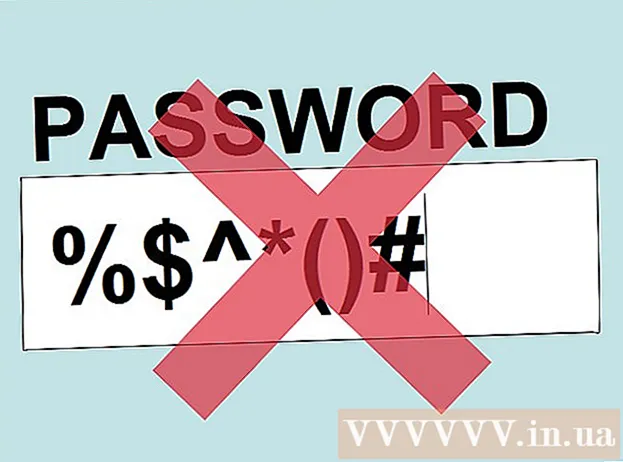Аутор:
Tamara Smith
Датум Стварања:
27 Јануар 2021
Ажурирати Датум:
1 Јули 2024

Садржај
- На корак
- 1. метод од 4: Подесите бежичну мрежу у оперативном систему Виндовс
- Метод 2 од 4: Подесите бежичну мрежу на Мац-у
- 3. метод од 4: Подесите жичну мрежу у оперативном систему Виндовс
- Метод 4 од 4: Подесите жичну мрежу на Мац-у
- Савети
- Упозорења
Овај викиХов вас учи како да поставите рачунарску мрежу за групу Виндовс или Мац рачунара. Можете да поставите бежичну мрежу за неколико рачунара или жичну мрежу ако мрежи додајете велики број рачунара.
На корак
1. метод од 4: Подесите бежичну мрежу у оперативном систему Виндовс
 Кликните на ВиФи симбол
Кликните на ВиФи симбол  Изаберите мрежу. Кликните на мрежу на коју желите да повежете сваки од својих мрежних рачунара.
Изаберите мрежу. Кликните на мрежу на коју желите да повежете сваки од својих мрежних рачунара.  кликните на Повезати. Налази се у доњем десном углу мрежног оквира.
кликните на Повезати. Налази се у доњем десном углу мрежног оквира.  Унесите мрежну лозинку. Унесите мрежну лозинку када се то затражи.
Унесите мрежну лозинку. Унесите мрежну лозинку када се то затражи.  кликните на Следећи. Ово је под мрежом. Све док је лозинка исправна, бићете повезани на мрежу.
кликните на Следећи. Ово је под мрежом. Све док је лозинка исправна, бићете повезани на мрежу.  Повежите друге рачунаре на мрежи са Интернетом. За сваки рачунар који желите да укључите у своју мрежу поновите поступак Ви-Фи везе. Када се сваки рачунар повеже на Ви-Фи мрежу, можете да наставите са подешавањем дељења датотека.
Повежите друге рачунаре на мрежи са Интернетом. За сваки рачунар који желите да укључите у своју мрежу поновите поступак Ви-Фи везе. Када се сваки рачунар повеже на Ви-Фи мрежу, можете да наставите са подешавањем дељења датотека.  Отворите Старт
Отворите Старт  Тип контролна табла. Отвара се контролна табла.
Тип контролна табла. Отвара се контролна табла.  кликните на Контролна табла. Ово је плава икона правоугаоника на врху менија Старт.
кликните на Контролна табла. Ово је плава икона правоугаоника на врху менија Старт.  кликните на Нетворк Центер. Ова опција подсећа на скуп плавих монитора.
кликните на Нетворк Центер. Ова опција подсећа на скуп плавих монитора. - Ако видите „Категорија“ у горњем десном углу странице, прво кликните на наслов „Мрежа и Интернет“ у главном прозору контролне табле.
 кликните на Промените напредна подешавања дељења. Ово је веза у горњем левом углу странице.
кликните на Промените напредна подешавања дељења. Ово је веза у горњем левом углу странице.  Означите поље „Омогући откривање мреже“. Ово осигурава да ваш рачунар може да комуницира са другим рачунарима повезаним на Интернет ресурс.
Означите поље „Омогући откривање мреже“. Ово осигурава да ваш рачунар може да комуницира са другим рачунарима повезаним на Интернет ресурс. - Такође можете да омогућите опције „Омогући дељење датотека и штампача“ и „Нека Виндовс управља везама са матичном групом“, ако нису аутоматски изабране.
 кликните на Спремање промена. То је на дну странице.
кликните на Спремање промена. То је на дну странице.  Омогућите откривање мреже на осталим мрежним рачунарима. Једном када је сваки рачунар у мрежној групи омогућен на контролној табли, ваша жична мрежа је спремна за употребу.
Омогућите откривање мреже на осталим мрежним рачунарима. Једном када је сваки рачунар у мрежној групи омогућен на контролној табли, ваша жична мрежа је спремна за употребу.
Метод 2 од 4: Подесите бежичну мрежу на Мац-у
 Кликните на ВиФи симбол
Кликните на ВиФи симбол  Изаберите мрежу. Кликните на Ви-Фи мрежу са којом желите да повежете сваки рачунар на мрежи.
Изаберите мрежу. Кликните на Ви-Фи мрежу са којом желите да повежете сваки рачунар на мрежи.  Унесите мрежну лозинку. Унесите лозинку за мрежу у поље „Лозинка“.
Унесите мрежну лозинку. Унесите лозинку за мрежу у поље „Лозинка“.  кликните на Повежите се. Ово је на дну прозора. То омогућава рачунару да се повеже са Интернетом.
кликните на Повежите се. Ово је на дну прозора. То омогућава рачунару да се повеже са Интернетом.  Повежите друге мрежне рачунаре са Интернетом. За сваки рачунар који желите да користите на мрежи поновите поступак Ви-Фи везе. Када се сваки рачунар повеже на Ви-Фи мрежу, можете да наставите са подешавањем дељења датотека.
Повежите друге мрежне рачунаре са Интернетом. За сваки рачунар који желите да користите на мрежи поновите поступак Ви-Фи везе. Када се сваки рачунар повеже на Ви-Фи мрежу, можете да наставите са подешавањем дељења датотека.  Отворите мени Аппле
Отворите мени Аппле  кликните на Поставке система .... Ово је на врху падајућег менија.
кликните на Поставке система .... Ово је на врху падајућег менија.  кликните на Објави. Ову плаву икону у облику фасцикле пронаћи ћете у средини прозора Систем Преференцес.
кликните на Објави. Ову плаву икону у облику фасцикле пронаћи ћете у средини прозора Систем Преференцес.  Означите поље „Дељење датотека“. Ово је на левој страни странице. Ово осигурава да можете да делите датотеке са рачунара са другим рачунарима на мрежи.
Означите поље „Дељење датотека“. Ово је на левој страни странице. Ово осигурава да можете да делите датотеке са рачунара са другим рачунарима на мрежи. - Овде можете да проверите и све друге опције дељења датотека које желите да користите за своју мрежу.
 Затворите прозор Систем Преференцес. Измене су сачуване. Садашњи рачунар је сада подешен за дељење преко мреже.
Затворите прозор Систем Преференцес. Измене су сачуване. Садашњи рачунар је сада подешен за дељење преко мреже.  Омогућите и дељење датотека на другим мрежним рачунарима. Било који рачунар повезан на ваш Интернет ресурс мора бити укључен за дељење датотека. Када завршите овај поступак, ваша бежична мрежа је спремна за употребу.
Омогућите и дељење датотека на другим мрежним рачунарима. Било који рачунар повезан на ваш Интернет ресурс мора бити укључен за дељење датотека. Када завршите овај поступак, ваша бежична мрежа је спремна за употребу.
3. метод од 4: Подесите жичну мрежу у оперативном систему Виндовс
 Уверите се да имате потребан хардвер. Потребан вам је интернет извор (нпр. Модем) на који можете сваки рачунар повезати појединачно, као и етернет каблови за повезивање рачунара са интернет извором.
Уверите се да имате потребан хардвер. Потребан вам је интернет извор (нпр. Модем) на који можете сваки рачунар повезати појединачно, као и етернет каблови за повезивање рачунара са интернет извором. - Већина модема има само неколико Етхернет портова, али можете купити мрежна чворишта која подржавају више од 10 веза.
- Знајте приближну удаљеност од сваког рачунара до Интернет извора. потребни су вам етернет каблови који могу премостити ову удаљеност.
 Поставите Интернет извор. Прикључите један крај Етхернет кабла у „Интернет“ порт на задњој страни модема, а затим повежите други крај кабла у „Интернет“ или „Етхернет“ порт на вашем Интернет извору.
Поставите Интернет извор. Прикључите један крај Етхернет кабла у „Интернет“ порт на задњој страни модема, а затим повежите други крај кабла у „Интернет“ или „Етхернет“ порт на вашем Интернет извору. - Пре него што наставите, такође морате повезати кабл за напајање са Интернет извора.
 Повежите сваки рачунар са Интернет извором. Повежите један крај Етхернет кабла са квадратним Етхернет портом на рачунару, а други крај кабла повежите са Интернет извором.
Повежите сваки рачунар са Интернет извором. Повежите један крај Етхернет кабла са квадратним Етхернет портом на рачунару, а други крај кабла повежите са Интернет извором. - Обично користите столне рачунаре на жичној мрежи, што значи да су Етхернет портови на полеђини сваког кућишта рачунара.
 Отворите Старт
Отворите Старт  Тип контролна табла. Ово ће на вашем рачунару потражити контролну таблу.
Тип контролна табла. Ово ће на вашем рачунару потражити контролну таблу.  кликните на Контролна табла. Ово је плави правоугаоник на врху менија Старт.
кликните на Контролна табла. Ово је плави правоугаоник на врху менија Старт.  кликните на Нетворк Центер. Ова опција подсећа на два плава екрана.
кликните на Нетворк Центер. Ова опција подсећа на два плава екрана. - Ако видите „Категорија“ у горњем десном углу странице, прво кликните наслов Мрежа и Интернет у главном прозору контролне табле.
 кликните на Промените напредна подешавања дељења. Ово је веза у горњем левом углу странице.
кликните на Промените напредна подешавања дељења. Ово је веза у горњем левом углу странице.  Означите поље „Омогући откривање мреже“. Ово осигурава да ваш рачунар може да комуницира са другим рачунарима повезаним на Интернет ресурс.
Означите поље „Омогући откривање мреже“. Ово осигурава да ваш рачунар може да комуницира са другим рачунарима повезаним на Интернет ресурс. - Такође можете да омогућите опције „Омогући дељење датотека и штампача“ и „Нека Виндовс управља везама са матичном групом“, ако нису аутоматски изабране.
 кликните на Спремање промена . Ово дугме се налази на дну странице.
кликните на Спремање промена . Ово дугме се налази на дну странице.  Омогућите откривање мреже на осталим мрежним рачунарима. Једном када је сваки рачунар у мрежној групи омогућен на контролној табли, ваша жична мрежа је спремна за употребу.
Омогућите откривање мреже на осталим мрежним рачунарима. Једном када је сваки рачунар у мрежној групи омогућен на контролној табли, ваша жична мрежа је спремна за употребу.
Метод 4 од 4: Подесите жичну мрежу на Мац-у
 Уверите се да имате потребан хардвер. Потребан вам је интернет извор (нпр. Модем) на који можете сваки рачунар повезати појединачно, као и етернет каблови за повезивање рачунара са интернет извором.
Уверите се да имате потребан хардвер. Потребан вам је интернет извор (нпр. Модем) на који можете сваки рачунар повезати појединачно, као и етернет каблови за повезивање рачунара са интернет извором. - Већина модема има само неколико Етхернет портова, али можете купити мрежна чворишта која подржавају више од 10 веза.
- Знајте приближну удаљеност од сваког рачунара до Интернет извора. потребни су вам етернет каблови који могу премостити ову удаљеност.
 Поставите Интернет извор. Прикључите један крај Етхернет кабла у „Интернет“ порт на задњој страни модема, а затим повежите други крај кабла у „Интернет“ или „Етхернет“ порт на вашем Интернет извору.
Поставите Интернет извор. Прикључите један крај Етхернет кабла у „Интернет“ порт на задњој страни модема, а затим повежите други крај кабла у „Интернет“ или „Етхернет“ порт на вашем Интернет извору. - Пре него што наставите, такође морате повезати кабл за напајање са Интернет извора.
 Повежите сваки рачунар са Интернет извором. Повежите један крај Етхернет кабла са квадратним Етхернет портом на рачунару, а затим други крај кабла на Интернет извор.
Повежите сваки рачунар са Интернет извором. Повежите један крај Етхернет кабла са квадратним Етхернет портом на рачунару, а затим други крај кабла на Интернет извор. - ИМац рачунаре обично користите за жичну мрежу. То значи да је етхернет порт на задњој страни иМац-овог монитора.
- Ако за ову мрежу користите лаптоп рачунаре Мац, мораћете да купите мрежни адаптер УСБ-Ц за рачунар, а затим га повежете са једним од УСБ-Ц слотова на бочној страни Мац рачунара, јер Мац рачунари више немају Етхернет прикључке .
 Отворите мени Аппле
Отворите мени Аппле  кликните на Поставке система .... Налази се на врху падајућег менија.
кликните на Поставке система .... Налази се на врху падајућег менија.  кликните на Објави. Ову плаву икону у облику фасцикле пронаћи ћете у средини прозора Систем Преференцес.
кликните на Објави. Ову плаву икону у облику фасцикле пронаћи ћете у средини прозора Систем Преференцес.  Означите поље „Дељење датотека“. Налази се на левој страни странице. Ово осигурава да можете да делите датотеке са рачунара са другим рачунарима на мрежи.
Означите поље „Дељење датотека“. Налази се на левој страни странице. Ово осигурава да можете да делите датотеке са рачунара са другим рачунарима на мрежи. - Овде можете да проверите и све друге опције дељења датотека које желите да користите за своју мрежу.
 Затворите прозор Систем Преференцес. Ваше промене су сачуване; тренутни рачунар је сада подешен за мрежно дељење.
Затворите прозор Систем Преференцес. Ваше промене су сачуване; тренутни рачунар је сада подешен за мрежно дељење.  Омогућите дељење датотека на другим мрежним рачунарима. Дељење датотека мора бити омогућено на било ком рачунару повезаном на ваш Интернет ресурс. Једном када то учините, ваша жична мрежа је спремна за употребу.
Омогућите дељење датотека на другим мрежним рачунарима. Дељење датотека мора бити омогућено на било ком рачунару повезаном на ваш Интернет ресурс. Једном када то учините, ваша жична мрежа је спремна за употребу.
Савети
- Када купујете Етхернет каблове за жичну мрежу, морате осигурати да су ови каблови заштићени. Оклопљени каблови имају заштитни слој на унутрашњој страни кошуље око кабла, тако да је мања вероватноћа да ће сам кабл бити оштећен.
- Након што омогућите дељење датотека на рачунару, можете да креирате дељену фасциклу која ће деловати као дељено спремиште за датотеке.
- Да бисте користили напредније функције своје мреже, можете сазнати више о рачунарским мрежама.
Упозорења
- Можда ћете морати да купите бржи план за Интернет да бисте користили више рачунара, посебно ако се повезујете преко Ви-Фи мреже.