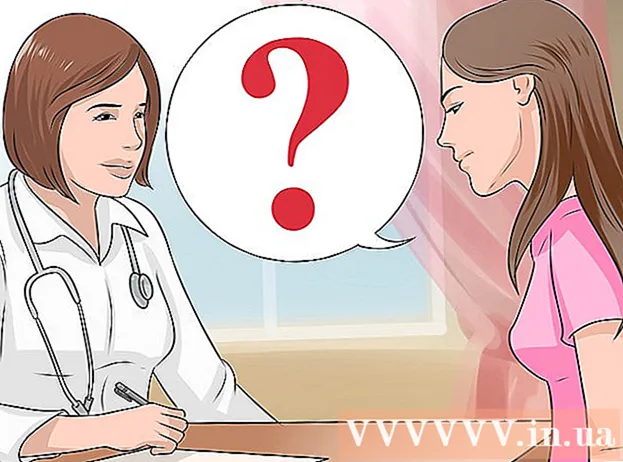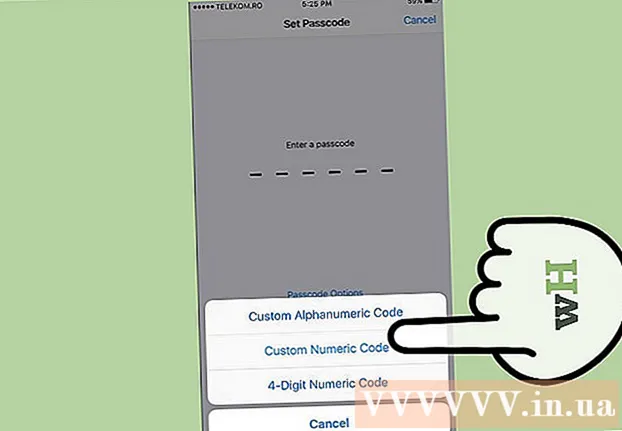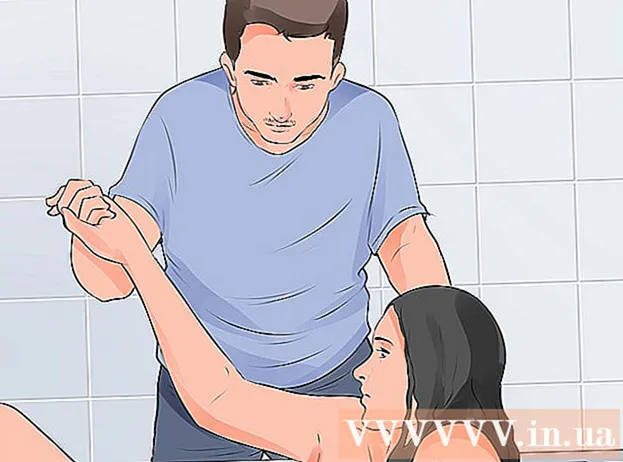Аутор:
Tamara Smith
Датум Стварања:
27 Јануар 2021
Ажурирати Датум:
1 Јули 2024

Садржај
Ако не редовно и правилно не одржавате рачунар са оперативним системом Виндовс КСП, постаће све спорији и спорији. Заиста не морате ићи у продавницу рачунара да бисте зауставили овај пад; можете сами побољшати перформансе рачунара. Уштедите новац и искористите више од оперативног система Виндовс КСП!
На корак
 Редовно користите бесплатни „чистач регистра“ да бисте побољшали перформансе оперативног система Виндовс КСП. Прво морате да направите резервну копију регистра помоћу програма за чишћење. Подаци могу почети да се прикупљају на погрешним местима, на пример, ако не користите контролну таблу за уклањање програма. Ови подаци могу зачепити регистар, успоравајући рачунар и узрокујући падове.
Редовно користите бесплатни „чистач регистра“ да бисте побољшали перформансе оперативног система Виндовс КСП. Прво морате да направите резервну копију регистра помоћу програма за чишћење. Подаци могу почети да се прикупљају на погрешним местима, на пример, ако не користите контролну таблу за уклањање програма. Ови подаци могу зачепити регистар, успоравајући рачунар и узрокујући падове. 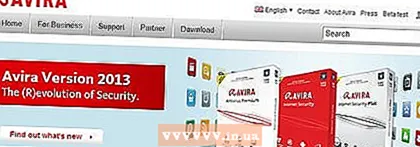 Уклоните шпијунски софтвер и вирусе. Шпијунски софтвер и вируси могу успорити рад рачунара због шпијунских софтвера и тројанаца који брзином процесора читају ваше активности. Уверите се да су антивирусни и шпијунски софтвер ажурирани.
Уклоните шпијунски софтвер и вирусе. Шпијунски софтвер и вируси могу успорити рад рачунара због шпијунских софтвера и тројанаца који брзином процесора читају ваше активности. Уверите се да су антивирусни и шпијунски софтвер ажурирани. - Ако још увек немате програм за заштиту од малвера и шпијунског софтвера, можете да преузмете Спиваре Бластер. Што се тиче антивирусног софтвера, АВГ је - "алажноВ.ир Г.уард "добар избор, или Авира -"алажноВира чувар. "Виндовс Дефендер из Мицрософта је такође уобичајен антишпијунски алат који је укључен у оперативни систем Виндовс КСП и Виста.
- Преузмите и инсталирајте Мозилла Фирефок, Опера или Гоогле Цхроме. Ови прегледачи су много мање подложни малверу него Интернет Екплорер. Из ових прегледача можете да увезете поставке Интернет Екплорер-а. Подесите свој рачунар тако да један од ових прегледача буде подразумевани претраживач уместо Екплорер. Фирефок нуди могућност брисања колачића, кеша и привремених Интернет датотека сваки пут када затворите Фирефок. Препоручује се употреба ове опције, видећете бржи интернет.
 Очистите диск. Очистите свој погон брисањем непотребних датотека.
Очистите диск. Очистите свој погон брисањем непотребних датотека. - Кликните на Старт, а затим на Рун.
- Упишите "цлеанмгр.еке" у оквир за текст.
- Притисните ОК. Може потрајати, нарочито ако то раније нисте радили.
 Уклоните непотребни софтвер, можда је то разлог што је рачунар тако спор. Сви то знамо: нешто преузмете, јер мислите да ћете га користити, али заправо никада нисте користили и знате да га никада нећете користити.
Уклоните непотребни софтвер, можда је то разлог што је рачунар тако спор. Сви то знамо: нешто преузмете, јер мислите да ћете га користити, али заправо никада нисте користили и знате да га никада нећете користити. - Кликните на Старт, а затим на Цонтрол Панел (Контролна табла).
- Кликните на Додај / уклони програме.
- Изаберите софтвер који желите да уклоните и кликните на „уклони“.
 Дефрагнирајте свој рачунар. То вам омогућава да еквивалентне датотеке сместите близу једне на другу на чврсти диск, чинећи рачунар бржим.
Дефрагнирајте свој рачунар. То вам омогућава да еквивалентне датотеке сместите близу једне на другу на чврсти диск, чинећи рачунар бржим. - Кликните на Старт, а затим на Рун.
- Упишите "дфрг.мсц" у оквир за текст.
- Кликните на Дефраг за почетак.
 Зауставите непотребне програме за покретање. Када покренете рачунар, пуно програма се аутоматски учитава.
Зауставите непотребне програме за покретање. Када покренете рачунар, пуно програма се аутоматски учитава. - Кликните на Рун и откуцајте "мсцонфиг".
- Кликните на оквир за покретање.
- Поништите избор програма који не морају да се покрећу када се рачунар покрене.
- Други начин: Кликните овде да бисте преузели СтартУпЦПЛ.
- Инсталирајте софтвер који сте управо преузели.
- Отворите програм и кликните на Старт уп.
- Поништите избор програма који не морају да се покрећу када се рачунар покрене.
 Нека се Виндовс брже учитава. Урадите то подешавањем картице „тимеоут“.
Нека се Виндовс брже учитава. Урадите то подешавањем картице „тимеоут“. - Кликните на Старт, а затим на Рун.
- Укуцајте "мсцонфиг" и притисните ентер.
- Кликните на картицу БООТ.ИНИ на врху.
- На десној страни видећете прозор са натписом „Тимеоут витх 30“. Промените „30“ у „3“.
- После овога, рачунар ће се поново покренути пре него што подешавање почне. Након поновног покретања, видећете прозор са именом Услужни програм за конфигурацију система; потврдите: „Не приказуј ову поруку.“
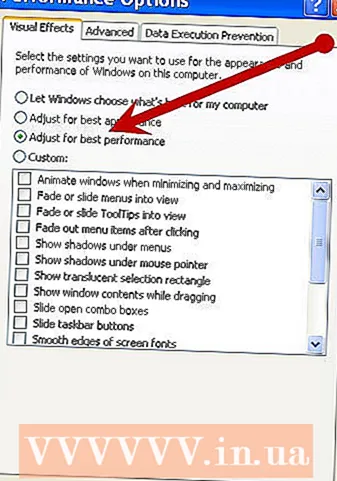 Подесите графику. Ово ће знатно убрзати рачунар.
Подесите графику. Ово ће знатно убрзати рачунар. - Кликните на Старт, Цонтрол Панел (Систем). Напомена: Систем ћете видети само ако сте изабрали „Пребаци у класични режим“.
- Идите на картицу Адванцед. Кликните на дугме Поставке у оквиру Перформансе.
- Изаберите дугме „Најбоље перформансе“, кликните на Примени, а затим у реду.
- Од сада може изгледати мало мање графички, али рачунар ће бити бржи.
 Прилагодите величину датотеке страничења.
Прилагодите величину датотеке страничења.- Кликните на Старт, Цонтрол Панел (Систем). Напомена: Систем ћете видети само ако сте изабрали „Пребаци у класични режим“.
- Идите на картицу Адванцед. Кликните на дугме Поставке у оквиру Перформансе.
- Идите на Адванцед и кликните Цханге под Виртуал Мемори.
- Овде видите „Почетна величина“ и „Максимална величина“.
- Промените „Почетна величина“ на исту вредност као „Максимална величина“, а затим кликните на Сет.
- Ово подешавање је добро за игре.
Савети
- Извршите дефрагментацију као последњи корак и не користите рачунар док се он дефрагментира.
- Отворите рачунар и уклоните сву прашину, укључујући вентилатор. Превише прашине узрокује вишу температуру и на крају лошије перформансе.
- Потребно је пуно времена, али поновно форматирање тврдог диска и поновна инсталација Виндовс-а побољшаће перформансе. Прво направите резервну копију јер ћете због тога изгубити све податке. У сваком случају, прво направите резервну копију следећих датотека:
- Документи креирани помоћу програма Ворд или сличних програма.
- Ознаке из вашег прегледача.
- Инсталирани фонтови који нису стандардни за Виндовс.
- Примљено у вашу е-пошту и повезане фасцикле.
- Финансијска евиденција за програме као што је Куицкен.
- Инсталирајте више радне меморије (РАМ) ако је могуће.
Упозорења
- Будите опрезни када користите мсцонфиг. Не експериментишите са подешавањима.
- Направите резервну копију пре инсталирања било ког софтвера, или још боље, сигурносну копију пре сваког корака.