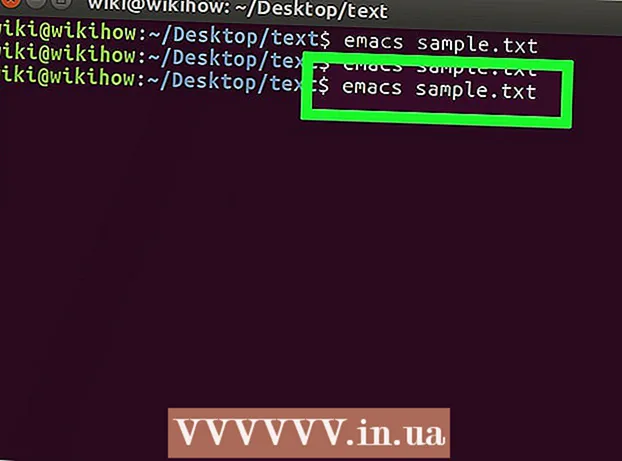Аутор:
Frank Hunt
Датум Стварања:
13 Март 2021
Ажурирати Датум:
1 Јули 2024

Садржај
- На корак
- Метод 1 од 3: Снимите аудио ЦД
- Метод 2 од 3: Снимите ЦД са подацима
- Метод 3 од 3: Снимите слику диска
- Савети
- Упозорења
Можете да нарежете ЦД-ове на Мац-у без икаквог додатног софтвера. Можете створити ЦД са подацима са резервном копијом датотека, можете нарезати музику на ЦД за репродукцију у ЦД уређају или можете направити копије ЦД-а (слика диска). Прочитајте овај чланак да бисте сазнали како.
На корак
Метод 1 од 3: Снимите аудио ЦД
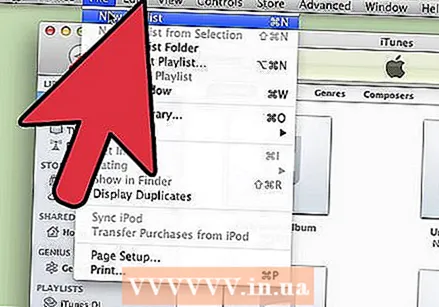 Отворите иТунес. Направите нову листу песама кликом на Филе> Нев> Плаилист.
Отворите иТунес. Направите нову листу песама кликом на Филе> Нев> Плаилист. - Списак песама можете преименовати у „Изворна листа“, која је колона на левој страни. Име листе песама постаје име ЦД-а.
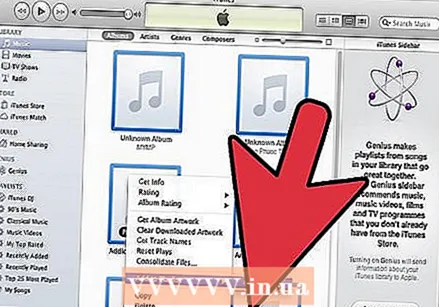 Додајте песме на листу песама. Кликните и превуците жељене песме на листу песама. Такође можете додати читав албум одједном тако што ћете кликнути на насловницу и повући га на листу песама.
Додајте песме на листу песама. Кликните и превуците жељене песме на листу песама. Такође можете додати читав албум одједном тако што ћете кликнути на насловницу и повући га на листу песама. - Уобичајени аудио ЦД може да садржи 80 минута музике. иТунес то показује на дну екрана са 1,2 или 1,3 сата. Овај метод није врло прецизан, понекад иТунес укаже на 1,3 сата и тада се чини да сте одабрали превише музике.
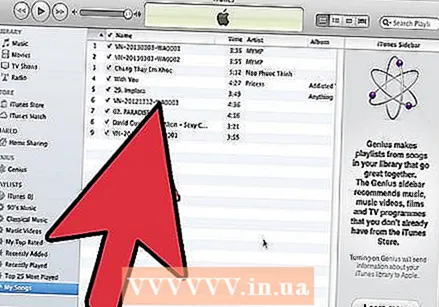 Поставите листу за репродукцију жељеним редоследом. Списак можете сортирати на неколико начина или ручно.
Поставите листу за репродукцију жељеним редоследом. Списак можете сортирати на неколико начина или ручно. 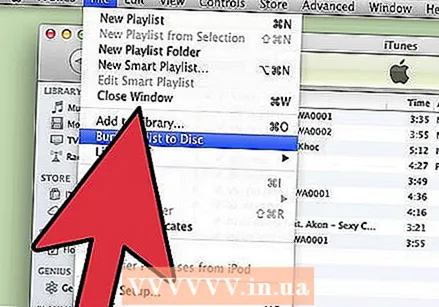 Ставите празан ЦД у лежиште за ЦД. Кликните на Филе> Бурн Плаилист то Дисц. Ако је листа предугачка, можете да употребите више ЦД-ова за нарезивање или да прво скратите списак песама.
Ставите празан ЦД у лежиште за ЦД. Кликните на Филе> Бурн Плаилист то Дисц. Ако је листа предугачка, можете да употребите више ЦД-ова за нарезивање или да прво скратите списак песама. - Ако не знате како да отворите лежиште за ЦД: кликните на Цонтролс> Ремове Дисц. Лежиште за ЦД ће се сада отворити било да се у њему налази или не.
- За нарезивање аудио ЦД-а обично вам је потребан ЦД. Постоје ДВД уређаји који могу репродуковати звук, али су ретки.
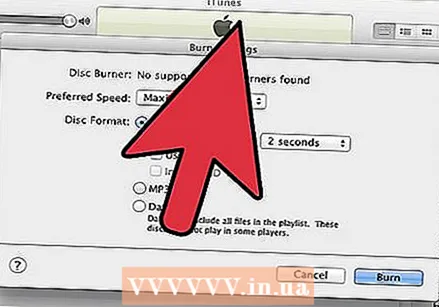 Изаберите жељене поставке сагоревања. Спаљивање ће почети одмах у иТунес 10 или старијој верзији. У програму иТунес 11 појављује се прозор у којем можете прилагодити поставке пре него што нарезивање започне.
Изаберите жељене поставке сагоревања. Спаљивање ће почети одмах у иТунес 10 или старијој верзији. У програму иТунес 11 појављује се прозор у којем можете прилагодити поставке пре него што нарезивање започне. - Подесите брзину горења. Веће је брже, али квалитет је мањи, што представља ризик приликом репродукције на старијим ЦД уређајима или када користите јефтине ЦД-ове.
- Изаберите да ли желите да додате паузу између песама.
- Изаберите формат. Аудио ЦД је најчешћи који ради у свим ЦД уређајима. МП3 ЦД ради само у неким ЦД уређајима. Урадите то само ако је формат песама МП3, а не, на пример, ААЦ.
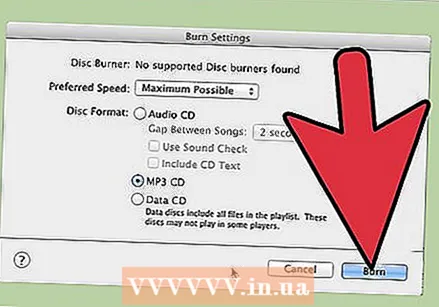 Кликните на дугме Бранд. иТунес ће указати на напредак у снимању. Чује се звук када ЦД буде спреман.
Кликните на дугме Бранд. иТунес ће указати на напредак у снимању. Чује се звук када ЦД буде спреман.
Метод 2 од 3: Снимите ЦД са подацима
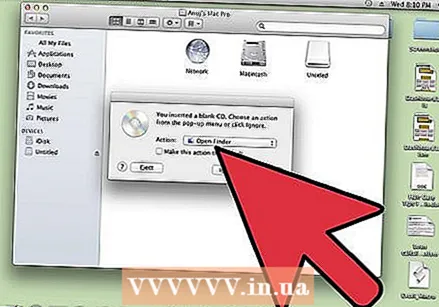 Ставите празан ЦД у лежиште за ЦД. На ЦД-Р се може записати једном, додати или уклонити податке на ЦД-РВ.
Ставите празан ЦД у лежиште за ЦД. На ЦД-Р се може записати једном, додати или уклонити податке на ЦД-РВ. - Следећи кораци такође раде са ДВД-има ако ваш рачунар подржава ДВД-ове.
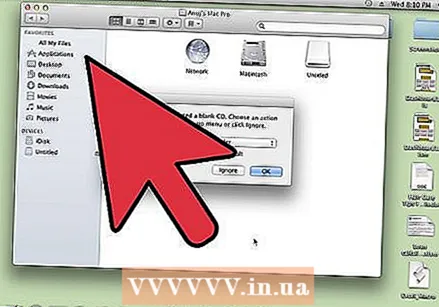 Изаберите опцију "Опен Финдер". Ако у фиоку ставите празан ЦД, након неколико тренутака бићете упитани шта желите да урадите са ЦД-ом. Изаберите „Опен Финдер“ како бисте лако превлачили и испуштали датотеке на ЦД.
Изаберите опцију "Опен Финдер". Ако у фиоку ставите празан ЦД, након неколико тренутака бићете упитани шта желите да урадите са ЦД-ом. Изаберите „Опен Финдер“ како бисте лако превлачили и испуштали датотеке на ЦД. 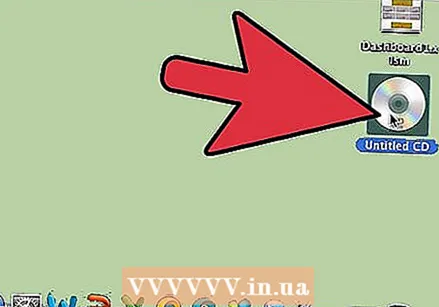 Потражите празан диск у левој колони менија претраживача. Каже: „Неименовани ЦД“. Кликните да бисте дошли до прозора са ЦД-ом за писање.
Потражите празан диск у левој колони менија претраживача. Каже: „Неименовани ЦД“. Кликните да бисте дошли до прозора са ЦД-ом за писање. 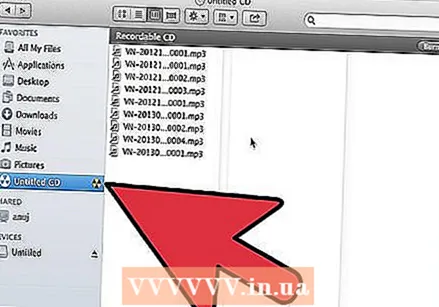 Превуците мапе или датотеке које желите у прозор. Ако је потребно, преименујте фасцикле и датотеке пре него што започнете нарезивање. Не можете мењати имена након сагоревања.
Превуците мапе или датотеке које желите у прозор. Ако је потребно, преименујте фасцикле и датотеке пре него што започнете нарезивање. Не можете мењати имена након сагоревања.  Почните да горите. Кликните на Филе> Бурн Унтитлед ЦД. Сада ЦД-у можете дати име. Ово име ће се појавити када ставите нагорели ЦД у рачунар.
Почните да горите. Кликните на Филе> Бурн Унтитлед ЦД. Сада ЦД-у можете дати име. Ово име ће се појавити када ставите нагорели ЦД у рачунар. 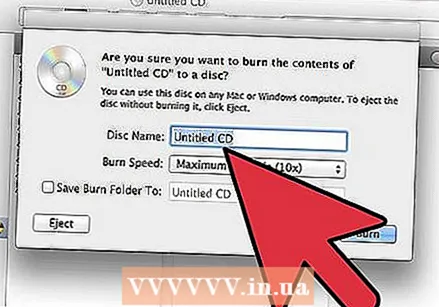 Кликните на Бранд. Датотеке се записују на ЦД. Овај поступак може трајати неколико минута до сат времена, у зависности од величине датотека.
Кликните на Бранд. Датотеке се записују на ЦД. Овај поступак може трајати неколико минута до сат времена, у зависности од величине датотека. - Да бисте поново користили ЦД-РВ, прво избришите податке са ЦД-а и поновите горње кораке.
Метод 3 од 3: Снимите слику диска
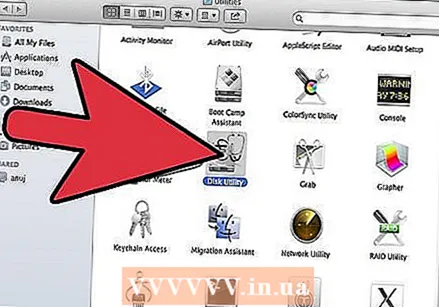 Отворите Диск Утилити у директоријуму Утилитиес (/ Апплицатионс / Утилитиес). Слика диска је идентична копија ЦД-а или ДВД-а на другом ЦД-у или ДВД-у. Нови ЦД ће се понашати потпуно исто као оригинал.
Отворите Диск Утилити у директоријуму Утилитиес (/ Апплицатионс / Утилитиес). Слика диска је идентична копија ЦД-а или ДВД-а на другом ЦД-у или ДВД-у. Нови ЦД ће се понашати потпуно исто као оригинал. 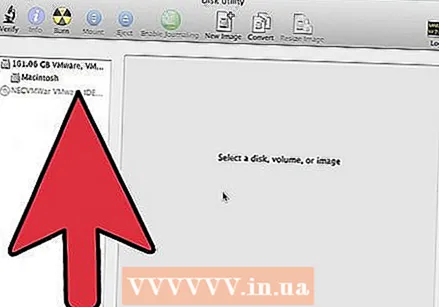 У оптички уређај рачунара уметните празан ЦД или ДВД. На ЦД обично можете похранити највише 700 МБ, ДВД обично стане 4,7 ГБ.
У оптички уређај рачунара уметните празан ЦД или ДВД. На ЦД обично можете похранити највише 700 МБ, ДВД обично стане 4,7 ГБ.  Додајте датотеку слике диска. Потражите датотеку слике диска на рачунару. Датотека мора имати екстензију .исо. Превуците исо датотеку на бочну траку услужног програма Диск.
Додајте датотеку слике диска. Потражите датотеку слике диска на рачунару. Датотека мора имати екстензију .исо. Превуците исо датотеку на бочну траку услужног програма Диск. 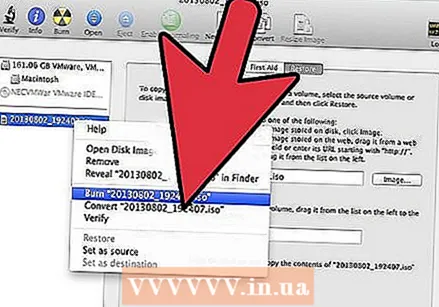 Снимите диск. Кликните на слику диска на бочној траци и кликните на "Нарежи" на врху екрана.
Снимите диск. Кликните на слику диска на бочној траци и кликните на "Нарежи" на врху екрана. 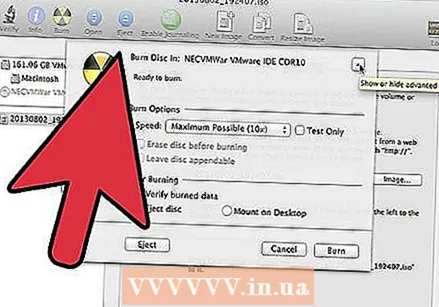 Прилагодите подешавања. Ако сте кликнули на „Нарежи“, можете притиснути дугме са стрелицом да бисте подесили поставке горења. Уверите се да је потврђена опција „Потврди сагорене податке“. Поново кликните на „Бренд“. Сачекајте да се поступак заврши.
Прилагодите подешавања. Ако сте кликнули на „Нарежи“, можете притиснути дугме са стрелицом да бисте подесили поставке горења. Уверите се да је потврђена опција „Потврди сагорене податке“. Поново кликните на „Бренд“. Сачекајте да се поступак заврши.
Савети
- Ови кораци такође раде са ДВД-Р, ДВД + Р, ДВД-РВ, ДВД + РВ или ДВД-РАМ. Више података стане на ДВД него на ЦД.
- Не бирајте опцију МП3 ЦД ако имате више врста звучних датотека. У том случају ћете прво морати све претворити у мп-3.
Упозорења
- За нарезивање користите само чисте и неоштећене ЦД-ове.
- Рачунари можда неће препознати податке на ЦД-у. То зависи од врсте датотеке.