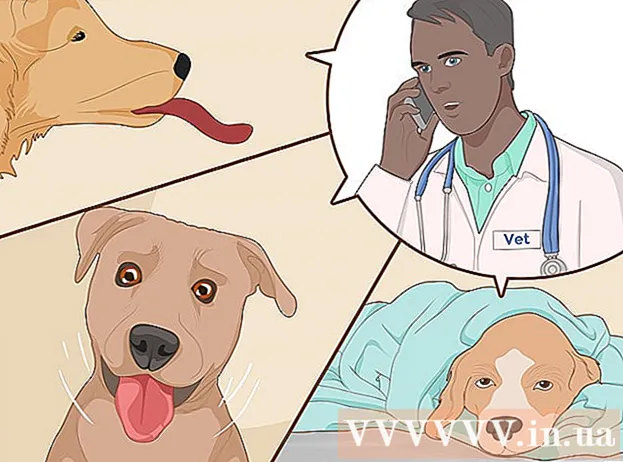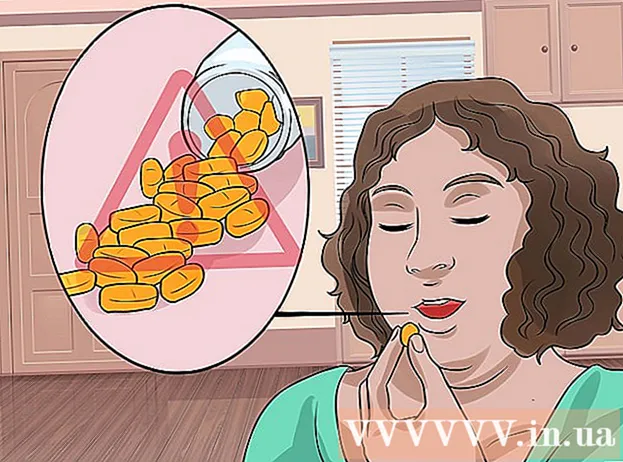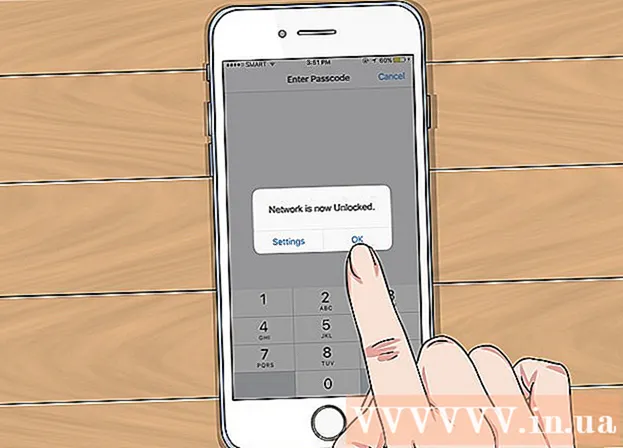Аутор:
Eugene Taylor
Датум Стварања:
8 Август 2021
Ажурирати Датум:
1 Јули 2024

Садржај
Овај викиХов вас учи како да подесите Мицрософт Ворд документ за штампање у облику књижице. Најлакши начин да то урадите је форматирање документа помоћу изгледа „Брошура“ или можете да изаберете и измените постојећи образац.
На корак
1. део од 2: Организовање књижице
 Отворите Мицрософт Ворд. Иди на то Почетакмени (ПЦ) или фолдер Програми (Мац) и потражите плаву икону са белим „В“.
Отворите Мицрософт Ворд. Иди на то Почетакмени (ПЦ) или фолдер Програми (Мац) и потражите плаву икону са белим „В“. - Ако не желите да прилагодите сопствену књижицу, можете започети са једним од предложака брошура доступних у програму Ворд. Кликните на мени Филе, изаберите Нова, тип брошура у траци за претрагу притисните Ентер, изаберите образац брошуре, а затим кликните на дугме Креирај да бисте поставили свој образац.
 Кликните на картицу Изглед. Ово ће отворити неколико опција за распоред страница у вашем Ворд документу за тачан резултат штампања.
Кликните на картицу Изглед. Ово ће отворити неколико опција за распоред страница у вашем Ворд документу за тачан резултат штампања.  Кликните на стрелицу надоле на Више страница. Ово се појављује у доњем десном углу дијалошког оквира Паге Сетуп на картици Лаиоут.
Кликните на стрелицу надоле на Више страница. Ово се појављује у доњем десном углу дијалошког оквира Паге Сетуп на картици Лаиоут.  Изаберите Брошура у менију Странице. Ово мења изглед у пејзажни (широки) режим са поделом у средини.
Изаберите Брошура у менију Странице. Ово мења изглед у пејзажни (широки) режим са поделом у средини.  Изаберите број страница за вашу књижицу. Опције странице се појављују у менију.
Изаберите број страница за вашу књижицу. Опције странице се појављују у менију. - Имајте на уму да ако одаберете премали број странице да бисте одштампали сав текст, мораћете да промените избор у Све како би сав садржај био видљив на екрану рачунара.
 Подесите олук. Мени „Олук“, смештен у горњем левом углу прозора, одређује количину доступног простора на којем ће књижица бити пресавијена. Ако повећате или смањите олук, слика прегледа на дну ће бити ажурирана како би приказала резултате.
Подесите олук. Мени „Олук“, смештен у горњем левом углу прозора, одређује количину доступног простора на којем ће књижица бити пресавијена. Ако повећате или смањите олук, слика прегледа на дну ће бити ажурирана како би приказала резултате.  кликните на У реду да бисте сачували промене. Ово дугме се налази на дну прозора.
кликните на У реду да бисте сачували промене. Ово дугме се налази на дну прозора.  Додајте садржај у своју књижицу. Сада када је ваш документ форматиран као брошура, можете да додате свој текст, слике и прилагођено форматирање.
Додајте садржај у своју књижицу. Сада када је ваш документ форматиран као брошура, можете да додате свој текст, слике и прилагођено форматирање. - Ако вам Мицрософт Ворд није познат, прочитајте чланак „Форматирање Ворд документа“ да бисте сазнали како да уредите текст, додате слике и поставите садржај како желите.
- Ако користите шаблон, погледајте „Коришћење шаблона у програму Ворд“ да бисте сазнали како да прилагодите унапред форматирани садржај. Обично желите да измените примере информација онако како су дати у принципу.
 Сачувајте књижицу. Урадите ово на следећи начин:
Сачувајте књижицу. Урадите ово на следећи начин: - Кликните на мени Филе у горњем левом углу.
- Изаберите Сачувај као.
- Изаберите место за складиштење.
- Ако желите да сачувате ову датотеку као образац који можете уређивати за будуће пројекте, изаберите опцију Предложак са падајуће листе „Сачувај као тип“ или „Формат“. У супротном, само задржите подразумевану поставку (.доцк).
- Именујте датотеку и кликните сачувати.
2. део од 2: Штампање књижице
 Кликните картицу Лаиоут. Ово приказује опције за конфигурисање изгледа књижице приликом штампања.
Кликните картицу Лаиоут. Ово приказује опције за конфигурисање изгледа књижице приликом штампања.  Кликните на мени Маргине. Ово можете отприлике пронаћи у горњем левом углу програма Ворд. Појавиће се неколико опција.
Кликните на мени Маргине. Ово можете отприлике пронаћи у горњем левом углу програма Ворд. Појавиће се неколико опција.  Изаберите Узак из менија. Маргине можете подесити на било коју величину, али Узакопција обезбеђује да се величина вашег текста и слика не смањи превише.
Изаберите Узак из менија. Маргине можете подесити на било коју величину, али Узакопција обезбеђује да се величина вашег текста и слика не смањи превише.  Уклоните сувишни простор и друге проблеме са форматирањем. Додатни размак се може уклонити помоћу цртица или подешавањем размака између речи. Скенирајте документ како бисте били сигурни да текст изгледа онако како желите и да бисте поправили све недостатке које бисте могли пронаћи.
Уклоните сувишни простор и друге проблеме са форматирањем. Додатни размак се може уклонити помоћу цртица или подешавањем размака између речи. Скенирајте документ како бисте били сигурни да текст изгледа онако како желите и да бисте поправили све недостатке које бисте могли пронаћи.  Кликните на мени Филе. Ову опцију можете пронаћи у горњем левом углу.
Кликните на мени Филе. Ову опцију можете пронаћи у горњем левом углу.  кликните на Штампа. Налази се у менију на левој страни екрана. Приказаће се преглед штампе ваше књижице.
кликните на Штампа. Налази се у менију на левој страни екрана. Приказаће се преглед штампе ваше књижице.  Поставите књижицу тако да се штампа на обе стране. Ако ову опцију ваш штампач дозвољава, изаберите је Двострано штампање у падајућем менију „Странице“. Обавезно одаберите опцију „Окрени странице по кратким ивицама“ како задњи део странице не би био обрнут.
Поставите књижицу тако да се штампа на обе стране. Ако ову опцију ваш штампач дозвољава, изаберите је Двострано штампање у падајућем менију „Странице“. Обавезно одаберите опцију „Окрени странице по кратким ивицама“ како задњи део странице не би био обрнут. - Ако ваш штампач не подржава аутоматско обострано штампање (обострано), изаберите Ручно двострано штампање.
 Изаберите величину папира. Стандардна величина папира је А4, што је стандардни лист папира за штампач. Ако користите другу величину папира, одаберите величину тог папира.
Изаберите величину папира. Стандардна величина папира је А4, што је стандардни лист папира за штампач. Ако користите другу величину папира, одаберите величину тог папира.  Погледајте пример. Преглед исписа појављује се у десном окну. Помоћу стрелица на дну панела можете се кретати кроз књижицу и осигурати да изгледа добро.
Погледајте пример. Преглед исписа појављује се у десном окну. Помоћу стрелица на дну панела можете се кретати кроз књижицу и осигурати да изгледа добро.  кликните на Штампа. Ова дугмад се налазе при врху прозора. Задатак штампања књижице шаље се на штампач.
кликните на Штампа. Ова дугмад се налазе при врху прозора. Задатак штампања књижице шаље се на штампач.