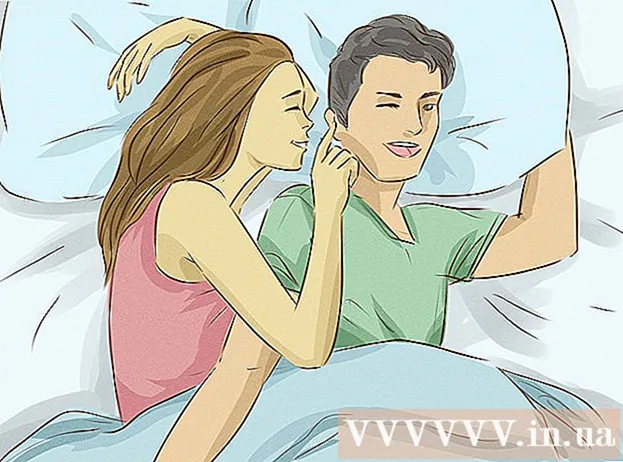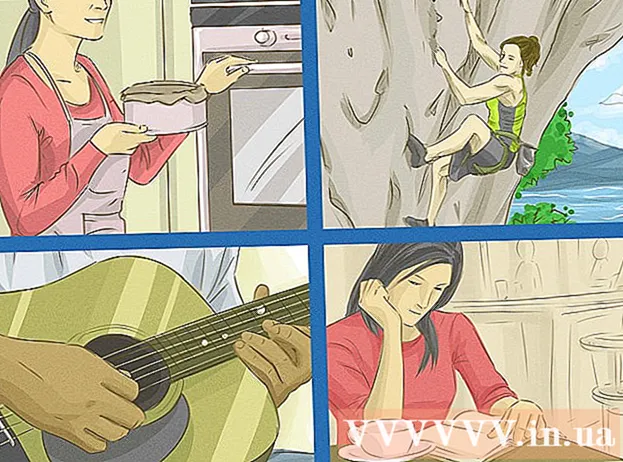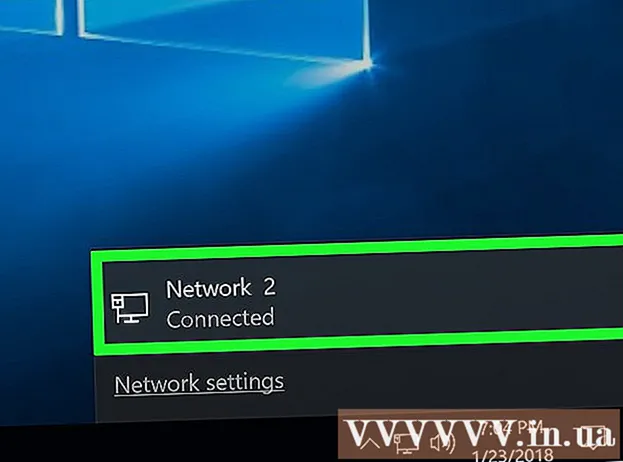Аутор:
Tamara Smith
Датум Стварања:
22 Јануар 2021
Ажурирати Датум:
17 Може 2024

Садржај
- На корак
- 1. део од 3: Прикупљање података у програму Екцел
- 2. део од 3: Стварање случајног узорка
- 3. део од 3: Сортирање узорка
- Савети
- Упозорења
Овај викиХов вас учи како да генеришете насумични избор постојећих података у програму Мицрософт Екцел. Случајни одабири су корисни за стварање поштеног, чистог пресека вашег скупа података.
На корак
1. део од 3: Прикупљање података у програму Екцел
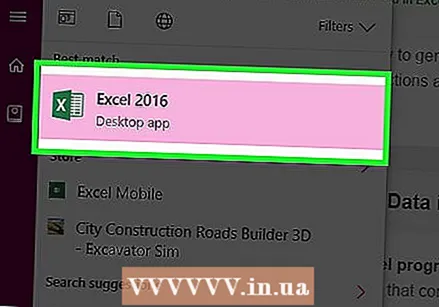 Отворите Мицрософт Екцел. Такође можете отворити постојећи Мицрософт Екцел документ ако га имате у корелацији са захтевима вашег случајног узорка.
Отворите Мицрософт Екцел. Такође можете отворити постојећи Мицрософт Екцел документ ако га имате у корелацији са захтевима вашег случајног узорка.  Изаберите Празна радна свеска. Ако не отворите нови документ, можете прескочити овај корак.
Изаберите Празна радна свеска. Ако не отворите нови документ, можете прескочити овај корак.  Унесите своје податке. Да бисте то урадили, кликните на ћелију у коју желите да унесете податке, а затим унесите све податке.
Унесите своје податке. Да бисте то урадили, кликните на ћелију у коју желите да унесете податке, а затим унесите све податке. - Овисно о врсти података које имате, овај поступак може варирати. Међутим, мораћете да унесете све податке у колону „А“.
- На пример, имена корисника можете да ставите у колону „А“, а њихове одговоре на анкету (на пример „да“ или „не“) у колону „Б“.
 Уверите се да су сви релевантни подаци унети у вашу табелу. Након што се уверите да сте унели све потребне информације, спремни сте за генерисање узорка.
Уверите се да су сви релевантни подаци унети у вашу табелу. Након што се уверите да сте унели све потребне информације, спремни сте за генерисање узорка.
2. део од 3: Стварање случајног узорка
 Кликните десним тастером миша на крајњи леви назив колоне. На пример, ако сви подаци почињу у колони „А“, кликните десним тастером миша на „А“ на врху странице.
Кликните десним тастером миша на крајњи леви назив колоне. На пример, ако сви подаци почињу у колони „А“, кликните десним тастером миша на „А“ на врху странице.  Кликните на Инсерт. Ово ће додати колону лево од ваше тренутне леве колоне.
Кликните на Инсерт. Ово ће додати колону лево од ваше тренутне леве колоне. - Након што то учините, копирајте све податке из колоне „А“ у колону „Б“ итд.
 Изаберите нову ћелију „А1“.
Изаберите нову ћелију „А1“. У ову ћелију унесите „= РАНД ()“ (без наводника). Команда „РАНД“ примењује број од 0 до 1 на одабрану ћелију.
У ову ћелију унесите „= РАНД ()“ (без наводника). Команда „РАНД“ примењује број од 0 до 1 на одабрану ћелију. - Ако Екцел покуша аутоматски да форматира израз „РАНД“, уклоните форматирање и поново унесите наредбу.
 Притисните ↵ Ентер. Сада ћете видети децималну вредност (нпр. 0,5647) у одабраној ћелији.
Притисните ↵ Ентер. Сада ћете видети децималну вредност (нпр. 0,5647) у одабраној ћелији.  Изаберите ћелију која садржи случајни број узорка.
Изаберите ћелију која садржи случајни број узорка. Задржати Контрола и притисните Ц.. Ово ће копирати наредбу „РАНД“.
Задржати Контрола и притисните Ц.. Ово ће копирати наредбу „РАНД“. - На Мацу који вам се свиђа ⌘ Команда уместо Контрола.
- Такође можете десним тастером миша кликнути на ћелију помоћу функције „РАНД“, а затим одабрати Цопи.
 Изаберите ћелију испод броја вашег узорка. Ово је вероватно ћелија "А2".
Изаберите ћелију испод броја вашег узорка. Ово је вероватно ћелија "А2". - Клик на ћелију „А1“ и одабир са те тачке може проузроковати грешку сортирања.
 Изаберите остатак ћелија са случајним бројевима. Задржати ⇧ Схифт док кликнете на ћелију на дну опсега података.
Изаберите остатак ћелија са случајним бројевима. Задржати ⇧ Схифт док кликнете на ћелију на дну опсега података. - На пример, ако ваши подаци у колонама „Б“ и „Ц“ иду све до ћелије 100, држите тастер Схифт и кликните „А100“ да бисте изабрали све „А“ ћелије од А2 до А100.
 Задржати Контрола а затим тапните на В.. Налепите наредбу за генерисање случајног узорка у све изабране ћелије (нпр. А2 до А100). Када се то уради, мораћете да сортирате податке помоћу случајних бројева да бисте преуредили резултате.
Задржати Контрола а затим тапните на В.. Налепите наредбу за генерисање случајног узорка у све изабране ћелије (нпр. А2 до А100). Када се то уради, мораћете да сортирате податке помоћу случајних бројева да бисте преуредили резултате. - Опет, корисници Мац-а морају ⌘ Команда користити уместо Контрола.
3. део од 3: Сортирање узорка
 Изаберите ћелију у горњем левом углу. У већини случајева ово је ћелија „А1“. Да бисте могли да сортирате бројеве, прво морате да одаберете све податке.
Изаберите ћелију у горњем левом углу. У већини случајева ово је ћелија „А1“. Да бисте могли да сортирате бројеве, прво морате да одаберете све податке. - Ово такође укључује бројеве узорака лево од ваших података.
 Задржати ⇧ Схифт и изаберите ћелију у доњем десном углу. Ово ће одабрати све податке како би се могли сортирати.
Задржати ⇧ Схифт и изаберите ћелију у доњем десном углу. Ово ће одабрати све податке како би се могли сортирати. - На пример, ако су ваши подаци распоређени у две колоне од по 50 ћелија, одаберите „Ц50“ док сте ⇧ Схифт притиснут.
- Такође можете да кликнете и повучете курсор из горњег левог угла у доњи десни угао података (или обрнуто) да бисте га истакли.
 Кликните десним тастером миша на своје податке. Сада ће се отворити контекстни мени са опцијама за сортирање података.
Кликните десним тастером миша на своје податке. Сада ће се отворити контекстни мени са опцијама за сортирање података. - Ако користите Мац, можете кликнути помоћу два прста (или задржавањем Цтрл након чега кликнете) за контекстуални мени.
 Пређите курсором преко Сортирај.
Пређите курсором преко Сортирај. Кликните од малог до већег. Такође можете да кликнете од највећег до најмањег - битно је само да ће се ваши подаци насумично поредати према вредностима „= РАНД ()“ у колони „А“.
Кликните од малог до већег. Такође можете да кликнете од највећег до најмањег - битно је само да ће се ваши подаци насумично поредати према вредностима „= РАНД ()“ у колони „А“.  Погледајте резултате. У зависности од тога колико вам резултата треба, поступак који следите ће се разликовати од овог тренутка даље. Међутим, са сортираним подацима можете учинити неколико ствари:
Погледајте резултате. У зависности од тога колико вам резултата треба, поступак који следите ће се разликовати од овог тренутка даље. Међутим, са сортираним подацима можете учинити неколико ствари: - Изаберите прву, последњу или средњу половину података. Ако је ваш број тачака података превелик да би то оправдао, можете се задовољити мањим делом (на пример, првом осмином података).
- Изаберите све парне или непарне податке. На пример, у скупу од 10 тачака података изабрали бисте бројеве 1, 3, 5, 7 и 9 или 2, 4, 6, 8 и 10.
- Изаберите било који број тачака података . Ова метода најбоље функционише са великим скуповима података где је и одабир половине података превише амбициозан.
 Изаберите узорке учесника. Сада имате чисти узорак за анкету, бесплатни пробни производ итд.
Изаберите узорке учесника. Сада имате чисти узорак за анкету, бесплатни пробни производ итд.
Савети
- Ако немате Мицрософт Екцел, можете пронаћи друге бесплатне програме попут ОпенОффице или ЛибреОффице или на мрежи (као што су Гоогле табеле или Оутлоок-ова апликација Екцел) који вам могу омогућити узимање случајног узорка.
- Мицрософт има Екцел апликацију за иПхоне и Андроид платформе, тако да можете да креирате табеле у покрету.
Упозорења
- Ако не користите случајни узорак приликом тражења резултата (на пример, слање анкете након ажурирања услуге), ваши одговори могу бити пристрасни - а самим тим и нетачни.