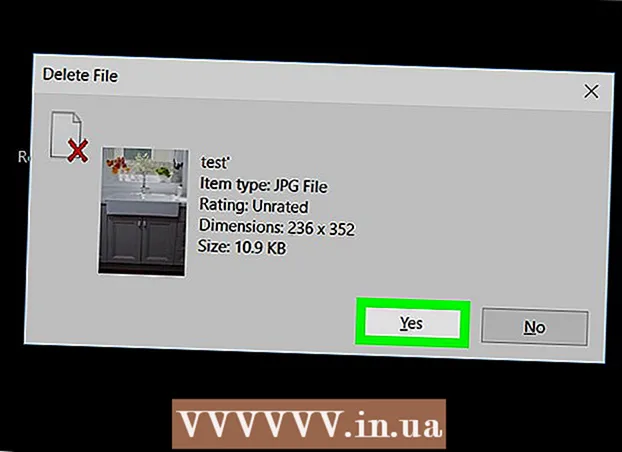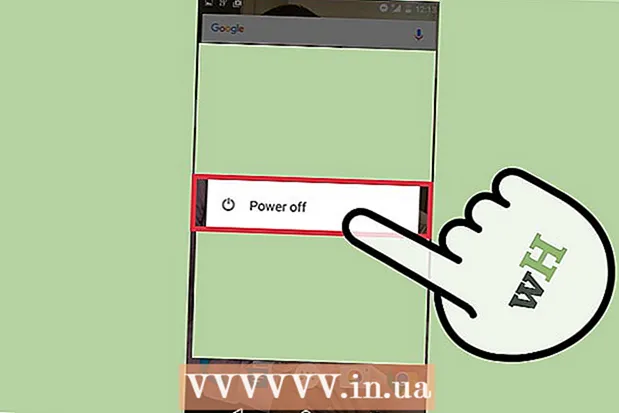Аутор:
Roger Morrison
Датум Стварања:
3 Септембар 2021
Ажурирати Датум:
1 Јули 2024

Садржај
- На корак
- Метод 1 од 4: Коришћење Апп Сторе-а на иПхоне-у
- Метод 2 од 4: Синхронизујте преузете апликације са иТунес-ом
- 3. метод од 4: Поново инсталирајте избрисане иПхоне апликације
- Метод 4 од 4: Инсталирајте неовлашћене апликације помоћу Мојо-а
- Савети
У овом чланку ћемо објаснити како да преузмете и инсталирате апликације на иПхоне.
На корак
Метод 1 од 4: Коришћење Апп Сторе-а на иПхоне-у
 Отвори Продавница апликација. То је плава апликација са белим „А“ у кругу.
Отвори Продавница апликација. То је плава апликација са белим „А“ у кругу. - Пронађите апликацију. То можете учинити на два начина:
- Ако имате на уму одређену апликацију, прво додирните „Претражи“ у дну екрана, затим додирните траку за претрагу на врху екрана, а затим унесите име апликације или термин за претрагу. Док куцате, предлози апликација ће се појавити испод траке за претрагу.
- Да бисте прегледали различите апликације, додирните „Категорије“ у дну екрана, а затим додирните различите категорије да бисте видели доступне опције.
- Додирните „Истакнуто“ у дну екрана да бисте видели ротирајућу листу апликација које су одабране јер су иновативне, имају посебан дизајн или зато што су у тренду.
- Додирните „Графикони“ у дну екрана да бисте видели најпопуларније бесплатне и плаћене апликације сортиране према популарности.
 Додирните апликацију да бисте је преузели. Када видите име или слику апликације коју желите да додате на иПхоне, можете да је додирнете да бисте изабрали апликацију.
Додирните апликацију да бисте је преузели. Када видите име или слику апликације коју желите да додате на иПхоне, можете да је додирнете да бисте изабрали апликацију. - Додирните Детаљи. Овде можете да прегледате историју верзија, снимке екрана и сазнате више о апликацији пре него што је преузмете.
 Додирните Рецензије. Овде можете прочитати искуства других корисника. Рецензије су добар начин да процените да ли нека апликација ради оно што обећава.
Додирните Рецензије. Овде можете прочитати искуства других корисника. Рецензије су добар начин да процените да ли нека апликација ради оно што обећава. - Додирните картицу „Сродно“ да бисте видели листу апликација сличних апликацији коју тренутно гледате.
 Додирните ДОВНЛОАД на десној страни апликације. Ако морате да платите апликацију, ово плаво дугме ће садржати цену уместо речи „ПРЕУЗМИ“.
Додирните ДОВНЛОАД на десној страни апликације. Ако морате да платите апликацију, ово плаво дугме ће садржати цену уместо речи „ПРЕУЗМИ“. - Унесите свој Аппле ИД и / или лозинку ако се то затражи.
- Направите Аппле ИД ако још увек немате Аппле ИД.
- Додирните ИНСТАЛИРАЈ. Ова реч ће се појавити на истом месту као и дугме „ПРЕУЗМИ“ или цена.
 Додирните ОТВОРЕНО. Када се апликација инсталира, на ваш почетни екран додаје се икона, дугме „ИНСТАЛЛ“ се мења у дугме „ОПЕН“. Ако га додирнете, отвориће се апликација коју сте управо преузели.
Додирните ОТВОРЕНО. Када се апликација инсталира, на ваш почетни екран додаје се икона, дугме „ИНСТАЛЛ“ се мења у дугме „ОПЕН“. Ако га додирнете, отвориће се апликација коју сте управо преузели.
Метод 2 од 4: Синхронизујте преузете апликације са иТунес-ом
- Повежите иПхоне са рачунаром помоћу УСБ кабла. Када се телефон повеже, иТунес ће се аутоматски отворити.
- Овај метод вам омогућава да синхронизујете преузете иПхоне апликације са рачунара на иПхоне.
- Отворите иТунес ако се програм није отворио аутоматски. Икона рачунарског програма је округли круг који садржи музичку ноту.
- Кликните на Сторе. Ово је на врху прозора.
- Кликните на Апликације. У горњем је десном углу прозора.
- Кликните на иПхоне. Ово је на врху прозора.
- На овај начин можете бити сигурни да преузимате само апликације које раде на иПхоне-у.
- Изаберите категорију из падајућег менија „Све категорије“. Ово је један од два начина за проналажење апликације за преузимање. Овде ћете пронаћи листу категорија које групишу апликације према теми или функцији. Кликните на тип апликације коју желите да видите које су апликације доступне.
- Погледајте „Продуктивност“ ако тражите апликације које вам омогућавају да правите белешке или листе или апликације које вам могу уштедети време.
- Погледајте категорију „Вести“ када тражите апликације са својих омиљених веб локација са вестима.
- Идите на „Фотографија“ за апликације за уређивање фотоапарата и фотографија.
- Унесите име апликације или кључну реч у траку за претрагу у горњем десном углу прозора. Ово је други начин за проналажење апликације у иТунес Сторе.
- Притисните ⏎ Повратак кад завршите.
- Ако тражите игру речи, али не знате назив апликације, испробајте термин за претрагу „игра речи“.
- Унесите име програмера апликације (као што је Зинга или Гоогле) да бисте видели њихов избор апликација.
- Ако не видите ниједан резултат претраге, двапут проверите правопис.
- Кликните на име апликације да бисте видели детаље о апликацији. Није важно на који сте начин дошли до апликације, увек можете кликнути на име апликације да бисте прочитали кратак опис (написао програмер) о томе шта апликација ради.
- Кликните на Оцене и рецензије. Људи који преузимају апликације често остављају рецензију са препоруком или упозорењем да не преузимају апликацију.
- Прочитајте неке рецензије да бисте стекли идеју да ли ће апликација задовољити ваше потребе.
- Кликните на ДОВНЛОАД. Ако морате да платите апликацију, цена ће бити у дугмету, уместо „ПРЕУЗМИ“.
- Унесите свој Аппле ИД и / или лозинку ако се то затражи.
- Кликните на икону иПхоне на врху прозора.
- Кликните на Апликације. Сада ћете видети екран са свим својим апликацијама.
- Кликните Инсталирај. Кликните на дугме поред апликације коју желите да копирате на свој иПхоне.
- Кликните Примени. Налази се у доњем десном углу прозора. Сада ће апликација бити инсталирана на вашем иПхоне-у.
3. метод од 4: Поново инсталирајте избрисане иПхоне апликације
 Отворите Апп Сторе. Ако желите да поново инсталирате апликацију коју сте претходно избрисали, то можете учинити директно са иПхоне-а.
Отворите Апп Сторе. Ако желите да поново инсталирате апликацију коју сте претходно избрисали, то можете учинити директно са иПхоне-а. - Ако сте уклонили апликацију коју сте икада платили, не морате је поново плаћати.
- Поновном инсталацијом избрисане апликације обично се не враћају старе поставке и подаци апликације - само сама апликација.
 Додирните Ажурирања. Налази се на дну прозора Апп Сторе-а.Сада ћете видети листу свих апликација инсталираних на вашем иПхоне-у које имају доступно ажурирање.
Додирните Ажурирања. Налази се на дну прозора Апп Сторе-а.Сада ћете видети листу свих апликација инсталираних на вашем иПхоне-у које имају доступно ажурирање. - Додирните Купљено. Ово је на врху прозора. Сада ћете видети листу свих апликација које сте икада преузели (бесплатне и купљене апликације).
 Додирните Не на овом иПхонеу. Ова листа приказује апликације које сте икада преузели, али их тренутно нема на телефону.
Додирните Не на овом иПхонеу. Ова листа приказује апликације које сте икада преузели, али их тренутно нема на телефону.  Пронађите апликацију коју желите да поново инсталирате. Можда ћете морати да се померите надоле да бисте пронашли апликацију. Име такође можете да откуцате у траку за претрагу.
Пронађите апликацију коју желите да поново инсталирате. Можда ћете морати да се померите надоле да бисте пронашли апликацију. Име такође можете да откуцате у траку за претрагу.  Додирните облак поред назива апликације. Инсталација ће сада започети, неће се тражити подаци о плаћању. Када се апликација инсталира, на вашем почетном екрану ће се појавити нова икона, тако да можете лако да је отворите.
Додирните облак поред назива апликације. Инсталација ће сада започети, неће се тражити подаци о плаћању. Када се апликација инсталира, на вашем почетном екрану ће се појавити нова икона, тако да можете лако да је отворите.
Метод 4 од 4: Инсталирајте неовлашћене апликације помоћу Мојо-а
- Иди на мојоинсталлер.цо у веб прегледачу вашег иПхоне-а. Мојо вам омогућава да инсталирате апликације које нису у Апп Сторе-у, као што су неовлашћене игре и апликације које вам омогућавају да конфигуришете систем.
- Мојо је познат по томе што има пуно грешака, али тренутно је једино решење које ради на тренутним верзијама иПхоне-а, а да не мора да прави јаил-бреак. Мојо је доступан само на енглеском језику.
- Ову методу користите само ако сте искусан корисник и знате шта радите.
- Додирните Инсталирај директно са иДевице-а. То је плаво дугме на дну екрана.
 Додирните Изгради прилагођени профил. Ово ће Мојо-у дати до знања који је ваш иПхоне тип, а затим се екран „Инсталирај профил“ може послати у апликацију за подешавање вашег иПхоне-а.
Додирните Изгради прилагођени профил. Ово ће Мојо-у дати до знања који је ваш иПхоне тип, а затим се екран „Инсталирај профил“ може послати у апликацију за подешавање вашег иПхоне-а.  Додирните Инсталирај. Ово је у горњем десном углу екрана „Инсталирање профила“. Ако је ваш телефон закључан лозинком, мораћете да га унесете одмах. Ако сте додирнули „Инсталирај“, бићете преусмерени на ваш веб прегледач.
Додирните Инсталирај. Ово је у горњем десном углу екрана „Инсталирање профила“. Ако је ваш телефон закључан лозинком, мораћете да га унесете одмах. Ако сте додирнули „Инсталирај“, бићете преусмерени на ваш веб прегледач.  Додирните Инсталирај Мојо. Сада се отвара нова инстанца апликације Сеттингс, са другим екраном „Инсталирање профила“. Чини се да је све у изобиљу, али је неопходно за инсталацију.
Додирните Инсталирај Мојо. Сада се отвара нова инстанца апликације Сеттингс, са другим екраном „Инсталирање профила“. Чини се да је све у изобиљу, али је неопходно за инсталацију.  Додирните Инсталирај. Ако се од вас затражи приступна шифра, можете је унети у одговарајуће поље. Ако видите екран са „Упозорење - Профил није потписан“, поново додирните „Инсталирај“.
Додирните Инсталирај. Ако се од вас затражи приступна шифра, можете је унети у одговарајуће поље. Ако видите екран са „Упозорење - Профил није потписан“, поново додирните „Инсталирај“.  Додирните Готово. Мојо је сада инсталиран и икона се појавила на вашем почетном екрану.
Додирните Готово. Мојо је сада инсталиран и икона се појавила на вашем почетном екрану.  Покрените апликацију Мојо са почетног екрана. Идите на почетни екран и додирните икону Мојо да бисте покренули апликацију.
Покрените апликацију Мојо са почетног екрана. Идите на почетни екран и додирните икону Мојо да бисте покренули апликацију.  Додирните Извори. Ово се налази у менију на дну екрана. Мојо има своју верзију Апп Сторе-а и у њој можете претраживати на исти начин као у стварној Апп Сторе-у.
Додирните Извори. Ово се налази у менију на дну екрана. Мојо има своју верзију Апп Сторе-а и у њој можете претраживати на исти начин као у стварној Апп Сторе-у.  Додирните Оффициал Мојо Репоситори да бисте прегледали апликације. Можете се померити кроз листу апликација доступних за преузимање или можете извршити претрагу тако што ћете на траци за претрагу на врху екрана откуцати име апликације.
Додирните Оффициал Мојо Репоситори да бисте прегледали апликације. Можете се померити кроз листу апликација доступних за преузимање или можете извршити претрагу тако што ћете на траци за претрагу на врху екрана откуцати име апликације.  Додирните назив апликације да бисте видели детаље. Као и у стварном Апп Сторе-у, можете видети детаље о апликацији тако што ћете додирнути њено име.
Додирните назив апликације да бисте видели детаље. Као и у стварном Апп Сторе-у, можете видети детаље о апликацији тако што ћете додирнути њено име.  Додирните Инсталирај. Појавиће се искачући прозор у којем се тражи да потврдите свој избор, питајући да ли желите да наставите да инсталирате апликацију.
Додирните Инсталирај. Појавиће се искачући прозор у којем се тражи да потврдите свој избор, питајући да ли желите да наставите да инсталирате апликацију.  Додирните Инсталирај. Сада ће се апликација преузети и инсталирати на ваш иПхоне. Обично пође по злу из првог покушаја. Кликните на „Покушај поново“ када видите поруку о грешци. Можда ћете морати притиснути ово дугме неколико пута пре него што се апликација инсталира.
Додирните Инсталирај. Сада ће се апликација преузети и инсталирати на ваш иПхоне. Обично пође по злу из првог покушаја. Кликните на „Покушај поново“ када видите поруку о грешци. Можда ћете морати притиснути ово дугме неколико пута пре него што се апликација инсталира. - Притисните дугме за почетак. То је округло дугме испод екрана вашег иПхоне-а.
- Отворите подешавања иПхоне-а. То је апликација сиве опреме (⚙), која се обично налази на вашем почетном екрану.
- Померите се надоле и тапните на Генерал.
- Померите се надоле и додирните Датум и време. Ово је готово на дну менија.
- Померите опцију „Аутоматски постави“ у положај за искључивање. Сада ће клизач постати бели.
- Додирните датум и време. Ово је испод временске зоне.
 Померите се према доле. Урадите то док не постигнете датум у 2012. години. Ово је тренутно потребно за употребу апликација инсталираних са Мојо-ом, али редовно проверавајте веб локације програмера да бисте пронашли исправке.
Померите се према доле. Урадите то док не постигнете датум у 2012. години. Ово је тренутно потребно за употребу апликација инсталираних са Мојо-ом, али редовно проверавајте веб локације програмера да бисте пронашли исправке.
Савети
- Користите Сири да бисте преузели апликацију за себе тако што ћете рећи „Сири, преузми [име апликације]“.