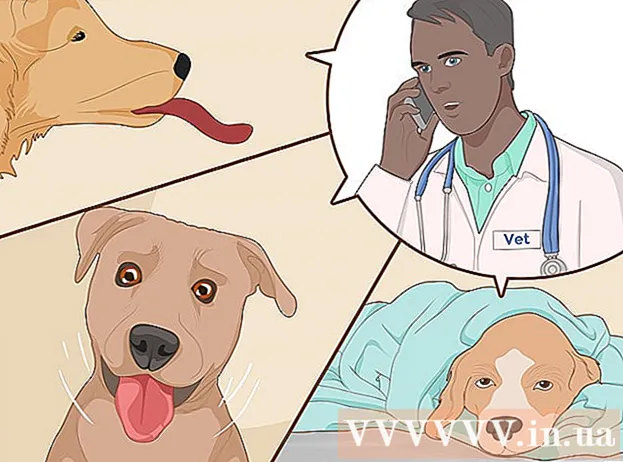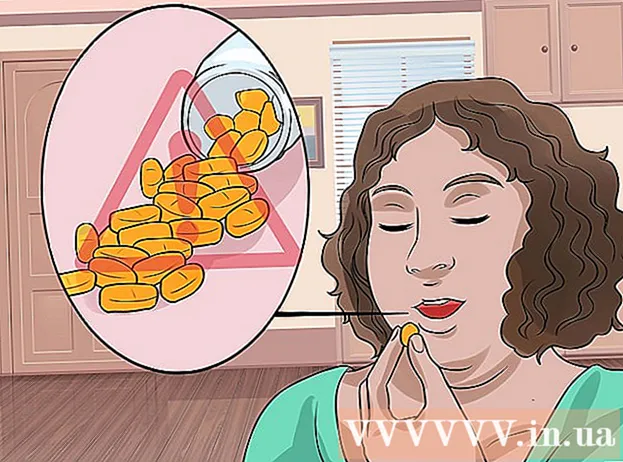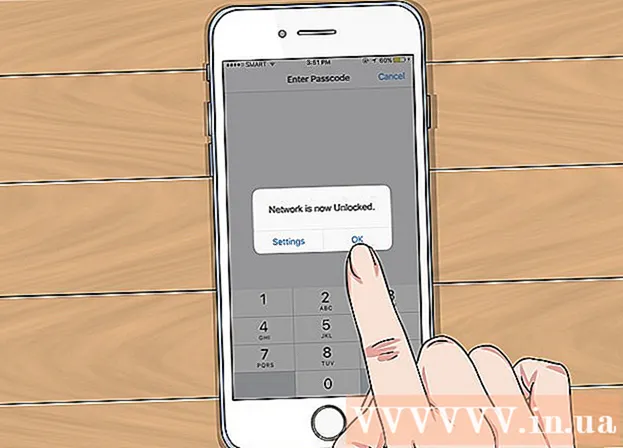Аутор:
Frank Hunt
Датум Стварања:
15 Март 2021
Ажурирати Датум:
1 Јули 2024

Садржај
- На корак
- 1. метод од 4: Додајте виџет календара на радну површину у оперативном систему Виндовс 10
- 2. метод од 4: Синхронизујте други календар са Виндовс календаром
- Метод 3 од 4: Додајте виџет за календар на Мац радну површину
- Метод 4 од 4: Додајте нову услугу календара у Аппле Цалендар
На Виндовсима и Мац рачунарима можете прикачити календар на радну површину помоћу виџета. Међутим, многим од ових виџета недостаје могућност додавања или синхронизације догађаја са другим календарима. Овај викиХов вас учи како да додате виџет календара на радну површину и како да брзо приступите и синхронизујете уграђени календар са радне површине са другим услугама календара.
На корак
1. метод од 4: Додајте виџет календара на радну површину у оперативном систему Виндовс 10
 Кликните на Виндовс мени Старт
Кликните на Виндовс мени Старт  Кликните на Мицрософт Сторе
Кликните на Мицрософт Сторе  кликните на Претрага. Налази се у горњем десном углу Мицрософт Сторе-а. Ово приказује траку за претрагу.
кликните на Претрага. Налази се у горњем десном углу Мицрософт Сторе-а. Ово приказује траку за претрагу.  Тип Додаци ХД у траци за претрагу. Трака за претрагу налази се у горњем десном углу где сте кликнули на дугме „Претражи“. Сада ће вам бити представљена листа апликација које се подударају са вашим упитом за претрагу.
Тип Додаци ХД у траци за претрагу. Трака за претрагу налази се у горњем десном углу где сте кликнули на дугме „Претражи“. Сада ће вам бити представљена листа апликација које се подударају са вашим упитом за претрагу.  кликните на подићи поред наслова апликације. Ово ће додати апликацију вашим куповинама (Видгетс ХД је бесплатан).
кликните на подићи поред наслова апликације. Ово ће додати апликацију вашим куповинама (Видгетс ХД је бесплатан).  кликните на за инсталацију. То је плаво дугме које се појављује након додавања виџета ХД у ваше апликације. Ово инсталира Видгетс ХД.
кликните на за инсталацију. То је плаво дугме које се појављује након додавања виџета ХД у ваше апликације. Ово инсталира Видгетс ХД.  Отворите виџете ХД. Након завршетка преноса додатака за ХД можете кликнути Почиње у Мицрософт Сторе-у или икону Видгетс ХД у менију Старт. Икона подсећа на сат.
Отворите виџете ХД. Након завршетка преноса додатака за ХД можете кликнути Почиње у Мицрософт Сторе-у или икону Видгетс ХД у менију Старт. Икона подсећа на сат.  кликните на дневни ред. Налази се под „Датум и време“ на листи виџета које можете да додате. Ово додаје виџет са календаром на радну површину. Виџет календара приказује тренутни датум и све дане у месецу.
кликните на дневни ред. Налази се под „Датум и време“ на листи виџета које можете да додате. Ово додаје виџет са календаром на радну површину. Виџет календара приказује тренутни датум и све дане у месецу.  Кликните и превуците виџет календара. Виџет календара можете поставити било где на радној површини кликом и превлачењем.
Кликните и превуците виџет календара. Виџет календара можете поставити било где на радној површини кликом и превлачењем. - Да бисте променили величину календара, отворите Видгетс ХД и кликните Подешавања. Кликните на падајући мени под „Величина екрана“ и одаберите „Велики“ или „Мали“.
 Кликните на икону „к“ лево од календара. Ово уклања виџет календара са радне површине.
Кликните на икону „к“ лево од календара. Ово уклања виџет календара са радне површине.
2. метод од 4: Синхронизујте други календар са Виндовс календаром
 Отворите апликацију Виндовс календар. Користите следеће кораке да бисте отворили Виндовс календар.
Отворите апликацију Виндовс календар. Користите следеће кораке да бисте отворили Виндовс календар. - Кликните на Виндовс мени Старт.
- Укуцајте „Дневни ред“.
- Двапут кликните апликацију Календар у менију Старт.
 Кликните на икону зупчаника. Налази се на дну менија са леве стране. Ово приказује мени подешавања на бочној траци с десне стране.
Кликните на икону зупчаника. Налази се на дну менија са леве стране. Ово приказује мени подешавања на бочној траци с десне стране.  кликните на Управљање рачунима. Налази се на врху менија Подешавања с десне стране.
кликните на Управљање рачунима. Налази се на врху менија Подешавања с десне стране.  кликните на + Додај налог. Ова опција се појављује у менију с десне стране када кликнете на „Управљање рачунима“. Ово ће приказати прозор са листом услуга које можете додати.
кликните на + Додај налог. Ова опција се појављује у менију с десне стране када кликнете на „Управљање рачунима“. Ово ће приказати прозор са листом услуга које можете додати.  Кликните на услугу коју желите да додате. Можете додати Оутлоок, Екцханге, Гоогле, Иахоо или иЦлоуд налог.
Кликните на услугу коју желите да додате. Можете додати Оутлоок, Екцханге, Гоогле, Иахоо или иЦлоуд налог.  Пријавите се на свој рачун. Екран за пријаву је мало другачији за сваку услугу. Вероватно ћете морати да унесете адресу е-поште и лозинку повезане са услугом коју желите да додате. На пример, да бисте додали календар повезан са Гоогле налогом, пријавите се помоћу адресе е-поште и лозинке повезане са Гоогле налогом.
Пријавите се на свој рачун. Екран за пријаву је мало другачији за сваку услугу. Вероватно ћете морати да унесете адресу е-поште и лозинку повезане са услугом коју желите да додате. На пример, да бисте додали календар повезан са Гоогле налогом, пријавите се помоћу адресе е-поште и лозинке повезане са Гоогле налогом.  кликните на Допустити. То ће Виндовс-у омогућити приступ информацијама повезаним са налогом на који сте се пријавили.
кликните на Допустити. То ће Виндовс-у омогућити приступ информацијама повезаним са налогом на који сте се пријавили.
Метод 3 од 4: Додајте виџет за календар на Мац радну површину
 Отворите Апп Сторе. Ово је плава икона која подсећа на велико слово "А". Ако Апп Сторе није на доку, кликните икону лупе у горњем десном углу и унесите „Апп Сторе“ у траку за претрагу и притисните тастер Ентер.
Отворите Апп Сторе. Ово је плава икона која подсећа на велико слово "А". Ако Апп Сторе није на доку, кликните икону лупе у горњем десном углу и унесите „Апп Сторе“ у траку за претрагу и притисните тастер Ентер.  Тип МиниЦалендар & Видгет у траци за претрагу. Трака за претрагу налази се у горњем десном углу екрана. Ово ће тражити апликацију МиниЦалендар & Видгет.
Тип МиниЦалендар & Видгет у траци за претрагу. Трака за претрагу налази се у горњем десном углу екрана. Ово ће тражити апликацију МиниЦалендар & Видгет. - Можете и да поставите курсор миша у горњи десни или доњи десни угао да бисте приказали Аппле календар на бочној траци с десне стране.
 кликните на подићи под Мини календар и виџет. Налази се под насловом апликације у Апп Сторе-у. Ово ће приказати дугме за инсталирање испод наслова апликације.
кликните на подићи под Мини календар и виџет. Налази се под насловом апликације у Апп Сторе-у. Ово ће приказати дугме за инсталирање испод наслова апликације.  кликните на Инсталирајте апликацију. Ово ће се појавити испод апликације након што кликнете подићи кликнуо. Ово ће инсталирати апликацију.
кликните на Инсталирајте апликацију. Ово ће се појавити испод апликације након што кликнете подићи кликнуо. Ово ће инсталирати апликацију.  Отворите мини календар и виџет. Након што инсталирате апликацију МиниЦалендар & Видгет, можете кликнути За отварање кликните у Апп Сторе да бисте га отворили или можете да га кликнете у директоријуму Апплицатионс у Финдер-у.
Отворите мини календар и виџет. Након што инсталирате апликацију МиниЦалендар & Видгет, можете кликнути За отварање кликните у Апп Сторе да бисте га отворили или можете да га кликнете у директоријуму Апплицатионс у Финдер-у. - Можете и да кликнете на икону лупе у горњем десном углу и потражите „Мини календар и виџет“ и притиснете тастер Ентер.
 кликните на Допустити. Када први пут отворите мини календар и виџет, питаће вас да ли желите да му дозволите приступ вашем Мац календару. кликните на Допустити да се договоре.
кликните на Допустити. Када први пут отворите мини календар и виџет, питаће вас да ли желите да му дозволите приступ вашем Мац календару. кликните на Допустити да се договоре.  Кликните и превуците календар да бисте га преместили. Ово вам омогућава да виџет календара преместите на жељено место на вашој радној површини.
Кликните и превуците календар да бисте га преместили. Ово вам омогућава да виџет календара преместите на жељено место на вашој радној површини. - Да бисте додали нови догађај у мини календар и виџет, кликните на Нови догађај на дну листе догађаја. Попуните образац и кликните на У реду.
 Кликните десним тастером миша на апликацију Мини календар на доку. Ово је црна икона са сликом која подсећа на страницу календара. Кликните десним тастером миша да бисте приказали искачући мени.
Кликните десним тастером миша на апликацију Мини календар на доку. Ово је црна икона са сликом која подсећа на страницу календара. Кликните десним тастером миша да бисте приказали искачући мени.  Плутај горе Опције. Ово приказује клизни мени са неким додатним опцијама.
Плутај горе Опције. Ово приказује клизни мени са неким додатним опцијама.  кликните на Отвори при пријављивању (опционо). То омогућава програму Мини Цалендар & Видгет да се покрене чим се пријавите на Мац.
кликните на Отвори при пријављивању (опционо). То омогућава програму Мини Цалендар & Видгет да се покрене чим се пријавите на Мац.  кликните на Ова радна површина под „Додели за“ (опционално). Ово ће закачити мини календар и виџет на радну површину која је тренутно отворена.
кликните на Ова радна површина под „Додели за“ (опционално). Ово ће закачити мини календар и виџет на радну површину која је тренутно отворена. - Можете такође Било која радна површина да га прикачите на било коју радну површину.
 Кликните на црвени "к" да бисте избрисали календар. Да бисте уклонили виџет календара, кликните црвени „к“ у горњем левом углу да бисте затворили апликацију.
Кликните на црвени "к" да бисте избрисали календар. Да бисте уклонили виџет календара, кликните црвени „к“ у горњем левом углу да бисте затворили апликацију.
Метод 4 од 4: Додајте нову услугу календара у Аппле Цалендар
 Отворите апликацију Календар. Ако је нема на доку, кликните на икону лупе у горњем десном углу и откуцајте „Цалендар.апп“ и притисните тастер Ентер. Ово ће отворити Аппле Цалендар.
Отворите апликацију Календар. Ако је нема на доку, кликните на икону лупе у горњем десном углу и откуцајте „Цалендар.апп“ и притисните тастер Ентер. Ово ће отворити Аппле Цалендар.  Кликните на мени дневни ред. Налази се у горњем левом углу екрана на траци менија. Отвориће се падајући мени.
Кликните на мени дневни ред. Налази се у горњем левом углу екрана на траци менија. Отвориће се падајући мени.  кликните на Додај налог. Приказаће се прозор са листом услуга које можете додати.
кликните на Додај налог. Приказаће се прозор са листом услуга које можете додати.  Изаберите услугу и кликните Хајде. Постоји неколико календарских услуга које можете додати у Аппле Цалендар. Можете додати иЦлоуд налог, Екцханге, Гоогле, Фацебоок, Иахоо, АОЛ или било који други ЦалДАВ налог. кликните на Хајде у доњем десном углу прозора када завршите.
Изаберите услугу и кликните Хајде. Постоји неколико календарских услуга које можете додати у Аппле Цалендар. Можете додати иЦлоуд налог, Екцханге, Гоогле, Фацебоок, Иахоо, АОЛ или било који други ЦалДАВ налог. кликните на Хајде у доњем десном углу прозора када завршите.  Пријавите се на свој рачун. Екран за пријаву ће се разликовати по услузи. Вероватно ћете морати да унесете адресу е-поште и лозинку повезане са налогом на који желите да се пријавите. На пример, да бисте додали календар повезан са Гоогле налогом, пријавите се помоћу адресе е-поште и лозинке повезане са Гоогле налогом.
Пријавите се на свој рачун. Екран за пријаву ће се разликовати по услузи. Вероватно ћете морати да унесете адресу е-поште и лозинку повезане са налогом на који желите да се пријавите. На пример, да бисте додали календар повезан са Гоогле налогом, пријавите се помоћу адресе е-поште и лозинке повезане са Гоогле налогом.  Потврдите поље поред „Календар“ и кликните Спремни. Такође можете да додате е-пошту, контакте и белешке у своје Аппле услуге. Означите Календар да бисте додали календар и кликните у доњем десном углу Спремни. Ово додаје календар у вашу апликацију Аппле Цалендар. Можете да кликнете на различите календаре које сте додали на бочној траци с леве стране.
Потврдите поље поред „Календар“ и кликните Спремни. Такође можете да додате е-пошту, контакте и белешке у своје Аппле услуге. Означите Календар да бисте додали календар и кликните у доњем десном углу Спремни. Ово додаје календар у вашу апликацију Аппле Цалендар. Можете да кликнете на различите календаре које сте додали на бочној траци с леве стране. - Да бисте додали догађај у Аппле Цалендар, кликните временски интервал испод датума и попуните образац у оквиру за извлачење.