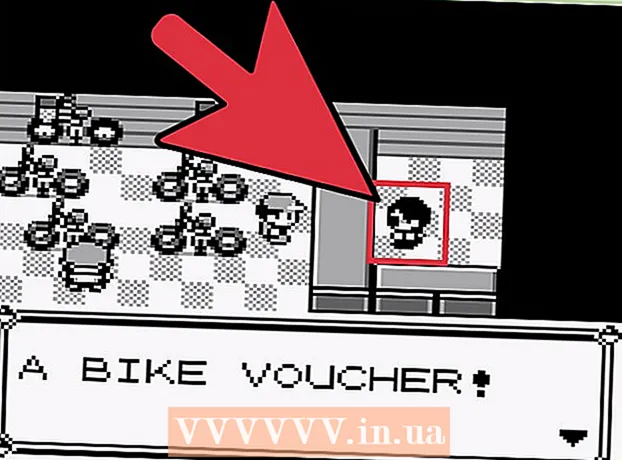Аутор:
Tamara Smith
Датум Стварања:
23 Јануар 2021
Ажурирати Датум:
2 Јули 2024

Садржај
- На корак
- Метод 1 од 3: Форматирање изгледа документа
- 2. метод од 3: Форматирајте фонт
- Метод 3 од 3: Додајте слике и графиконе
- Савет
Мицрософт Ворд је најпопуларнији програм за обраду текста на свету. Зависно од врсте правног, формалног или личног текста који пишете, сваки од њих захтева посебне смернице за форматирање. Ако користите Мицрософт Ворд, видећете да је следити ове смернице прилично лако с обзиром на све алате које Ворд има. Ако тек започињете са Мицрософт Ворд-ом, не брините. Документ можете зачас форматирати као професионалац.
На корак
Метод 1 од 3: Форматирање изгледа документа
 Истражите Ворд кориснички интерфејс. Упознајте се са елементима интерфејса који садрже све ваше алате за форматирање. Можда ћете требати да омогућите одређене алате на траци са алаткама. То можете учинити на картици „Поглед“ тако што ћете изабрати Алатне траке и изабрати „Стандардно“.
Истражите Ворд кориснички интерфејс. Упознајте се са елементима интерфејса који садрже све ваше алате за форматирање. Можда ћете требати да омогућите одређене алате на траци са алаткама. То можете учинити на картици „Поглед“ тако што ћете изабрати Алатне траке и изабрати „Стандардно“. - Трака менија је подручје на врху екрана у којем ћете пронаћи Филе, Едит, Виев и друге важне ставке менија.
- Трака са алаткама (у зависности од верзије) налази се директно испод траке менија и приказује уобичајене задатке као што су чување, штампање и отварање документа.
- Налазећи се на врху вашег радног простора, испод траке са алаткама, врпца организује функције Мицрософт Ворд-а у категорије, као што су картица Почетна и Изглед странице.
 Прилагодите поравнање документа. Различите врсте докумената захтевају различите начине поравнања текста. Можете да поравнате цео документ улево, удесно или у средини тако што ћете кликнути дугмад Поравнај у групи Алина на траци.
Прилагодите поравнање документа. Различите врсте докумената захтевају различите начине поравнања текста. Можете да поравнате цео документ улево, удесно или у средини тако што ћете кликнути дугмад Поравнај у групи Алина на траци. - То су дугмад која изгледају као мала верзија документа, са малим црним линијама које означавају поравнање.
- Дугмад за поравнање пронаћи ћете према средини врпце, након дугмета Подвлачење и пре дугмета Ознаке.
 Подесите размак између редова вашег документа. Прилагодите поставке кликом на дугме Размак између редова и параграфа. Текст који укуцате након употребе овог алата пратиће раздаљину коју сте поставили.
Подесите размак између редова вашег документа. Прилагодите поставке кликом на дугме Размак између редова и параграфа. Текст који укуцате након употребе овог алата пратиће раздаљину коју сте поставили. - Дугме Размак између редова и параграфа наћи ћете на траци након дугмади за поравнање. Ово дугме изгледа као низ линија са вертикалним стрелицама лево од линија окренутих горе и доле.
- Да бисте уредили размак постојећег реда или пасуса, одаберите текст и кликните на дугме Размак између редова и пасуса да бисте га уредили.
- Такође можете уредити размак између редова и пасуса тако што ћете кликнути на картицу Изглед странице на траци менија на врху екрана, изабрати „Параграф“ са листе и одредити жељени размак.
- Многи професионални документи, попут есеја са факултета и пропратних писама, захтевају двоструки размак.
 Прилагодите оријентацију странице. Да бисте документ написали у другој оријентацији, кликните на опцију „Оријентација“ у групи Постављање странице на траци и са падајуће листе изаберите „Портрет“ или „Пејзаж“.
Прилагодите оријентацију странице. Да бисте документ написали у другој оријентацији, кликните на опцију „Оријентација“ у групи Постављање странице на траци и са падајуће листе изаберите „Портрет“ или „Пејзаж“.  Промените величину папира у групи Паге Сетуп на траци. Ако је потребно да документ одштампате на одређеној величини папира, кликните на дугме „Величина“ и са падајуће листе изаберите жељену величину.
Промените величину папира у групи Паге Сетуп на траци. Ако је потребно да документ одштампате на одређеној величини папира, кликните на дугме „Величина“ и са падајуће листе изаберите жељену величину. - Ово мења виртуелну величину текстуалног документа.
 Прилагодите заглавља и подножја документа. Заглавље садржи информације које се појављују на свакој страници документа.
Прилагодите заглавља и подножја документа. Заглавље садржи информације које се појављују на свакој страници документа. - Да бисте поставили заглавље документа, двапут кликните горњи део странице и појавиће се поље заглавља.
- Прилагодите подножја документа. Подножја су попут заглавља докумената. Сав текст у подножју појављује се на дну сваке странице документа.
- Да бисте поставили подножје документа, двапут кликните на доњи део странице и појавиће се поље подножја.
- Такође можете форматирати заглавља и подножја одабиром картице „Уметни“ на траци менија на врху екрана и кликом на Заглавље или Подножје у истоименој групи. Ова радња вам омогућава да на својој страници креирате заглавља и подножја и уредите их.
 Прилагодите маргину. Кликните на дугме „Маргине“ у групи „Паге Сетуп“ на картици „Лаиоут“ и на падајућој листи изаберите маргину из унапред дефинисаних поставки маргине.
Прилагодите маргину. Кликните на дугме „Маргине“ у групи „Паге Сетуп“ на картици „Лаиоут“ и на падајућој листи изаберите маргину из унапред дефинисаних поставки маргине. - Ако желите да користите сопствене маргине, кликните на „Прилагођене маргине“ на самом дну падајуће листе да бисте поставили сопствене маргине.
 Додајте колоне. Ако желите да направите документ сличан новинама, то можете учинити постављањем колона у документу. Изаберите опцију „Колоне“ на картици „Изглед странице“ и на падајућој листи одаберите број и поравнање колона које желите. У зависности од верзије програма Ворд, у горњем реду траке наћи ћете и дугме Колоне. Ово дугме има зелену икону са малим правоугаоником подељеним на пола.
Додајте колоне. Ако желите да направите документ сличан новинама, то можете учинити постављањем колона у документу. Изаберите опцију „Колоне“ на картици „Изглед странице“ и на падајућој листи одаберите број и поравнање колона које желите. У зависности од верзије програма Ворд, у горњем реду траке наћи ћете и дугме Колоне. Ово дугме има зелену икону са малим правоугаоником подељеним на пола. - Ако желите да креирате једну, две или три колоне, то можете да урадите помоћу унапред подешених опција. Ако желите да направите више, требало би да одаберете „Више колона“.
- Имајте на уму да се ова опција колоне разликује од колона које добијете када у свој документ уметнете ставке као што су табеле.
 Додајте метке и бројеве. Означите текст који желите да нумеришете или напишете табелом и (у зависности од верзије) кликните на дугме Нумерисање или Ознаке на траци.
Додајте метке и бројеве. Означите текст који желите да нумеришете или напишете табелом и (у зависности од верзије) кликните на дугме Нумерисање или Ознаке на траци. - Ова дугмад се могу наћи једна поред друге у траци, након тастера за поравнање. Дугме Нумерисање приказује три мале линије бројева лево од линија, а дугме Буллетс три мале линије метака лево од редова.
 Одаберите свој стил документа. Сви документи подразумевано имају уграђене стилове (на пример: Уобичајено, Наслов, Наслов 1). Подразумевани стил текста је Нормалан. Шаблон на којем је заснован документ (на пример: Нормал.дотк) одређује који ће се стилови приказати на траци и на картици Стилови.
Одаберите свој стил документа. Сви документи подразумевано имају уграђене стилове (на пример: Уобичајено, Наслов, Наслов 1). Подразумевани стил текста је Нормалан. Шаблон на којем је заснован документ (на пример: Нормал.дотк) одређује који ће се стилови приказати на траци и на картици Стилови. - Пре примене стила можете да видите све доступне стилове и да прегледате како ће изгледати када их примените.
- На картици Почетна или картици Обликовање на траци менија у оквиру Стилови одаберите жељени стил.
- Такође можете да кликнете на дугме Уреди на картици Стилови да бисте креирали свој властити стил.
- Ворд подразумевано примењује стил пасуса (на пример: наслов 1) на цео пасус. Да бисте применили стил пасуса на део пасуса, изаберите само одређени део који желите да промените.
2. метод од 3: Форматирајте фонт
 Прилагодите поставке фонта. На траци ћете видети падајуће меније за фонт и величину. Да бисте унели промене у текст, прво морате да изаберете текст са којим желите да радите. Можете одабрати појединачне знакове, одређене речи или читаве пасусе. Након одабира текста, можете га форматирати. На пример, можете да промените фонт, величину и боју.
Прилагодите поставке фонта. На траци ћете видети падајуће меније за фонт и величину. Да бисте унели промене у текст, прво морате да изаберете текст са којим желите да радите. Можете одабрати појединачне знакове, одређене речи или читаве пасусе. Након одабира текста, можете га форматирати. На пример, можете да промените фонт, величину и боју. - Кликните лево од прве речи коју желите да изаберете и држите курсор док превлачите курсор преко свих речи које желите да изаберете.
 Промените величину, боју и ознаке. Дођите до падајуће листе на врпци да бисте изабрали жељени фонт, величину, боју и истицање. Прво ћете видети дугме фонта, десно након дугмета Стил. Даље ћете пронаћи дугме за величину фонта са подразумеваном величином (обично 12).
Промените величину, боју и ознаке. Дођите до падајуће листе на врпци да бисте изабрали жељени фонт, величину, боју и истицање. Прво ћете видети дугме фонта, десно након дугмета Стил. Даље ћете пронаћи дугме за величину фонта са подразумеваном величином (обично 12). - Увек имајте на уму смернице за форматирање документа који креирате приликом избора фонта и величине.
- Подразумевани фонт за већину научних и стручних докумената је Тиме Нев Роман, величина 12.
 Изаберите формат текста. Поред подешавања стила и величине фонта, у документу можете да прилагодите и нагласак речи и редова. Поред дугмета величине видите дугме Подебљано, Курзив и Подвучено. Подебљано дугме је подебљано велико слово Б, курзивно слово је курзив И, а дугме Подвлачење подвучено велико слово У.
Изаберите формат текста. Поред подешавања стила и величине фонта, у документу можете да прилагодите и нагласак речи и редова. Поред дугмета величине видите дугме Подебљано, Курзив и Подвучено. Подебљано дугме је подебљано велико слово Б, курзивно слово је курзив И, а дугме Подвлачење подвучено велико слово У. - Када одаберете фонт који желите да промените, кликните дугмад на траци.
 Подесите атрибуте и боје текста и фонта. Ако желите да додате боје и истакнуте ставке у свој документ, то можете учинити тако што ћете одабрати део документа у који желите да додате боје и на траци кликнути дугмад Тект Хигхлигхт Цолоур или Тект Цолор.
Подесите атрибуте и боје текста и фонта. Ако желите да додате боје и истакнуте ставке у свој документ, то можете учинити тако што ћете одабрати део документа у који желите да додате боје и на траци кликнути дугмад Тект Хигхлигхт Цолоур или Тект Цолор. - (Зависно од верзије), идите скроз десно од траке да бисте пронашли дугме, плави АБЦ са белом траком која га подвлачи и дугме у боји текста, слово А са црном траком испод њега.
Метод 3 од 3: Додајте слике и графиконе
 Превуците слику у документ. Поставите своју слику тачно тамо где желите. Једном када испустите слику, може бити мало тешко добити је тачно тамо где желите. Постоји неколико начина за лакше манипулисање вашом сликом:
Превуците слику у документ. Поставите своју слику тачно тамо где желите. Једном када испустите слику, може бити мало тешко добити је тачно тамо где желите. Постоји неколико начина за лакше манипулисање вашом сликом:  Активирајте умотавање текста. Омотавање текста мења изглед документа тако да текст може да тече око слике где год да се налази.
Активирајте умотавање текста. Омотавање текста мења изглед документа тако да текст може да тече око слике где год да се налази. - Десни клик на слику и десни клик на Врап Тект. Изаберите поравнање које најбоље одговара вашем документу. Видећете преглед док лебдите мишем изнад сваке опције.
- Изаберите слику, а затим притисните и држите тастер Цтрл. Док држите притиснут тастер, користите тастере са стрелицама за померање слике у документу.
 Додајте графикон. Кликните картицу „Уметни“, а затим кликните опцију „Графикон“. Када одаберете Графикон, на траци ће се појавити нова трака са алаткама са низом графова које можете изабрати. Изаберите жељени тип графикона, као што је пита.
Додајте графикон. Кликните картицу „Уметни“, а затим кликните опцију „Графикон“. Када одаберете Графикон, на траци ће се појавити нова трака са алаткама са низом графова које можете изабрати. Изаберите жељени тип графикона, као што је пита.  Промените свој графикон. Померите се до тог дела прозора, а затим изаберите између различитих врста графикона, као што је „Истакнути сегменти 3Д круга“.
Промените свој графикон. Померите се до тог дела прозора, а затим изаберите између различитих врста графикона, као што је „Истакнути сегменти 3Д круга“. - Кликните на „У реду“ да бисте уметнули графикон у документ и отворили прозор „Графикон у програму Мицрософт Ворд“.
Савет
- Ако не пишете само текст, прво треба да погледате смернице за тај документ пре прилагођавања изгледа документа.
- Осим форматирања заглавља, подножја и странице (што утиче на цео документ), сви остали алати за форматирање могу се применити само на одређене делове документа.