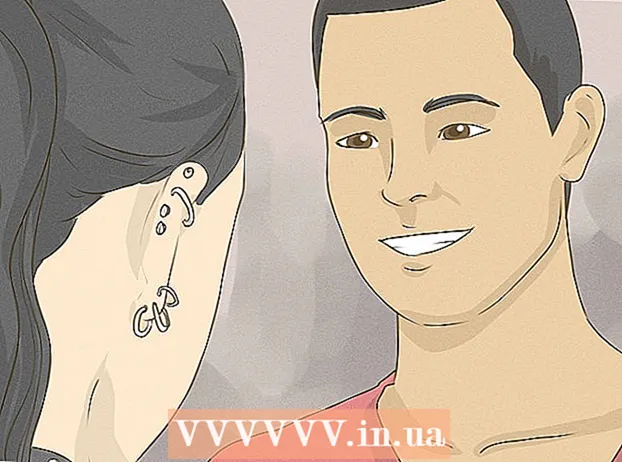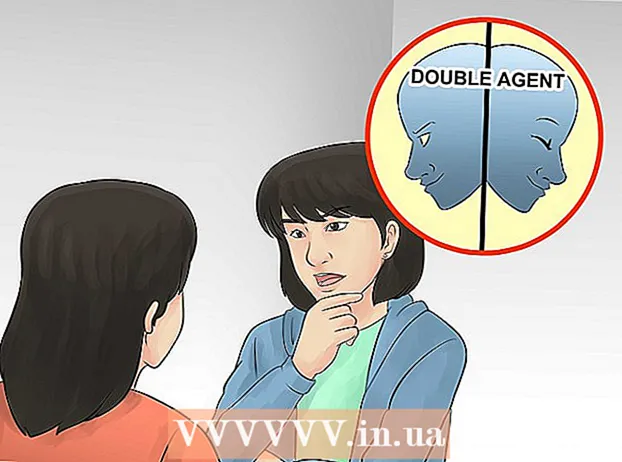Аутор:
Frank Hunt
Датум Стварања:
12 Март 2021
Ажурирати Датум:
1 Јули 2024

Садржај
- На корак
- 1. метод од 3: Претварање Ворд докумената
- 2. метод од 3: Креирајте нови ПоверПоинт документ у програму Ворд
- 3. метод од 3: Решавање проблема
- Савети
- Упозорења
ПоверПоинт вам омогућава обједињавање текста и визуелних елемената за презентације, омогућавајући вам да усмерите ток информација додајући тачке интереса, слике и дијаграме. Уз неколико промена можете се спасити од поновног писања документа и одмах претворити своје Ворд документе у ПоверПоинт презентацију.
На корак
1. метод од 3: Претварање Ворд докумената
 Отворите документ користећи Мицрософт Ворд. Покрените Ворд и отворите документ путем „Датотека“ → „Отвори“. Било који документ се може претворити у ПоверПоинт. Имајте на уму да ћете морати ручно да копирате и налепите слике.
Отворите документ користећи Мицрософт Ворд. Покрените Ворд и отворите документ путем „Датотека“ → „Отвори“. Било који документ се може претворити у ПоверПоинт. Имајте на уму да ћете морати ручно да копирате и налепите слике.  Направите сваки „слајд“ са насловима. Да бисте ПоверПоинту рекли како претворити странице у слајдове, мораћете да организујете садржај Ворд документа. Типично ћете изнад сваке листе, пасуса или реченице коју желите да направите у засебан слајд написати наслов за слајд, као што су „Слике из прве четвртине“ или „Извори“.
Направите сваки „слајд“ са насловима. Да бисте ПоверПоинту рекли како претворити странице у слајдове, мораћете да организујете садржај Ворд документа. Типично ћете изнад сваке листе, пасуса или реченице коју желите да направите у засебан слајд написати наслов за слајд, као што су „Слике из прве четвртине“ или „Извори“. - Ово ће бити велики подебљани текст на врху сваког ПоверПоинт слајда.
 Дођите до менија „Стилови“. Кликните на „Старт“ са леве стране главног менија програма Ворд. На врху главног менија видећете велико поље под називом „Стилови“. Овде ћете наћи неколико примера форматирања, као што су „Стандард“, „Без размака“, „Наслов 1“ итд.
Дођите до менија „Стилови“. Кликните на „Старт“ са леве стране главног менија програма Ворд. На врху главног менија видећете велико поље под називом „Стилови“. Овде ћете наћи неколико примера форматирања, као што су „Стандард“, „Без размака“, „Наслов 1“ итд.  Изаберите наслове и кликните на „Наслов 1“. Сваки наслов ћете морати форматирати појединачно.Текст ће постати већи, подебљан и плав - а ПоверПоинт ће помоћу овог обликовања одредити који ће текст користити као наслов слајда.
Изаберите наслове и кликните на „Наслов 1“. Сваки наслов ћете морати форматирати појединачно.Текст ће постати већи, подебљан и плав - а ПоверПоинт ће помоћу овог обликовања одредити који ће текст користити као наслов слајда.  Форматирајте садржај слајда као „Наслов 2“. Притисните тастер „Ентер“ да бисте направили размак између сваког дела текста који желите да одвојите један од другог. Означите текст и у менију „Стилови“ одаберите „Наслов 2“. Текст постаје плав. Сваки појединачни ред или одломак постаће засебан одломак на вашем коначном слајду.
Форматирајте садржај слајда као „Наслов 2“. Притисните тастер „Ентер“ да бисте направили размак између сваког дела текста који желите да одвојите један од другог. Означите текст и у менију „Стилови“ одаберите „Наслов 2“. Текст постаје плав. Сваки појединачни ред или одломак постаће засебан одломак на вашем коначном слајду. - Текст у пресеку биће обухваћен истим слајдом ако је форматиран као „Наслов 2“.
 Додајте подтачке користећи „Наслов 3“. Ако нешто доделите „Наслову 3“, биће увучено у засебан ред. Тада ће ПоверПоинт слајд изгледати овако:
Додајте подтачке користећи „Наслов 3“. Ако нешто доделите „Наслову 3“, биће увучено у засебан ред. Тада ће ПоверПоинт слајд изгледати овако: - Текст форматиран са „Наслов 2“
- Текст форматиран са „Наслов 3“
- Текст форматиран са „Наслов 2“
 Поставите размак између сваког слајда. Притисните „Ентер“ за сваки нови наслов. Ово ће створити преглед за ПоверПоинт. Свака велика подебљана линија означава наслов, а мали плави текст испод ње је садржај вашег слајда. Ако постоји празан простор праћен другим насловом, ПоверПоинт ће од оба направити одвојене слајдове.
Поставите размак између сваког слајда. Притисните „Ентер“ за сваки нови наслов. Ово ће створити преглед за ПоверПоинт. Свака велика подебљана линија означава наслов, а мали плави текст испод ње је садржај вашег слајда. Ако постоји празан простор праћен другим насловом, ПоверПоинт ће од оба направити одвојене слајдове.  Прилагодите свој текст по вољи. Када завршите преглед, можете да промените величину, боју и фонт текста који ће се претворити у ПоверПоинт. Текст више не мора бити плав или подебљан - кодирање за конверзију у ПоверПоинт је већ спремно.
Прилагодите свој текст по вољи. Када завршите преглед, можете да промените величину, боју и фонт текста који ће се претворити у ПоверПоинт. Текст више не мора бити плав или подебљан - кодирање за конверзију у ПоверПоинт је већ спремно. - Ако уклоните размак између редова или желите да додате нови текст, форматирање је можда погрешно, па овај корак увек учините последњим.
- Не заборавите да сачувате документ!
 Пошаљите документ у ПоверПоинт користећи „Датотека →„ Пошаљи у ПоверПоинт “. ПоверПоинт ће аутоматски претворити ваш документ у слајдове. Ако не видите дугме „Пошаљи у ПоверПоинт“, урадите следеће:
Пошаљите документ у ПоверПоинт користећи „Датотека →„ Пошаљи у ПоверПоинт “. ПоверПоинт ће аутоматски претворити ваш документ у слајдове. Ако не видите дугме „Пошаљи у ПоверПоинт“, урадите следеће: - Кликните „Датотека“ → „Опције“ да бисте отворили прозор „Опције“.
- Кликните на „Алатна трака за брзи приступ“.
- Изаберите „Све команде“ у „Изаберите команде из:“
- Померите се према абецедном реду сортираних задатака док не пронађете „Пошаљи Мицрософт Поверпоинт-у“. Кликните на „Додај >>“.
- Кликните ОК у доњем десном углу. У горњем левом углу прозора програма Ворд сада ће се појавити мало дугме које вам омогућава да документ пошаљете у ПоверПоинт.
 Прилагодите презентацију у програму ПоверПоинт. Додајте завршне детаље презентацији, попут анимација слајдова, звукова, тема или слика.
Прилагодите презентацију у програму ПоверПоинт. Додајте завршне детаље презентацији, попут анимација слајдова, звукова, тема или слика. - Ворд неће аутоматски претворити слике за вас - мораћете да их ручно копирате и налепите или додате на слајдове.
2. метод од 3: Креирајте нови ПоверПоинт документ у програму Ворд
 Користите приказ „Оквир“ да бисте организовали нови Ворд документ за ПоверПоинт. Ворд ће аутоматски форматирати наслове и текст тако да можете да напишете и уредите ПоверПоинт документ пре него што га претворите у слајдове.
Користите приказ „Оквир“ да бисте организовали нови Ворд документ за ПоверПоинт. Ворд ће аутоматски форматирати наслове и текст тако да можете да напишете и уредите ПоверПоинт документ пре него што га претворите у слајдове. - И даље ћете морати ручно да додајете слике у ПоверПоинт.
 Покрените „Нови документ“ у програму Ворд. Кликните на „Датотека“ → „Ново“ да бисте покренули празан документ. Такође можете истовремено да притиснете „Цтрл“ и „Н“.
Покрените „Нови документ“ у програму Ворд. Кликните на „Датотека“ → „Ново“ да бисте покренули празан документ. Такође можете истовремено да притиснете „Цтрл“ и „Н“.  Кликните на „Поглед“ → „Преглед“. Картицу „Поглед“ можете пронаћи у главном менију. Кликните на њу и на траци ће се појавити картица „Прикази докумената“. Кликните на „Преглед“. Ово ће отворити прозор за уређивање Преглед.
Кликните на „Поглед“ → „Преглед“. Картицу „Поглед“ можете пронаћи у главном менију. Кликните на њу и на траци ће се појавити картица „Прикази докумената“. Кликните на „Преглед“. Ово ће отворити прозор за уређивање Преглед. - Овај поглед изгледа као велики бели екран са језичцима изнад њега.
 Откуцајте наслов свог првог слајда и притисните „Ентер“. Текст се појављује великим фонтом и обојен је тамно плаво - ово представља наслов сваког слајда.
Откуцајте наслов свог првог слајда и притисните „Ентер“. Текст се појављује великим фонтом и обојен је тамно плаво - ово представља наслов сваког слајда.  Притисните „језичак“ да бисте написали текст за слајд. Ово ће увући линију удесно. Све што ћете сада написати припада тексту слајда. Сваки пут када притиснете Ентер прелазите на нову линију - то одговара „набрајањима“ или налепницама у вашем ПоверПоинту.
Притисните „језичак“ да бисте написали текст за слајд. Ово ће увући линију удесно. Све што ћете сада написати припада тексту слајда. Сваки пут када притиснете Ентер прелазите на нову линију - то одговара „набрајањима“ или налепницама у вашем ПоверПоинту. - Ако поново притиснете картицу, креираћете „подтачке, попут ове:
- Ово је под-метак.
- Ако поново притиснете картицу, креираћете „подтачке, попут ове:
 Започните нови слајд избором „Ниво 1“ у горњем левом углу. Када напишете сав текст за слајд, притисните Ентер да бисте започели нови ред. У горњем левом углу, у одељку „Алати за преглед“, видећете мени на коме пише „Ниво“. Користите зелене стрелице или падајући мени и одаберите „Левел 1“ да бисте креирали нови наслов.
Започните нови слајд избором „Ниво 1“ у горњем левом углу. Када напишете сав текст за слајд, притисните Ентер да бисте започели нови ред. У горњем левом углу, у одељку „Алати за преглед“, видећете мени на коме пише „Ниво“. Користите зелене стрелице или падајући мени и одаберите „Левел 1“ да бисте креирали нови наслов. - Такође можете кликнути и повући мале сиве кругове поред текста. Ако повучете круг скроз улево, он постаје наслов.
 Подесите "Нивои" за форматирање слајдова. Кликните на линију и промените „Ниво“ кад год желите. Конвертујте ниво у ПоверПоинт на следећи начин:
Подесите "Нивои" за форматирање слајдова. Кликните на линију и промените „Ниво“ кад год желите. Конвертујте ниво у ПоверПоинт на следећи начин: - Ниво 1= наслови слајдова
- Ниво 2= текст слајда
- 3. ниво и горе = под-метци
- Главни текст се не појављује у вашем ПоверПоинту.
 Пошаљите документ у ПоверПоинт користећи „Датотека →„ Пошаљи у ПоверПоинт “. ПоверПоинт ће аутоматски претворити ваш документ у слајдове. Ако не видите дугме „Пошаљи у ПоверПоинт“, урадите следеће.
Пошаљите документ у ПоверПоинт користећи „Датотека →„ Пошаљи у ПоверПоинт “. ПоверПоинт ће аутоматски претворити ваш документ у слајдове. Ако не видите дугме „Пошаљи у ПоверПоинт“, урадите следеће. - Кликните „Датотека“ → „Опције“ да бисте отворили прозор „Опције“.
- Кликните на „Алатна трака за брзи приступ“.
- Изаберите „Све команде“ у „Изаберите команде из:“
- Померите се према абецедно сортираним задацима надоле док не пронађете „Пошаљи Мицрософт Поверпоинт-у“. Кликните на „Додај >>“.
 Кликните ОК у доњем десном углу. У горњем левом углу прозора програма Ворд сада ће се појавити мало дугме које вам омогућава да документ пошаљете у ПоверПоинт.
Кликните ОК у доњем десном углу. У горњем левом углу прозора програма Ворд сада ће се појавити мало дугме које вам омогућава да документ пошаљете у ПоверПоинт.  Такође можете да отворите документ директно у ПоверПоинту. ПоверПоинт ће за вас аутоматски претворити документе написане у Оутлине формату. У програму ПоверПоинт кликните на „Датотека“ → „Отвори“. Изаберите „Све датотеке“ из падајућег менија иза поља „Отвори“ да бисте прегледали Ворд документе. Пронађите и отворите документ да бисте га аутоматски конвертовали.
Такође можете да отворите документ директно у ПоверПоинту. ПоверПоинт ће за вас аутоматски претворити документе написане у Оутлине формату. У програму ПоверПоинт кликните на „Датотека“ → „Отвори“. Изаберите „Све датотеке“ из падајућег менија иза поља „Отвори“ да бисте прегледали Ворд документе. Пронађите и отворите документ да бисте га аутоматски конвертовали.  Прилагодите презентацију у програму ПоверПоинт. Додајте завршне детаље презентацији, попут анимација слајдова, звукова, тема и слика.
Прилагодите презентацију у програму ПоверПоинт. Додајте завршне детаље презентацији, попут анимација слајдова, звукова, тема и слика. - Ворд неће аутоматски претворити слике за вас - мораћете да их ручно копирате и налепите или додате на слајдове.
3. метод од 3: Решавање проблема
 Направите појединачне слајдове без наслова. Да бисте креирали нови слајд без наслова, једноставно притисните „Ентер“ да бисте креирали нови ред изнад бочног текста. Притисните размакницу једном, а затим мишем изаберите тај размак. Форматирајте простор као "Наслов 1" на траци с алаткама Стилови. Ово је корисно за стварање суседних дијапозитива, слајдова без наслова или када желите да направите празне дијапозитиве за слике.
Направите појединачне слајдове без наслова. Да бисте креирали нови слајд без наслова, једноставно притисните „Ентер“ да бисте креирали нови ред изнад бочног текста. Притисните размакницу једном, а затим мишем изаберите тај размак. Форматирајте простор као "Наслов 1" на траци с алаткама Стилови. Ово је корисно за стварање суседних дијапозитива, слајдова без наслова или када желите да направите празне дијапозитиве за слике. - У приказу Преглед, оставите празне редове са ознаком „Ниво 1“ и притисните „Ентер“
 Проверите свој рад пре конверзије. Кликните картицу „Поглед“ у главном Ворд менију и одаберите „Поглед“ у горњем левом углу. Ово не мења ваш документ, већ вам га приказује по наведеном редоследу. Сваки „ниво“ (који можете променити зеленим стрелицама) на врху прозора одговара другом делу ваше ПоверПоинт презентације:
Проверите свој рад пре конверзије. Кликните картицу „Поглед“ у главном Ворд менију и одаберите „Поглед“ у горњем левом углу. Ово не мења ваш документ, већ вам га приказује по наведеном редоследу. Сваки „ниво“ (који можете променити зеленим стрелицама) на врху прозора одговара другом делу ваше ПоверПоинт презентације: - Ниво 1= наслови слајдова
- Ниво 2= текст слајда
- 3. ниво и горе = подбуле
- Главни текст се не појављује у вашем ПоверПоинту.
 Додајте слајдове из програма Ворд у постојећу ПоверПоинт презентацију. Ако само желите да додате неколико слајдова из Ворд документа, можете ПоверПоинт-ом да генерише нове слајдове из Ворд документа. То радите навигацијом до тачке у коју желите да уметнете слајдове. Кликните на малу стрелицу надоле испод „Нови слајд“ и одаберите „Слајд из обриса“.
Додајте слајдове из програма Ворд у постојећу ПоверПоинт презентацију. Ако само желите да додате неколико слајдова из Ворд документа, можете ПоверПоинт-ом да генерише нове слајдове из Ворд документа. То радите навигацијом до тачке у коју желите да уметнете слајдове. Кликните на малу стрелицу надоле испод „Нови слајд“ и одаберите „Слајд из обриса“. - Да бисте слајдове поставили на право место, кликните на слајд који желите да поставите испред вашег Ворд документа, испред „Нови слајд“.
- ПоверПоинт ће аутоматски креирати сваки слајд у документу у низу, а не само први.
 Повежите Ворд документе у ПоверПоинту. Мицрософт нуди могућност отварања Ворд докумената директно из ПоверПоинта ако не желите да цео документ претворите у презентацију. Ово вам омогућава да се упутите на свој Ворд документ, а да заправо не морате да креирате читаву гомилу нових слајдова. Када приказујете презентацију, можете кликнути на везу да бисте отворили документ. Када затворите презентацију, ПоверПоинт ће аутоматски наставити тамо где сте стали.
Повежите Ворд документе у ПоверПоинту. Мицрософт нуди могућност отварања Ворд докумената директно из ПоверПоинта ако не желите да цео документ претворите у презентацију. Ово вам омогућава да се упутите на свој Ворд документ, а да заправо не морате да креирате читаву гомилу нових слајдова. Када приказујете презентацију, можете кликнути на везу да бисте отворили документ. Када затворите презентацију, ПоверПоинт ће аутоматски наставити тамо где сте стали. - Кликните десним тастером миша на текст или слику коју желите да повежете.
- Изаберите опцију „Хипервеза ..“
- У менију изаберите датотеку коју желите да отворите и кликните на „У реду“.
- Сада кликните на слику или текст током презентације да бисте отворили Ворд документ.
 Додајте слике копирањем и лепљењем из програма Ворд. Нажалост, ПоверПоинт не може претворити ваше слике из програма Ворд. Да бисте их вратили у документ, кликните десним тастером миша на слику у програму Ворд и одаберите „Копирај“. Затим дођите до слајда на који желите да поставите слику у ПоверПоинт, кликните десним тастером миша и изаберите „Налепи“. Слику можете да преместите, промените величину или обрежете у програму ПоверПоинт.
Додајте слике копирањем и лепљењем из програма Ворд. Нажалост, ПоверПоинт не може претворити ваше слике из програма Ворд. Да бисте их вратили у документ, кликните десним тастером миша на слику у програму Ворд и одаберите „Копирај“. Затим дођите до слајда на који желите да поставите слику у ПоверПоинт, кликните десним тастером миша и изаберите „Налепи“. Слику можете да преместите, промените величину или обрежете у програму ПоверПоинт. - Такође можете да користите дугме „Убаци“ у програму ПоверПоинт да бисте на рачунару претраживали слике за додавање.
 Преузмите најновију верзију Мицрософт Оффице-а. Ако не можете да конвертујете документе иако сте све правилно организовали и отворили, вероватно имате старију верзију Мицрософт Оффице-а. Ако је тако, преузмите најновију верзију са веб локације компаније Мицрософт.
Преузмите најновију верзију Мицрософт Оффице-а. Ако не можете да конвертујете документе иако сте све правилно организовали и отворили, вероватно имате старију верзију Мицрософт Оффице-а. Ако је тако, преузмите најновију верзију са веб локације компаније Мицрософт. - Можете да затражите и [пробну верзију] ако је потребно да конвертујете само неколико докумената.
Савети
- Испробајте различите приступе! Можда ће бити потребно да испробате различите методе конверзије у зависности од вашег времена, величине документа и других фактора.
Упозорења
- Тестирајте своју ПоверПоинт презентацију након конверзије. Ако након конверзије нисте задовољни комплетном ПоверПоинт презентацијом, можда ћете морати ручно да извршите нека подешавања.