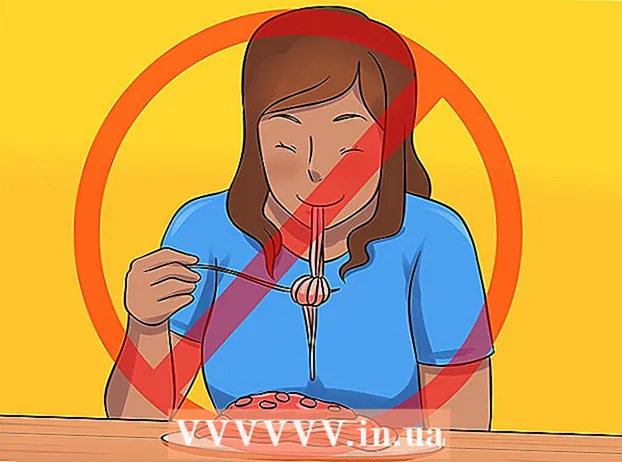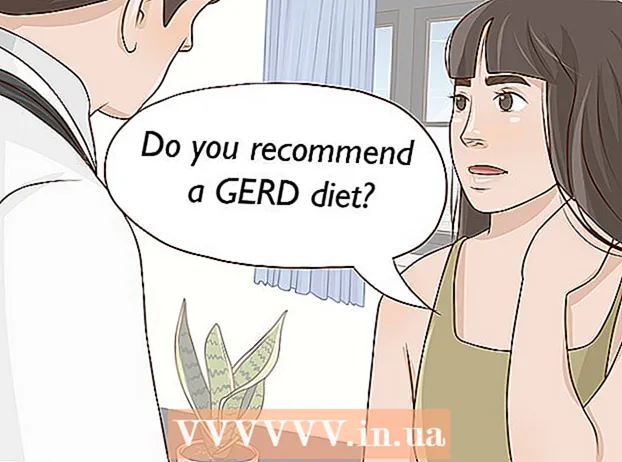Аутор:
Frank Hunt
Датум Стварања:
18 Март 2021
Ажурирати Датум:
1 Јули 2024

Садржај
Овај викиХов вас учи како да креирате свој Веннов дијаграм користећи СмартАрт у програму Мицрософт Ворд.
На корак
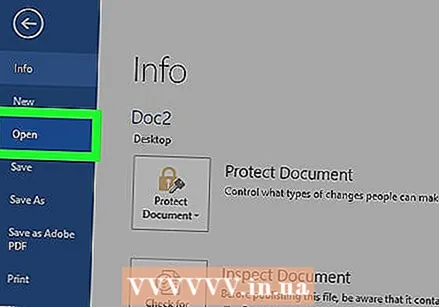 Двапут кликните свој Ворд документ да бисте га отворили у програму Ворд.
Двапут кликните свој Ворд документ да бисте га отворили у програму Ворд.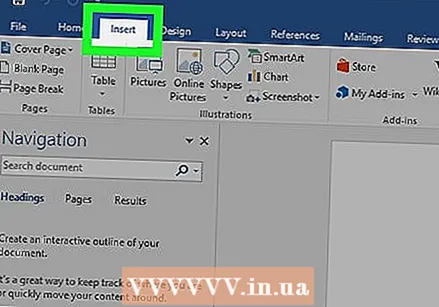 Кликните на Инсерт. То је једна од картица на врху екрана.
Кликните на Инсерт. То је једна од картица на врху екрана.  Кликните на СмартАрт. На траци је са алаткама. Ово отвара дијалог СмартАрт.
Кликните на СмартАрт. На траци је са алаткама. Ово отвара дијалог СмартАрт.  Кликните на Релатионсхип. То је у левој колони.
Кликните на Релатионсхип. То је у левој колони.  Померите се надоле и кликните икону Једноставни приказ. Ови симболи нису означени док мишем не задржите изнад њих. Икона „Симпле Венн“ налази се на другом до последњем реду и изгледа као три преклапајућа круга.
Померите се надоле и кликните икону Једноставни приказ. Ови симболи нису означени док мишем не задржите изнад њих. Икона „Симпле Венн“ налази се на другом до последњем реду и изгледа као три преклапајућа круга.  Кликните ОК. Сада бисте у свом документу требали видети Венов дијаграм.
Кликните ОК. Сада бисте у свом документу требали видети Венов дијаграм.  Кликните на [Текст] у сваком кругу да бисте унели своје податке. Ово попуњава главне категорије графикона.
Кликните на [Текст] у сваком кругу да бисте унели своје податке. Ово попуњава главне категорије графикона. 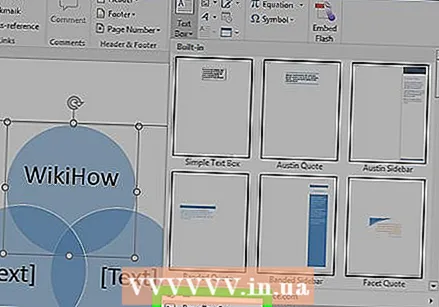 Нацртајте оквир за текст у који желите да унесете вредност која се преклапа.
Нацртајте оквир за текст у који желите да унесете вредност која се преклапа.- Да бисте ушли у режим оквира за текст, кликните на мени Уметни и изаберите свој Поље за текст и онда Направите оквир за текст.
- Кликните и превуците курсор миша преко било којег подручја на којем се кругови преклапају. Помоћу овога нацртајте оквир.
- Отпустите курсор миша када се оквир постави.
 Кликните десним тастером миша на обрис оквира за текст. Уверите се да је курсор миша тачно на линији која окружује оквир за текст. Појавиће се искачући мени.
Кликните десним тастером миша на обрис оквира за текст. Уверите се да је курсор миша тачно на линији која окружује оквир за текст. Појавиће се искачући мени.  Кликните Формат Схапе. Ово отвара прозор „Формат Схапе“.
Кликните Формат Схапе. Ово отвара прозор „Формат Схапе“. 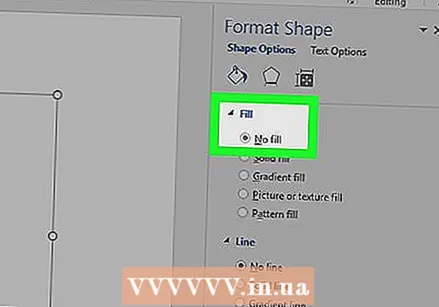 Изаберите „Без попуњавања“ под „Попуните“. Ово уклања позадину из оквира за текст.
Изаберите „Без попуњавања“ под „Попуните“. Ово уклања позадину из оквира за текст.  Изаберите Нема линије испод „Боја линије“. Ово ће уклонити обрис око оквира за текст.
Изаберите Нема линије испод „Боја линије“. Ово ће уклонити обрис око оквира за текст.  Кликните на поље за текст и унесите свој опис.
Кликните на поље за текст и унесите свој опис. Кликните на другу област Венновог дијаграма (изван оквира за текст). Ово додаје две нове опције на траци са алаткама на врху екрана - Дизајн и Формат.
Кликните на другу област Венновог дијаграма (изван оквира за текст). Ово додаје две нове опције на траци са алаткама на врху екрана - Дизајн и Формат.  Кликните на Дизајн и / или Формат да бисте променили изглед вашег дијаграма. Обе опције су на врху екрана. Сада када сте креирали графикон, можете га прилагодити бојама, градијентима / нивоима попуњавања и акцентима.
Кликните на Дизајн и / или Формат да бисте променили изглед вашег дијаграма. Обе опције су на врху екрана. Сада када сте креирали графикон, можете га прилагодити бојама, градијентима / нивоима попуњавања и акцентима. - Када усавршите дијаграм, можете сачувати документ кликом Филе а затим даље сачувати.