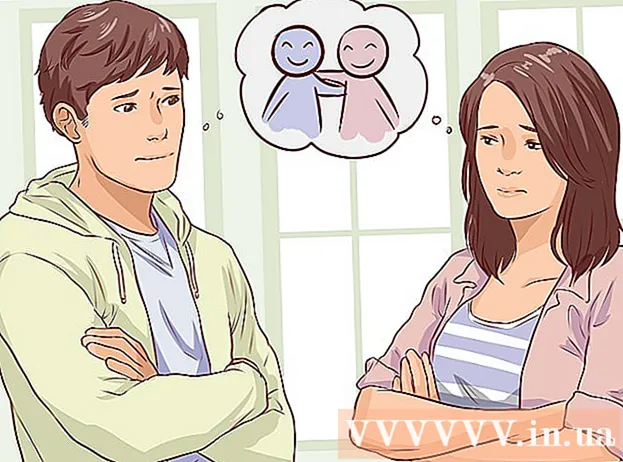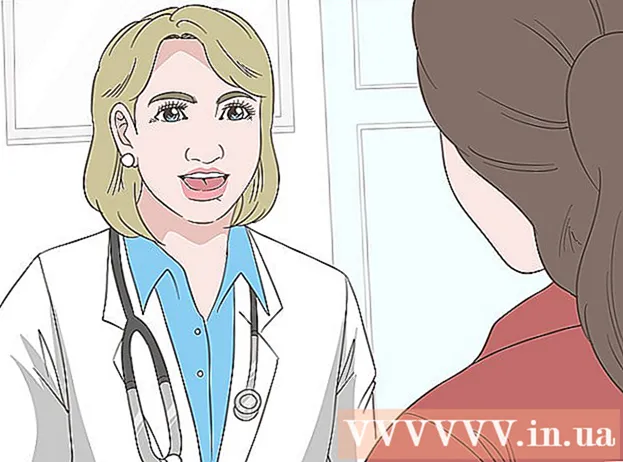Аутор:
John Pratt
Датум Стварања:
11 Фебруар 2021
Ажурирати Датум:
1 Јули 2024

Садржај
Базе података као што је МиСКЛ понекад је тешко започети. Следите ова упутства да бисте правилно инсталирали и конфигурисали МиСКЛ.
На корак
 Пријавите се на свој рачунар као администратор. За неометану инсталацију потребна су вам администраторска права. То више није потребно након што инсталирате програм.
Пријавите се на свој рачунар као администратор. За неометану инсталацију потребна су вам администраторска права. То више није потребно након што инсталирате програм. 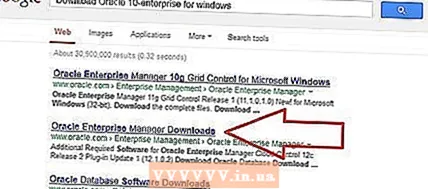 Преузмите бесплатно издање МиСКЛ Сервер Цоммунити. Обавезно преузмите верзију помоћу инсталационог програма Виндовс. Сачувајте датотеку на радној површини.
Преузмите бесплатно издање МиСКЛ Сервер Цоммунити. Обавезно преузмите верзију помоћу инсталационог програма Виндовс. Сачувајте датотеку на радној површини. - Ако нисте сигурни коју верзију да одаберете, изаберите МиСКЛ Инсталлер за Виндовс.
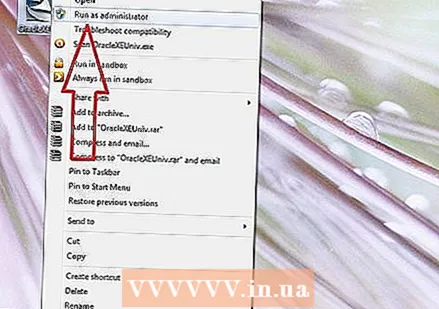 Двапут кликните на преузету датотеку. Управо сте преузели .зип датотеку, ако двапут кликнете на њу, зип ће бити издвојен.
Двапут кликните на преузету датотеку. Управо сте преузели .зип датотеку, ако двапут кликнете на њу, зип ће бити издвојен.  Двапут кликните Сетуп.еке (то би требало да буде једина датотека тамо). Сада започиње поступак инсталације.
Двапут кликните Сетуп.еке (то би требало да буде једина датотека тамо). Сада започиње поступак инсталације.  Кликните на Нект.
Кликните на Нект.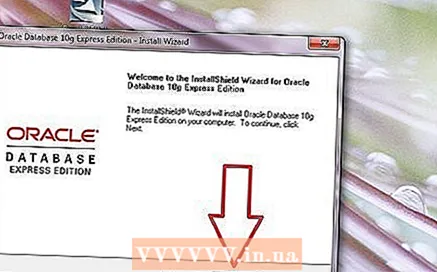 Кликните на Цустом> Нект. Избором „Прилагођено“ можете одредити где желите да инсталирате МиСКЛ. Ако сте инсталирали Апацхе на Ц: Сервер, морате ставити МиСКЛ у исти директоријум.
Кликните на Цустом> Нект. Избором „Прилагођено“ можете одредити где желите да инсталирате МиСКЛ. Ако сте инсталирали Апацхе на Ц: Сервер, морате ставити МиСКЛ у исти директоријум. - У следећем прозору изаберите МиСКЛ Сервер и кликните на Промена.
- У следећем прозору промените оквир за текст Име фасцикле име фасцикле у Ц: Сервер МиСКЛ . Затим кликните на ОК.
- У следећем прозору кликните Следећи. МиСКЛ је сада спреман за инсталацију.
 Кликните на Инсталл. Сачекајте да програм заврши са инсталирањем.
Кликните на Инсталл. Сачекајте да програм заврши са инсталирањем.  Кликните на „Прескочи регистрацију“, а затим на Даље. Када се поступак инсталације заврши, појавиће се прозор са именом МиСКЛ регистрација. Можете ово прескочити и пријавити се касније ако је потребно. Сада ће се појавити нови прозор са речима Чаробњак је завршен.
Кликните на „Прескочи регистрацију“, а затим на Даље. Када се поступак инсталације заврши, појавиће се прозор са именом МиСКЛ регистрација. Можете ово прескочити и пријавити се касније ако је потребно. Сада ће се појавити нови прозор са речима Чаробњак је завршен. - Конфигуришите МиСКЛ. Оставите опцију Конфигуришите МиСКЛ сервер одмах означено и кликните Заврши.
 Кликните на Нект. Ово ће покренути подешавања конфигурације.
Кликните на Нект. Ово ће покренути подешавања конфигурације.  Проверавати: „Стандардна конфигурација“ и кликните на Нект. Одлучили сте се за подразумевану конфигурацију, препоручену за већину корисника.
Проверавати: „Стандардна конфигурација“ и кликните на Нект. Одлучили сте се за подразумевану конфигурацију, препоручену за већину корисника.  Обавезно проверите следеће опције: „Инсталирај као Виндовс услугу“ и „Аутоматски покрени МиСКЛ сервер“. Кликните на Нект.
Обавезно проверите следеће опције: „Инсталирај као Виндовс услугу“ и „Аутоматски покрени МиСКЛ сервер“. Кликните на Нект.  Направите роот лозинку. Сада откуцајте у оквир за текст оно што желите да поставите као роот лозинку и уверите се да је потврђена опција „Омогући роот приступ са удаљених машина“. Увек изаберите тешко погодљиву лозинку и држите је на сигурном месту како је не бисте могли заборавити. Кликните на Нект.
Направите роот лозинку. Сада откуцајте у оквир за текст оно што желите да поставите као роот лозинку и уверите се да је потврђена опција „Омогући роот приступ са удаљених машина“. Увек изаберите тешко погодљиву лозинку и држите је на сигурном месту како је не бисте могли заборавити. Кликните на Нект.  Кликните на Екецуте. Сада ће МиСКЛ сервер сачувати поставке. Кликните на Финисх.
Кликните на Екецуте. Сада ће МиСКЛ сервер сачувати поставке. Кликните на Финисх.  Сада идите на Старт> Сви програми> МиСКЛ> МиСКЛ Сервер 4.к> МиСКЛ клијент командне линије. Ово ће отворити командни прозор и од вас ће се тражити лозинка.
Сада идите на Старт> Сви програми> МиСКЛ> МиСКЛ Сервер 4.к> МиСКЛ клијент командне линије. Ово ће отворити командни прозор и од вас ће се тражити лозинка.  Унесите изабрану роот лозинку и притисните Ентер. Ово ће покренути МиСКЛ.
Унесите изабрану роот лозинку и притисните Ентер. Ово ће покренути МиСКЛ. - Спремни!
Савети
- МиСКЛ ради на следећим верзијама оперативног система Виндовс: 2003 Сервер, 2008 Сервер, КСП, Виста и 7.
- Ако желите да инсталирате комбиновани пакет Апацхе / ПХП / МиСКЛ на Виндовс, потребно је да преузмете КСАМПП пакет. Овај пакет садржи: Апацхе, МиСКЛ, ПХП + ПЕАР, Перл, мод_пхп, мод_перл, мод_ссл, ОпенССЛ, пхпМиАдмин, Вебализер, Мерцури Маил Транспорт Систем за Вин32 и НетВаре Системс в3.32, ЈпГрапх, ФилеЗилла ФТП Сервер, мцрипт, еАццелератор, СКЛите и ВЕБ-ДАВ + мод_аутх_мискл.