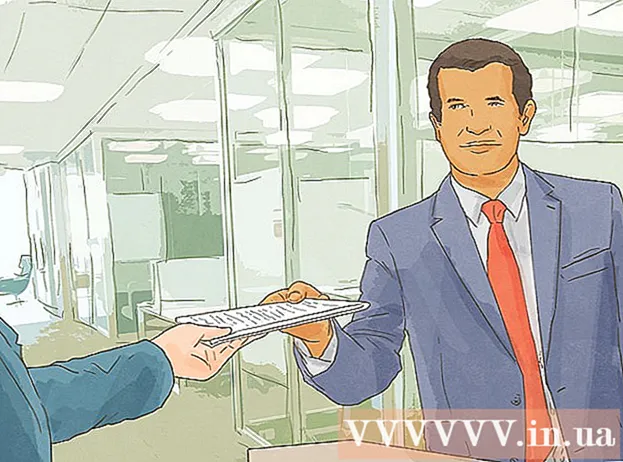Аутор:
Roger Morrison
Датум Стварања:
5 Септембар 2021
Ажурирати Датум:
1 Јули 2024
![[PS3] Установка игр на ПС3 [folder game, iso, pkg, 4GB+, BLES]](https://i.ytimg.com/vi/MTBQ4WvyoJQ/hqdefault.jpg)
Садржај
- На корак
- 1. метод од 4: Виндовс 7 (или старији)
- 2. метод од 4: Виндовс 8
- Метод 3 од 4: Мац ОС Кс
- Метод 4 од 4: Линук
ИСО датотека је слика диска, обично копија ЦД-а или ДВД-а. Да би приступили тим датотекама, морају се монтирати на виртуелни погон. Постоје различите методе за то, у зависности од вашег оперативног система. Следите кораке у овом чланку да бисте брзо почели да користите ИСО датотеке.
На корак
1. метод од 4: Виндовс 7 (или старији)
 Преузмите Даемон Тоолс Лите. Овај бесплатни програм вам омогућава да креирате виртуелни диск за приступ сликама диска. За Виндовс 7 потребна вам је верзија 4.35.6 или новија, програм можете пронаћи на њиховој веб локацији овде. Инсталирајте програм када се преузимање заврши. Подразумевана подешавања за инсталацију су у реду за већину корисника.
Преузмите Даемон Тоолс Лите. Овај бесплатни програм вам омогућава да креирате виртуелни диск за приступ сликама диска. За Виндовс 7 потребна вам је верзија 4.35.6 или новија, програм можете пронаћи на њиховој веб локацији овде. Инсталирајте програм када се преузимање заврши. Подразумевана подешавања за инсталацију су у реду за већину корисника. - Обавезно инсталирајте „Десктоп Гадгет“ ако желите да додате Даемон Тоолс на своје уређаје на радној површини. Ово ће у будућности олакшати монтирање слика диска.
 Превуците ИСО датотеку у програм Даемон Тоолс. Превуците га до доњег прозора програма и упаривање ће почети одмах. Када је процес завршен, слика диска се отвара као да отварате диск у диск јединици.
Превуците ИСО датотеку у програм Даемон Тоолс. Превуците га до доњег прозора програма и упаривање ће почети одмах. Када је процес завршен, слика диска се отвара као да отварате диск у диск јединици.  Уверите се да од сада Даемон Тоолс аутоматски отварају ИСО датотеке. Отворите „Преференцес“ у Даемон Тоолс. Икона изгледа као зупчаник и можете је пронаћи на десној страни траке са алаткама.
Уверите се да од сада Даемон Тоолс аутоматски отварају ИСО датотеке. Отворите „Преференцес“ у Даемон Тоолс. Икона изгледа као зупчаник и можете је пронаћи на десној страни траке са алаткама. - Кликните на „Интеграција“ у левој колони. Означите поље за потврду поред „ИСО“ и кликните на „Примени“. Од сада ће се свака ИСО датотека аутоматски отворити помоћу Даемон Тоолс када кликнете на њу.
2. метод од 4: Виндовс 8
 Кликните десним тастером миша на ИСО датотеку. Виндовс 8 је прва верзија Виндовс-а у којој оперативни систем подржава отварање ИСО датотека.
Кликните десним тастером миша на ИСО датотеку. Виндовс 8 је прва верзија Виндовс-а у којој оперативни систем подржава отварање ИСО датотека.  У менију одаберите „Отвори помоћу Виндовс Екплорера“. Сада ће се ваша ИСО датотека појавити као диск у виртуелном дисковном погону.
У менију одаберите „Отвори помоћу Виндовс Екплорера“. Сада ће се ваша ИСО датотека појавити као диск у виртуелном дисковном погону.  Избришите слику диска да бисте је демонтирали. Отворите „Рачунар“ и кликните десним тастером миша на виртуелни диск са сликом диска. Изаберите „Делете“ да бисте демонтирали ИСО датотеку.
Избришите слику диска да бисте је демонтирали. Отворите „Рачунар“ и кликните десним тастером миша на виртуелни диск са сликом диска. Изаберите „Делете“ да бисте демонтирали ИСО датотеку.
Метод 3 од 4: Мац ОС Кс
 Двапут кликните на ИСО датотеку. На Мац ОС Кс оперативни систем подржава отварање ИСО датотеке, није потребан додатни софтвер. Већина ИСО датотека може се отворити двоструким кликом на њих. Слика диска ће се појавити на вашој радној површини, баш као да сте диск поставили у свој погон.
Двапут кликните на ИСО датотеку. На Мац ОС Кс оперативни систем подржава отварање ИСО датотеке, није потребан додатни софтвер. Већина ИСО датотека може се отворити двоструким кликом на њих. Слика диска ће се појавити на вашој радној површини, баш као да сте диск поставили у свој погон.  Користите услужни програм Диск. Ако се датотека не отвори двоструким кликом на њу, можете да користите програм Диск Утилити. Овај програм можете пронаћи овде: Апликације> Услужни програми> Диск Утилити.
Користите услужни програм Диск. Ако се датотека не отвори двоструким кликом на њу, можете да користите програм Диск Утилити. Овај програм можете пронаћи овде: Апликације> Услужни програми> Диск Утилити. - Кликните на „Архива“, а затим на „Отвори слику диска ...“. Изаберите своју ИСО датотеку и кликните на „Отвори“.
- Слика диска ће се појавити на вашој радној површини, баш као да сте диск поставили у свој погон.
- Ова метода такође ради за друге типове датотека слика диска, као што су ДМГ и ИМГ.
 Користите Терминал. Ако више волите да радите са командном линијом, такође можете да монтирате слику диска помоћу програма Терминал. Идите на Апплицатионс> Утилитиес> Терминал.
Користите Терминал. Ако више волите да радите са командном линијом, такође можете да монтирате слику диска помоћу програма Терминал. Идите на Апплицатионс> Утилитиес> Терминал. - Укуцајте „хдиутил моунт-иоур-имаге-наме> .исо“ у прозор терминала и притисните Ентер.
- Слика диска ће се тада појавити на вашој радној површини, баш као да сте диск поставили у свој погон.
- Овај метод такође ради за друге типове датотека слика диска, као што су ДМГ и ИМГ.
Метод 4 од 4: Линук
 Пријавите се као главни корисник. Ако сте пријављени као други корисник, то можете променити тако што ћете откуцати „$ су -“ у прозору командне линије.
Пријавите се као главни корисник. Ако сте пријављени као други корисник, то можете променити тако што ћете откуцати „$ су -“ у прозору командне линије.  Направите фасциклу. Ово ће бити место пристајања. У прозор командне линије упишите „# мкдир –п / мнт / диск“. Замените „диск“ именом фасцикле по вашем избору.
Направите фасциклу. Ово ће бити место пристајања. У прозор командне линије упишите „# мкдир –п / мнт / диск“. Замените „диск“ именом фасцикле по вашем избору.  Поставите слику диска. Користите наредбу “# моунт –о сампле сампле> .исо / мнт / диск /”. Замените узорак> именом датотеке ИСО датотеке. Ако сте у претходном кораку променили име фасцикле, морате такође да замените „диск“ новим именом мапе.
Поставите слику диска. Користите наредбу “# моунт –о сампле сампле> .исо / мнт / диск /”. Замените узорак> именом датотеке ИСО датотеке. Ако сте у претходном кораку променили име фасцикле, морате такође да замените „диск“ новим именом мапе.  Претражите датотеке. Ако слика диска коју монтирате има систем датотека, можете претраживати датотеке следећим наредбама: „# цд / мнт / диск“, а затим „# лс -1“.
Претражите датотеке. Ако слика диска коју монтирате има систем датотека, можете претраживати датотеке следећим наредбама: „# цд / мнт / диск“, а затим „# лс -1“.