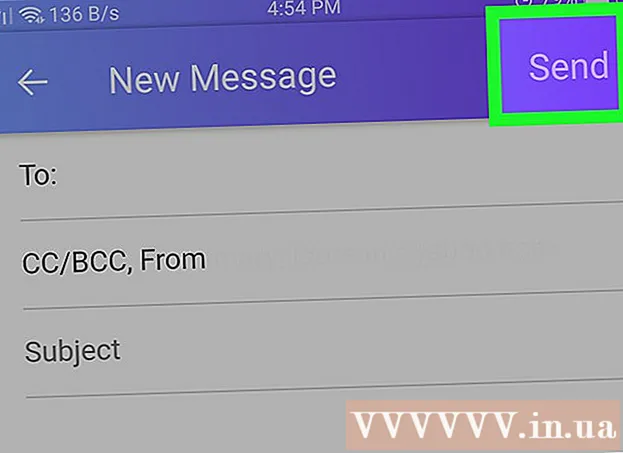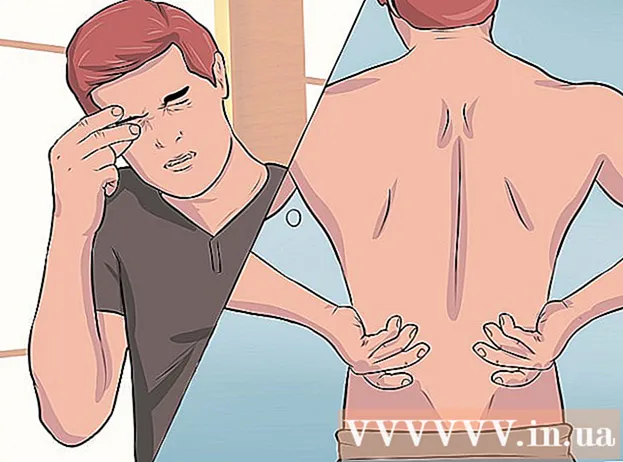Аутор:
Charles Brown
Датум Стварања:
1 Фебруар 2021
Ажурирати Датум:
1 Јули 2024

Садржај
- На корак
- Метод 1 од 5: На Самсунг паметним телевизорима
- Метод 2 од 5: На ЛГ Смарт телевизорима
- 3. метод од 5: На паметним телевизорима Сони Андроид
- Метод 4 од 5: На Аппле ТВ-у
- 5. метод од 5: На Амазон Фире ТВ-у
- Савети
- Упозорења
Овај викиХов вам показује како да преузмете апликацију Смарт ТВ из продавнице апликација вашег Смарт ТВ-а.
На корак
Метод 1 од 5: На Самсунг паметним телевизорима
 Укључите телевизор. Имајте на уму да ваш телевизор мора бити повезан на Интернет да бисте могли да преузимате апликације.
Укључите телевизор. Имајте на уму да ваш телевизор мора бити повезан на Интернет да бисте могли да преузимате апликације.  Притисните дугме на даљинском управљачу Кућа. На неким даљинским управљачима ово дугме има слику куће.
Притисните дугме на даљинском управљачу Кућа. На неким даљинским управљачима ово дугме има слику куће.  Изаберите Апликације и притисните дугме „Селецт“. Помоћу тастера са стрелицама на даљинском управљачу прво се померите надоле до „Апликације“, а затим помоћу разнобојног дугмета „Изабери“ то учините.
Изаберите Апликације и притисните дугме „Селецт“. Помоћу тастера са стрелицама на даљинском управљачу прво се померите надоле до „Апликације“, а затим помоћу разнобојног дугмета „Изабери“ то учините.  Изаберите категорију апликације. У врху ТВ екрана видећете картице попут „Ново“ и „Популарно“, као и картицу „Претрага“ у горњем десном углу екрана.
Изаберите категорију апликације. У врху ТВ екрана видећете картице попут „Ново“ и „Популарно“, као и картицу „Претрага“ у горњем десном углу екрана. - Помоћу картице „Претражи“ можете да тражите апликације по имену.
 Изаберите апликацију за преузимање. Ово ће вас одвести на страницу апликације.
Изаберите апликацију за преузимање. Ово ће вас одвести на страницу апликације.  Изаберите Инсталирај и притисните дугме „Селецт“. Ово дугме се налази испод назива апликације. Чим одаберете „Инсталирај“, апликација ће почети да се преузима.
Изаберите Инсталирај и притисните дугме „Селецт“. Ово дугме се налази испод назива апликације. Чим одаберете „Инсталирај“, апликација ће почети да се преузима. - Ако апликација није бесплатна, овде ћете видети цену апликације.
- Када се апликација преузме, можете да изаберете „Отвори“ да бисте је отворили директно са њене странице.
Метод 2 од 5: На ЛГ Смарт телевизорима
 Укључите телевизор. Имајте на уму да ваш телевизор мора бити повезан на Интернет да бисте могли да преузимате апликације.
Укључите телевизор. Имајте на уму да ваш телевизор мора бити повезан на Интернет да бисте могли да преузимате апликације.  Притисните дугме на даљинском управљачу ОШТРОУМАН. Ово ће вас одвести на почетну страницу.
Притисните дугме на даљинском управљачу ОШТРОУМАН. Ово ће вас одвести на почетну страницу.  Изаберите икону профила. То је икона у облику особе у горњем десном углу екрана.
Изаберите икону профила. То је икона у облику особе у горњем десном углу екрана.  Унесите информације о вашем ЛГ налогу и изаберите Пријавите се. Детаљи вашег рачуна укључују вашу адресу е-поште и лозинку.
Унесите информације о вашем ЛГ налогу и изаберите Пријавите се. Детаљи вашег рачуна укључују вашу адресу е-поште и лозинку.  Померите се на даљину на телевизору. Ово ће померити почетну страницу удесно и моћи ћете да видите различите категорије апликација.
Померите се на даљину на телевизору. Ово ће померити почетну страницу удесно и моћи ћете да видите различите категорије апликација.  Изаберите категорију апликације. На почетној страници се налази неколико карата са називима категорија (нпр. „ГАМЕ ВОРЛД“) у горњем левом углу. Ако одаберете категорију, видећете одговарајуће апликације.
Изаберите категорију апликације. На почетној страници се налази неколико карата са називима категорија (нпр. „ГАМЕ ВОРЛД“) у горњем левом углу. Ако одаберете категорију, видећете одговарајуће апликације.  Изаберите апликацију за преузимање. Ово ће вас одвести на страницу апликације.
Изаберите апликацију за преузимање. Ово ће вас одвести на страницу апликације.  Изаберите Инсталирај. Ово дугме је директно испод наслова апликације.
Изаберите Инсталирај. Ово дугме је директно испод наслова апликације. - Овде ћете видети цену уместо „Инсталирај“ ако апликација није бесплатна.
 Изаберите У реду када то буде затражено. Ово ће покренути апликацију за инсталирање. Када се преузимање заврши, можете да изаберете „Старт“, где је претходно дугме „Инсталл“ требало да покрене апликацију.
Изаберите У реду када то буде затражено. Ово ће покренути апликацију за инсталирање. Када се преузимање заврши, можете да изаберете „Старт“, где је претходно дугме „Инсталл“ требало да покрене апликацију.
3. метод од 5: На паметним телевизорима Сони Андроид
 Укључите телевизор. Имајте на уму да ваш телевизор мора бити повезан на Интернет да бисте могли да преузимате апликације.
Укључите телевизор. Имајте на уму да ваш телевизор мора бити повезан на Интернет да бисте могли да преузимате апликације.  Притисните дугме на даљинском управљачу КУЋА. Ово ће вас одвести на почетну страницу вашег телевизора.
Притисните дугме на даљинском управљачу КУЋА. Ово ће вас одвести на почетну страницу вашег телевизора.  Померите се надоле до одељка „Апликације“. Урадите то тако што ћете превући прстом надоле на додирном екрану даљинског управљача.
Померите се надоле до одељка „Апликације“. Урадите то тако што ћете превући прстом надоле на додирном екрану даљинског управљача.  Изаберите Сторе и додирните екран осетљив на додир на даљинском управљачу. „Продавница“ је разнобојна икона Гоогле Плаи продавнице крајње лево од одељка „Апликације“.
Изаберите Сторе и додирните екран осетљив на додир на даљинском управљачу. „Продавница“ је разнобојна икона Гоогле Плаи продавнице крајње лево од одељка „Апликације“.  Прегледајте апликације. Можете да превучете удесно да бисте прегледали апликације на картици „Забава“ или превучете надоле да бисте изабрали одређенију категорију апликација, као што је „Игре за даљински управљач“.
Прегледајте апликације. Можете да превучете удесно да бисте прегледали апликације на картици „Забава“ или превучете надоле да бисте изабрали одређенију категорију апликација, као што је „Игре за даљински управљач“. - Такође можете да превучете нагоре да бисте изабрали лупу. Затим унесите термин за претрагу.
 Изаберите апликацију коју желите да преузмете и додирните даљински управљач. Ово ће вас одвести на страницу апликације.
Изаберите апликацију коју желите да преузмете и додирните даљински управљач. Ово ће вас одвести на страницу апликације.  Изаберите ИНСТАЛИРАЈ и тапните на даљински управљач. Ова опција је испод назива апликације.
Изаберите ИНСТАЛИРАЈ и тапните на даљински управљач. Ова опција је испод назива апликације. - Ако апликација није бесплатна, овде ћете уместо тога видети цену.
 Изаберите ПРИХВАТИ. Налази се на десној страни екрана. Ако одаберете ово, започиње преузимање апликације на телевизор. Када се то заврши, можете да изаберете „ОТВОРЕНО“ да бисте директно прешли у апликацију
Изаберите ПРИХВАТИ. Налази се на десној страни екрана. Ако одаберете ово, започиње преузимање апликације на телевизор. Када се то заврши, можете да изаберете „ОТВОРЕНО“ да бисте директно прешли у апликацију
Метод 4 од 5: На Аппле ТВ-у
 Укључите телевизор. Ако је подразумевани улаз Аппле ТВ, Аппле ТВ ће се одмах пробудити.
Укључите телевизор. Ако је подразумевани улаз Аппле ТВ, Аппле ТВ ће се одмах пробудити. - Унос ће вам требати, ако већ нисте, да бисте користили свој Аппле ТВ.
- Ако ваш ТВ није повезан на Интернет, можете да додате апликације.
- Не можете да додајете апликације на Аппле ТВ ако је модел 3. генерације или старији.
 Изаберите Апп Сторе и додирните екран осетљив на додир на даљинском управљачу. Апп Сторе је тамноплава апликација на којој је бело „А“ направљено од посуђа за писање. Ово ће отворити Апп Сторе.
Изаберите Апп Сторе и додирните екран осетљив на додир на даљинском управљачу. Апп Сторе је тамноплава апликација на којој је бело „А“ направљено од посуђа за писање. Ово ће отворити Апп Сторе. - Ако користите апликацију Аппле ТВ на иПхоне-у, прво је морате отворити.
 Померите се кроз апликације у Апп Сторе-у. Апп Сторе ће подразумевано учитати „Истакнуто“, где ћете видети популарне апликације.
Померите се кроз апликације у Апп Сторе-у. Апп Сторе ће подразумевано учитати „Истакнуто“, где ћете видети популарне апликације. - Можете и да померите до „Претраживање“, додирнете упутство за употребу и додирнете назив апликације да бисте је конкретно потражили.
- Одабиром картице „Категорије“ видећете различите категорије апликација.
 Изаберите апликацију коју желите да преузмете и додирните даљински управљач. Ово ће отворити страницу апликације.
Изаберите апликацију коју желите да преузмете и додирните даљински управљач. Ово ће отворити страницу апликације. - Ако на картици пише „Категорије“, прво морате одабрати категорију.
 Изаберите ИНСТАЛИРАЈ и тапните на даљински управљач. Ова опција би се требала налазити на средини странице апликације. Ваша апликација ће се преузети на Аппле ТВ.
Изаберите ИНСТАЛИРАЈ и тапните на даљински управљач. Ова опција би се требала налазити на средини странице апликације. Ваша апликација ће се преузети на Аппле ТВ. - У случају апликације која се плаћа, ово дугме приказује цену апликације.
- Можда ће се од вас тражити лозинка за Аппле ИД за апликације које се плаћају.
5. метод од 5: На Амазон Фире ТВ-у
 Укључите телевизор. Ако је ваш Фире Стицк на подразумеваном (или последњем коришћеном) улазу, ово ће отворити почетну страницу Амазон Фире ТВ.
Укључите телевизор. Ако је ваш Фире Стицк на подразумеваном (или последњем коришћеном) улазу, ово ће отворити почетну страницу Амазон Фире ТВ. - Ако већ нисте, мораћете да подесите улаз да бисте користили Фире Стицк.
- Ако ваш ТВ није повезан на Интернет, не можете да додајете апликације.
 Отворите бочну траку. Да бисте то урадили, једноставно користите леву страну округлог контролног диска на даљинском управљачу за помицање улево док се бочна трака не отвори са леве стране екрана.
Отворите бочну траку. Да бисте то урадили, једноставно користите леву страну округлог контролног диска на даљинском управљачу за помицање улево док се бочна трака не отвори са леве стране екрана.  Изаберите Апликације и притисните дугме „Селецт“. Ово је округло дугме у средини вашег диска за управљање. Наћи ћете „Апликације“ отприлике на пола бочне траке.
Изаберите Апликације и притисните дугме „Селецт“. Ово је округло дугме у средини вашег диска за управљање. Наћи ћете „Апликације“ отприлике на пола бочне траке.  Изаберите филтер за апликацију. Можете да се померите надоле да бисте изабрали, на пример, картицу „Спотлигхт“ и видели апликације у понуди или картицу „Топ Фрее“ да бисте се кретали кроз најбоље оцењене бесплатне апликације.
Изаберите филтер за апликацију. Можете да се померите надоле да бисте изабрали, на пример, картицу „Спотлигхт“ и видели апликације у понуди или картицу „Топ Фрее“ да бисте се кретали кроз најбоље оцењене бесплатне апликације. - Ако желите да прегледате само све апликације, изаберите опцију „Категорије“ и одаберите категорију која вас занима.
 Изаберите апликацију и притисните дугме "Одабери" на даљинском управљачу. Ово ће отворити страницу апликације.
Изаберите апликацију и притисните дугме "Одабери" на даљинском управљачу. Ово ће отворити страницу апликације.  Изаберите Добити и притисните дугме "Селецт" на даљинском управљачу. Требали бисте видети „Преузми“ у доњем десном углу иконе апликације. Одабрана апликација ће почети да се преузима на ваш Амазон Фире ТВ.
Изаберите Добити и притисните дугме "Селецт" на даљинском управљачу. Требали бисте видети „Преузми“ у доњем десном углу иконе апликације. Одабрана апликација ће почети да се преузима на ваш Амазон Фире ТВ. - Видећете цену апликације уместо „Преузми“ ако апликација није бесплатна.
- У старијим верзијама Амазон Фире ТВ-а „Гет“ може бити замењено са „Довнлоад“ или „Инсталл“.
Савети
- Понекад системско ажурирање уклања одређене апликације са паметног телевизора. Тада обично можете да одете у продавницу апликација да бисте их поново бесплатно преузели.
Упозорења
- Различити модели паметних телевизора могу имати мало другачије процедуре за преузимање апликација, чак и ако потичу од истог произвођача.