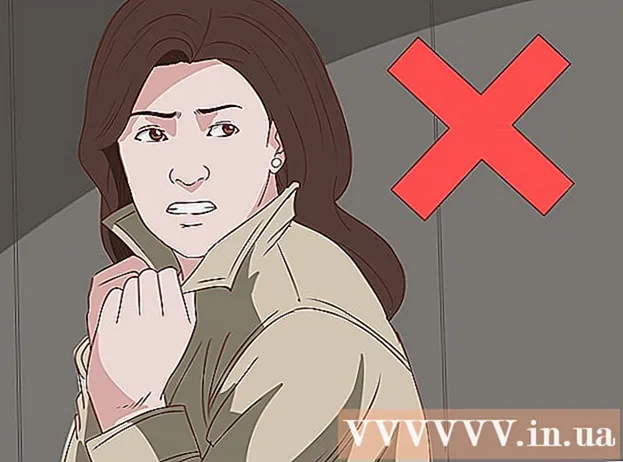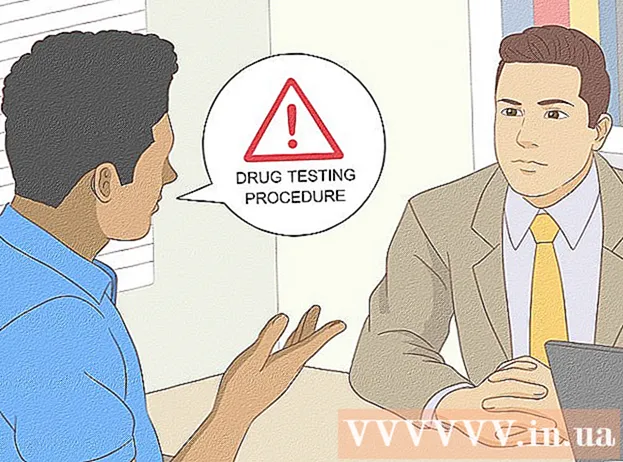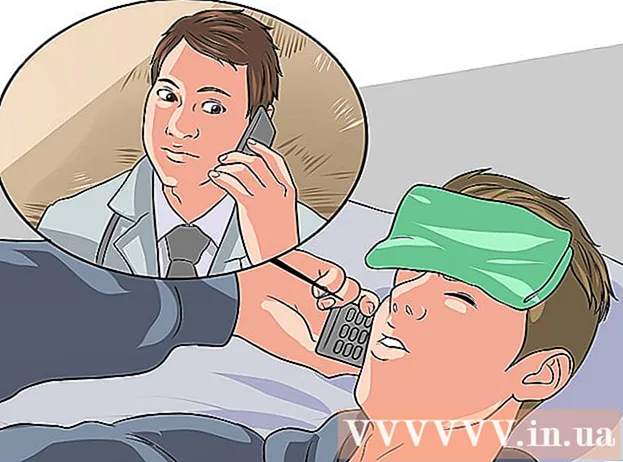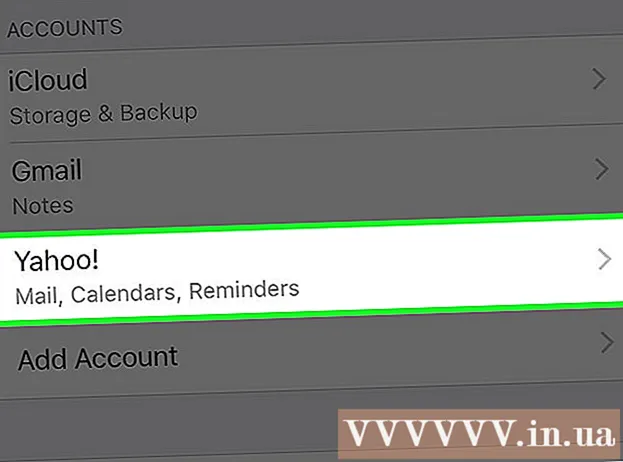Аутор:
Marcus Baldwin
Датум Стварања:
20 Јуни 2021
Ажурирати Датум:
1 Јули 2024

Садржај
- Кораци
- Метод 1 од 3: Коришћење иТунес -а
- Метод 2 од 3: Коришћење других програма
- Метод 3 од 3: Преузимање подцаста
- Савјети
- Упозорења
- Шта ти треба
Волите подкасте, али их можете пуштати само на рачунару? Затим нарежите подцасте на ЦД да бисте их слушали где год да идете. Да бисте то урадили, потребан вам је иТунес или један или два бесплатна програма и рачунар повезан на Интернет.
Кораци
Метод 1 од 3: Коришћење иТунес -а
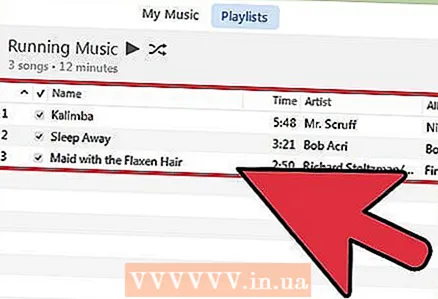 1 Уверите се да се датотеке приказују у иТунес -у. Ако се подцаст нађе у иТунес продавници, он ће се појавити аутоматски, али било који други подцаст мора се прво копирати у иТунес. Да бисте то урадили, поред изабраног подцаста кликните на „Преузми“. Када се датотека преузме, копирајте је у фасциклу „Аутоматски додај у иТунес“ у фасцикли „Моја музика“. Овај корак неће довести само до објављивања подцаста директно на иТунес -у, већ и до могућности њиховог сортирања.
1 Уверите се да се датотеке приказују у иТунес -у. Ако се подцаст нађе у иТунес продавници, он ће се појавити аутоматски, али било који други подцаст мора се прво копирати у иТунес. Да бисте то урадили, поред изабраног подцаста кликните на „Преузми“. Када се датотека преузме, копирајте је у фасциклу „Аутоматски додај у иТунес“ у фасцикли „Моја музика“. Овај корак неће довести само до објављивања подцаста директно на иТунес -у, већ и до могућности њиховог сортирања. - ИТунес, са својом најбогатијом збирком подцаста, најлакши је начин да нарежете подцасте на дискове. Овај програм се може бесплатно преузети на Интернету. Ако не желите да користите иТунес, пређите на следећи одељак.
 2 У иТунес -у идите на картицу Плаилист. Овај програм нарезује ЦД -ове помоћу листа песама. Направите листу за репродукцију са жељеним подкастима и / или мелодијама и добијте прилику да нарежете датотеке на ЦД (ако, наравно, на рачунару имате оптички снимач). Да бисте пронашли листу за репродукцију, кликните на Плаилист (при врху прозора иТунес).
2 У иТунес -у идите на картицу Плаилист. Овај програм нарезује ЦД -ове помоћу листа песама. Направите листу за репродукцију са жељеним подкастима и / или мелодијама и добијте прилику да нарежете датотеке на ЦД (ако, наравно, на рачунару имате оптички снимач). Да бисте пронашли листу за репродукцију, кликните на Плаилист (при врху прозора иТунес). - Већина модерних рачунара опремљена је оптичким погонима за уписивање. Ако нисте сигурни у ово, у оперативном систему Виндовс кликните на "Старт" - "Цонтрол Панел" - "Девице Манагер"; на Мац ОС -у отворите Управитељ уређаја путем Финдер -а. Двапут кликните на "ДВД / ЦД погон" и пронађите функцију "ЦД-РВ". Ако постоји, оптички уређај може снимати ЦД -ове.
 3 У доњем левом углу иТунес -а кликните на „+“ да бисте креирали нову листу за репродукцију. На картици Плаилист кликните + и изаберите Цреате Плаилист.Ово ће отворити листу аудио датотека и сиви оквир на који морате превући подцасте или мелодије које ће бити нарезане на диск.
3 У доњем левом углу иТунес -а кликните на „+“ да бисте креирали нову листу за репродукцију. На картици Плаилист кликните + и изаберите Цреате Плаилист.Ово ће отворити листу аудио датотека и сиви оквир на који морате превући подцасте или мелодије које ће бити нарезане на диск. - Ако сте већ истакли подкастове које желите у иТунес -у, само притисните Схифт + Цтрл + Н (Виндовс) или Схифт + Цомманд + Н (Мац ОС) да бисте аутоматски креирали листу за репродукцију.
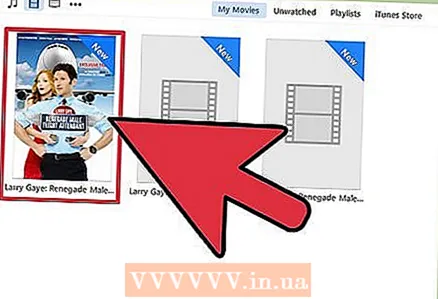 4 Притисните Подцасти и одаберите подцасте које желите снимити на диск. Да бисте одабрали више подцаста одједном, држите притиснут тастер Цтрл (Виндовс) или Цомманд (Мац ОС). Имајте на уму да ЦД неће држати више од 80 минута звука. Ако су ваши подцасти дужи од ове дужине, учините следеће:
4 Притисните Подцасти и одаберите подцасте које желите снимити на диск. Да бисте одабрали више подцаста одједном, држите притиснут тастер Цтрл (Виндовс) или Цомманд (Мац ОС). Имајте на уму да ЦД неће држати више од 80 минута звука. Ако су ваши подцасти дужи од ове дужине, учините следеће: - У иТунес -у претворите све аудио датотеке у МП3 формат. Ово ће смањити квалитет звука, што, међутим, није много важно у случају снимљеног људског говора.
- Нарежите подкасте на више дискова. Ако има превише подцаста, можете користити више ЦД -ова у иТунес -у - када се нареже следећи диск, програм ће од вас затражити да уметнете следећи (празан) диск.
- Поделите сваку аудио датотеку на комаде. За ово је погодан било који једноставан бесплатни аудио уређивач, на пример Аудацити, у којем можете поделити аудио датотеку на два фрагмента и снимити их као две мале аудио датотеке.
 5 Превуците подцасте на листу за репродукцију и кликните Готово. Да бисте пронашли подцаст који желите, користите траку за претрагу (у горњем десном углу екрана), а затим је превуците у поље за репродукцију које се појави када притиснете дугме Креирај листу песама. Када направите листу за репродукцију, додирните Готово (при дну екрана).
5 Превуците подцасте на листу за репродукцију и кликните Готово. Да бисте пронашли подцаст који желите, користите траку за претрагу (у горњем десном углу екрана), а затим је превуците у поље за репродукцију које се појави када притиснете дугме Креирај листу песама. Када направите листу за репродукцију, додирните Готово (при дну екрана). - Ако се из неког разлога листа за репродукцију изненада затвори или желите да јој додате још подцаста, идите на картицу Плаилист и кликните на Едит Лист (у горњем десном углу екрана).
 6 Уметните празан ЦД у оптичку диск јединицу и кликните на икону зупчаника (у доњем левом углу екрана). Отворите листу за репродукцију (ако је затворена); да бисте то урадили, идите на картицу "Листа за репродукцију". У доњем левом углу екрана кликните на икону зупчаника и у менију изаберите Нарежи на диск. Подесите опције снимања, на пример временски интервал између мелодија и квалитет звука, као и да ли желите да снимите додатне информације (име аутора подцаста, наслов подцаста итд.).
6 Уметните празан ЦД у оптичку диск јединицу и кликните на икону зупчаника (у доњем левом углу екрана). Отворите листу за репродукцију (ако је затворена); да бисте то урадили, идите на картицу "Листа за репродукцију". У доњем левом углу екрана кликните на икону зупчаника и у менију изаберите Нарежи на диск. Подесите опције снимања, на пример временски интервал између мелодија и квалитет звука, као и да ли желите да снимите додатне информације (име аутора подцаста, наслов подцаста итд.). - Означите поље за потврду МП3 диск да бисте поставили више подцаста на један диск. Али имајте на уму да неће сваки ЦД плејер моћи да пусти такав диск.
Метод 2 од 3: Коришћење других програма
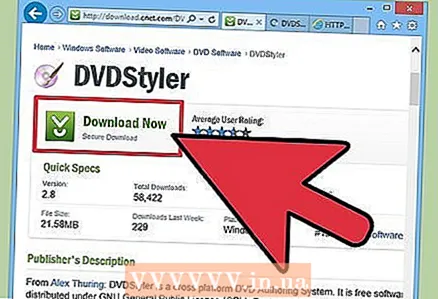 1 Преузмите софтвер за снимање ЦД -ова. Рачунар који долази са оптичком диск јединицом обично долази са програмом за нарезивање дискова, као што је Виндовс Медиа Плаиер или Сониц РецордНов. Ако на рачунару немате софтвер за нарезивање ЦД -ова, преузмите га бесплатно на Интернету; препоручује се преузимање ИмгБурн, БурнАваре или ЦДБурнер КСП.
1 Преузмите софтвер за снимање ЦД -ова. Рачунар који долази са оптичком диск јединицом обично долази са програмом за нарезивање дискова, као што је Виндовс Медиа Плаиер или Сониц РецордНов. Ако на рачунару немате софтвер за нарезивање ЦД -ова, преузмите га бесплатно на Интернету; препоручује се преузимање ИмгБурн, БурнАваре или ЦДБурнер КСП. - Већина модерних рачунара опремљена је оптичким погонима за уписивање. Ако нисте сигурни у ово, у оперативном систему Виндовс кликните на "Старт" - "Цонтрол Панел" - "Девице Манагер"; на Мац ОС -у отворите Управитељ уређаја путем Финдер -а. Двапут кликните на "ДВД / ЦД погон" и пронађите функцију "ЦД-РВ". Ако постоји, оптички уређај може снимати ЦД -ове.
 2 Направите фасциклу са подкастима које желите. Направите фасциклу на радној површини, дајте јој одговарајуће име и копирајте подцасте које желите да нарежете на диск.
2 Направите фасциклу са подкастима које желите. Направите фасциклу на радној површини, дајте јој одговарајуће име и копирајте подцасте које желите да нарежете на диск. - Ако не можете пронаћи подцасте, отворите фасциклу Преузимања која садржи већину датотека које сте преузели са Интернета.
- Такође можете да превучете датотеке из медија плејера у фасциклу.
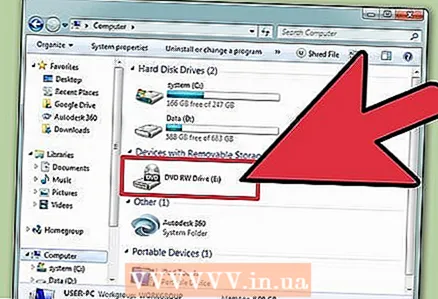 3 Уметните празан ЦД у оптичку диск јединицу. Уметните празан ЦД-Р или ЦД-РВ диск. Имајте на уму да ЦД неће држати више од 80 минута звука. Ако су ваши подцасти дужи од ове дужине, учините следеће:
3 Уметните празан ЦД у оптичку диск јединицу. Уметните празан ЦД-Р или ЦД-РВ диск. Имајте на уму да ЦД неће држати више од 80 минута звука. Ако су ваши подцасти дужи од ове дужине, учините следеће: - Претворите аудио датотеке у МП3 формат. Ово ће смањити квалитет звука, али и смањити величину датотеке. Имајте на уму да сви плејери (посебно у аутомобилима) не репродукују МП3 датотеке.
- Нарежите подкасте на више дискова. Направите више фасцикли (једну по диску) и ограничите подкасте у свакој фасцикли на 80 минута.
- Поделите сваку аудио датотеку на комаде. За ово је погодан било који једноставан бесплатни аудио уређивач, на пример Аудацити, у којем можете поделити аудио датотеку на два фрагмента и снимити их као две мале аудио датотеке.
 4 Покрените софтвер за снимање дискова и следите упутства на екрану. Процес рада таквих програма је другачији, али имају сличне интерфејсе:
4 Покрените софтвер за снимање дискова и следите упутства на екрану. Процес рада таквих програма је другачији, али имају сличне интерфејсе: - Означите аудио датотеке или фасциклу са аудио датотекама које желите да нарежете на диск.
- Подесите параметре снимања (квалитет звука, аудио формат итд.)
- Нарежите подкасте на ЦД.
Метод 3 од 3: Преузимање подцаста
 1 Да бисте преузели подцаст, користите препоручену везу (ако постоји). Обично су висококвалитетни подцасти који су намењени за снимање на диск праћени одговарајућом везом за преузимање. Велики број подцаста који су доступни за преузимање могу се пронаћи на услугама као што су иТунес, Подцаст Аллеи, НПР, ЕарВолф и на руссиан-подцастс.ру. Пронађите подцаст који желите и кликните на везу поред њега.
1 Да бисте преузели подцаст, користите препоручену везу (ако постоји). Обично су висококвалитетни подцасти који су намењени за снимање на диск праћени одговарајућом везом за преузимање. Велики број подцаста који су доступни за преузимање могу се пронаћи на услугама као што су иТунес, Подцаст Аллеи, НПР, ЕарВолф и на руссиан-подцастс.ру. Пронађите подцаст који желите и кликните на везу поред њега. - За нарезивање подцаста на диск, прво морате преузети његову аудио датотеку.
- Имајте на уму да се неки подцасти не могу преузети, али је велика већина подцаста доступна за бесплатно преузимање.
 2 Ако се подцаст који желите не може преузети, пустите га и снимите. Ово може одузети много времена, али понекад је то једини начин да сачувате подцаст и копирате га на ЦД.
2 Ако се подцаст који желите не може преузети, пустите га и снимите. Ово може одузети много времена, али понекад је то једини начин да сачувате подцаст и копирате га на ЦД. - Инсталирајте програм (као што је Реплаи Аудио) који ће снимати звук са вашег рачунара. Такав програм ће аутоматски креирати нову аудио датотеку у коју ће снимити подцаст који се репродукује; аудио датотека се може слушати у било ком тренутку.
- Корисници оперативног система Виндовс могу да користе стерео миксер који снима било који звук са рачунара. Да бисте то урадили, кликните десним тастером миша на икону у облику звучника на траци са алаткама и у менију изаберите Уређаји за снимање. Десним тастером миша кликните било где у прозору који се отвори и активирајте опцију Прикажи онемогућене уређаје и прикажи неповезане уређаје. Укључите стерео миксер, а затим помоћу било ког софтвера за снимање звука снимите подцаст који се репродукује. Имајте на уму да сви Виндовс рачунари не могу омогућити стерео миксер.
 3 Или снимите подцаст кроз прикључак за слушалице. Купите једноставан АУКС кабл (3,5 мм - 3,5 мм) и повежите га са аудио излазом (прикључак за слушалице) и аудио улазом (прикључак за микрофон). Затим користите софтвер за снимање звука, као што је Аудацити или Гараге Банд за снимање подцаста који свирате. У том случају, звук ће се покупити из прикључка за слушалице и унети у прикључак за микрофон, омогућавајући вам снимање подцаста.
3 Или снимите подцаст кроз прикључак за слушалице. Купите једноставан АУКС кабл (3,5 мм - 3,5 мм) и повежите га са аудио излазом (прикључак за слушалице) и аудио улазом (прикључак за микрофон). Затим користите софтвер за снимање звука, као што је Аудацити или Гараге Банд за снимање подцаста који свирате. У том случају, звук ће се покупити из прикључка за слушалице и унети у прикључак за микрофон, омогућавајући вам снимање подцаста. - Сачувајте аудио датотеку, а затим је превуците на радну површину или иТунес да бисте могли да је репродукујете и нарежете на дискове.
Савјети
- Чувајте подцасте у фасциклама или иТунес -у да бисте их лакше пронашли и нарезали на диск.
Упозорења
- У неким земљама је незаконито преузимање и снимање подцаста.
Шта ти треба
- ЦД
- Рачунар (Виндовс / Мац ОС) са оптичком диск јединицом
- иТунес