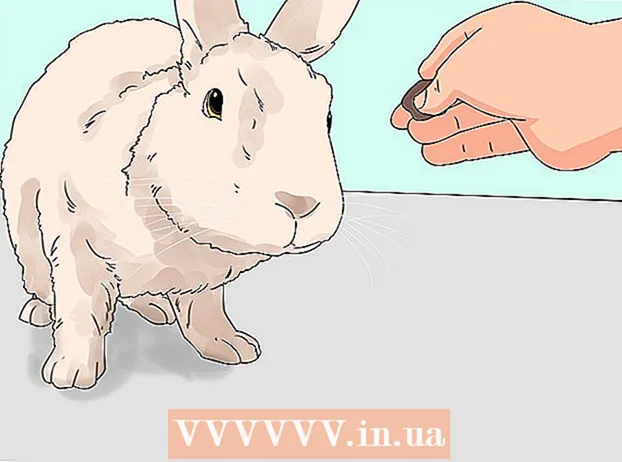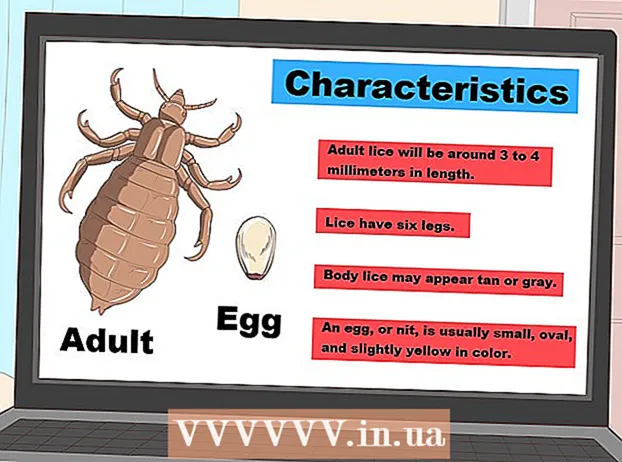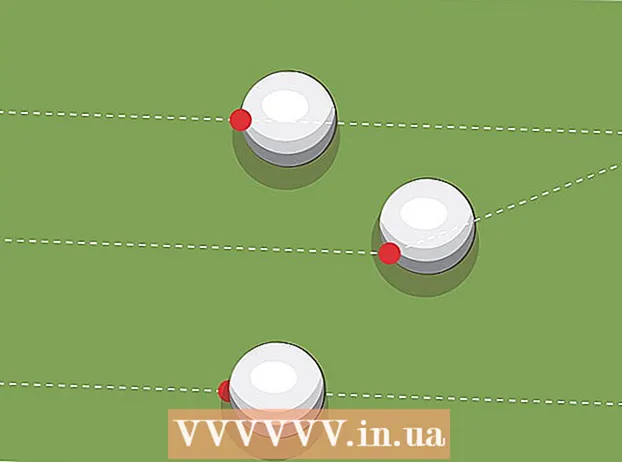Аутор:
Carl Weaver
Датум Стварања:
1 Фебруар 2021
Ажурирати Датум:
1 Јули 2024

Садржај
- Кораци
- Метода 1 од 4: Како нарезати диск помоћу иТунес -а
- Метода 2 од 4: Како да нарежете диск помоћу програма Виндовс Медиа Плаиер
- Метода 3 од 4: Како нарезати диск помоћу услужног програма Виндовс
- Метода 4 од 4: Како нарезати диск помоћу помоћног програма Мац ОС Кс Систем
- Савјети
- Упозорења
Овај чланак ће вам показати како нарезати музичке датотеке попут МП3 -а на празан ЦД. Да бисте пустили музички ЦД, нарежите га помоћу иТунес -а или Виндовс Медиа Плаиер -а. Песме (и друге датотеке) се такође могу нарезати на ЦД помоћу уграђених системских помоћних програма Виндовс и Мац ОС Кс.
Кораци
Метода 1 од 4: Како нарезати диск помоћу иТунес -а
 1 Уверите се да имате аудио ЦД. Аудио дискови се разликују од обичних ЦД -ова по томе што аутоматски пуштају музику када се убаце у плејер. Купите празне ЦД -ове који у описима имају речи „за снимање“ или „звук“.
1 Уверите се да имате аудио ЦД. Аудио дискови се разликују од обичних ЦД -ова по томе што аутоматски пуштају музику када се убаце у плејер. Купите празне ЦД -ове који у описима имају речи „за снимање“ или „звук“.  2 Повежите спољни оптички уређај са рачунаром (ако је потребно). Већина Мац рачунара и многи Виндовс рачунари не долазе са оптичким погонима (ДВД диск јединицама), па ће вам можда требати спољни оптички уређај. Продаје се у многим продавницама електронике.
2 Повежите спољни оптички уређај са рачунаром (ако је потребно). Већина Мац рачунара и многи Виндовс рачунари не долазе са оптичким погонима (ДВД диск јединицама), па ће вам можда требати спољни оптички уређај. Продаје се у многим продавницама електронике. - Ако ваш рачунар има оптичку диск јединицу, потражите ознаку „ДВД“ на њему. Ако не постоји таква ознака, нећете моћи да нарежете аудио ЦД на овај уређај (мораћете да купите спољни уређај).
- Уверите се да оптички уређај може да записује дискове - то би требало бити наведено у опису уређаја.
- Ако имате Мац, купите УСБ-Ц диск или УСБ3.0 на УСБ-Ц адаптер.
 3 Уметните празан ЦД у ДВД уређај. Ставите ЦД (са ознаком нагоре) ЦД у лежиште уређаја, а затим затворите лежиште.
3 Уметните празан ЦД у ДВД уређај. Ставите ЦД (са ознаком нагоре) ЦД у лежиште уређаја, а затим затворите лежиште. - 4 Покрените иТунес. Кликните на икону музичке ноте у више боја.
- 5 Отворите мени Датотека. Налази се у горњем левом углу прозора иТунес (Виндовс) или у горњем левом углу екрана (Мац).
- 6 Молимо изаберите Креирај. Налази се при врху менија Датотека.
- 7 Кликните на Плаилист. Ову опцију ћете пронаћи у прозору Креирај. На левој бочној траци иТунес -а појављује се оквир за текст.
- 8 Унесите назив листе песама, а затим додирните . Унесите. Листа за репродукцију ће бити креирана на левој бочној траци иТунес -а.
- 9 Додајте песме на своју листу песама. Да бисте то урадили, превуците песме из библиотеке на наслов листе песама. Можете повући песме једну по једну или изабрати неколико песама одједном - да бисте то урадили, држите Цтрл или ⌘ Команда и кликните на жељене песме.
- Ако не видите листу свих песама на екрану, додирните Песме испод Библиотеке.
- На стандардни ЦД можете снимити до 80 минута музике.
- 10 Изаберите листу песама. Када додате песме на листу за репродукцију, кликните на њу да бисте је отворили.
- 11 Отворите мени Снимање. Кликните на Филе> Бурн Плаилист то Дисц.
- 12 Означите поље за потврду поред опције Аудио диск. То је у средини менија.
- 13 Кликните на Записати. То је при дну менија. Започиње снимање песама са листе песама на ЦД.
- Једна песма се снима око 30 секунди.
 14 Извадите ЦД. Када се процес нарезивања заврши, извадите ЦД из оптичке диск јединице и покушајте да га пустите у свом ЦД плејеру (или другом рачунару).
14 Извадите ЦД. Када се процес нарезивања заврши, извадите ЦД из оптичке диск јединице и покушајте да га пустите у свом ЦД плејеру (или другом рачунару).
Метода 2 од 4: Како да нарежете диск помоћу програма Виндовс Медиа Плаиер
 1 Уверите се да имате аудио ЦД. Аудио дискови се разликују од обичних ЦД -ова по томе што аутоматски пуштају музику када се убаце у плејер. Купите празне ЦД -ове који у описима имају речи „за снимање“ или „звук“.
1 Уверите се да имате аудио ЦД. Аудио дискови се разликују од обичних ЦД -ова по томе што аутоматски пуштају музику када се убаце у плејер. Купите празне ЦД -ове који у описима имају речи „за снимање“ или „звук“.  2 Повежите спољни оптички уређај са рачунаром (ако је потребно). Већина Мац рачунара и многи Виндовс рачунари не долазе са оптичким погонима (ДВД диск јединицама), па ће вам можда требати спољни оптички уређај. Продаје се у многим продавницама електронике.
2 Повежите спољни оптички уређај са рачунаром (ако је потребно). Већина Мац рачунара и многи Виндовс рачунари не долазе са оптичким погонима (ДВД диск јединицама), па ће вам можда требати спољни оптички уређај. Продаје се у многим продавницама електронике. - Ако ваш рачунар има оптичку диск јединицу, потражите ознаку „ДВД“ на њему. Ако не постоји таква ознака, нећете моћи да нарежете аудио ЦД на овај уређај (мораћете да купите спољни уређај).
- Уверите се да оптички уређај може да записује дискове - то би требало бити наведено у опису уређаја.
- Ако имате Мац, купите УСБ-Ц диск или УСБ3.0 на УСБ-Ц адаптер.
 3 Уметните празан ЦД у ДВД уређај. Ставите ЦД (са ознаком нагоре) ЦД у лежиште уређаја, а затим затворите лежиште.
3 Уметните празан ЦД у ДВД уређај. Ставите ЦД (са ознаком нагоре) ЦД у лежиште уређаја, а затим затворите лежиште. 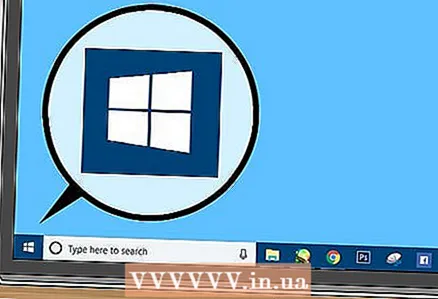 4 Отворите мени Старт
4 Отворите мени Старт  . Кликните на Виндовс логотип у доњем левом углу екрана.
. Кликните на Виндовс логотип у доњем левом углу екрана. 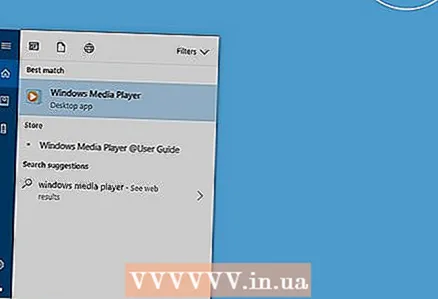 5 Ентер виндовс медиа плаиер. Ово ће тражити Виндовс Медиа Плаиер.
5 Ентер виндовс медиа плаиер. Ово ће тражити Виндовс Медиа Плаиер. - Обично Виндовс 10 нема овај плејер и не може се преузети са Мицрософт веб локације. У овом случају користите иТунес.
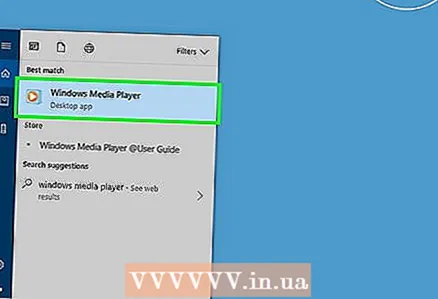 6 Кликните на Виндовс Медиа Плаиер. То је плаво-наранџасто-бела икона на врху менија Старт.
6 Кликните на Виндовс Медиа Плаиер. То је плаво-наранџасто-бела икона на врху менија Старт. 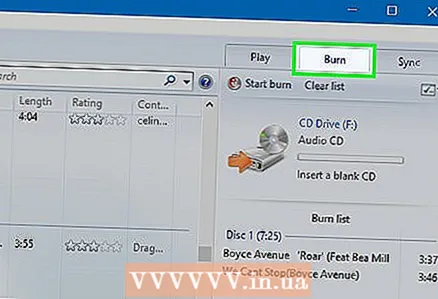 7 Кликните на картицу Снимање. Наћи ћете га у горњем десном углу прозора.
7 Кликните на картицу Снимање. Наћи ћете га у горњем десном углу прозора.  8 Додајте музику у прозор Плаиер. Превуците песме које желите на бочну траку Снимање на десној страни прозора Виндовс Медиа Плаиер -а.
8 Додајте музику у прозор Плаиер. Превуците песме које желите на бочну траку Снимање на десној страни прозора Виндовс Медиа Плаиер -а. - Ако не видите појединачне песме, прво идите на картицу Музика на левој страни прозора.
- Помоћу програма Виндовс Медиа Плаиер можете снимити до 70 минута музике на ЦД (ако има више музике, Плаиер ће од вас тражити да уметнете други диск).
 9 Кликните на икону "Мени". Изгледа као бели квадрат са зеленом квачицом и налази се испод картице Синхронизација у одељку Снимање. Отвориће се мени.
9 Кликните на икону "Мени". Изгледа као бели квадрат са зеленом квачицом и налази се испод картице Синхронизација у одељку Снимање. Отвориће се мени. 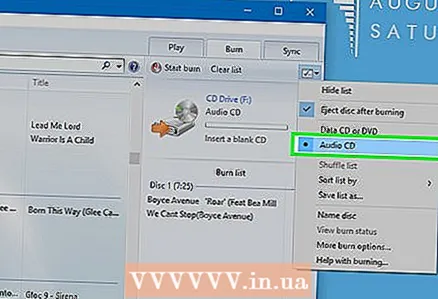 10 Означите поље поред Аудио ЦД. Налази се на врху менија.
10 Означите поље поред Аудио ЦД. Налази се на врху менија. 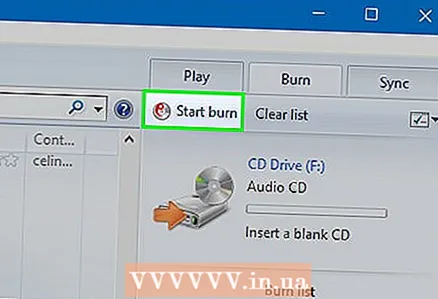 11 Кликните на Почели са снимањем. Налази се у горњем левом углу одељка Снимање. Песме ће почети да се снимају на ЦД.
11 Кликните на Почели са снимањем. Налази се у горњем левом углу одељка Снимање. Песме ће почети да се снимају на ЦД. - Овај процес ће трајати неколико минута, у зависности од брзине снимања.
 12 Извадите ЦД. Када се процес нарезивања заврши, извадите ЦД из оптичке диск јединице и покушајте да га пустите у свом ЦД плејеру (или другом рачунару).
12 Извадите ЦД. Када се процес нарезивања заврши, извадите ЦД из оптичке диск јединице и покушајте да га пустите у свом ЦД плејеру (или другом рачунару).
Метода 3 од 4: Како нарезати диск помоћу услужног програма Виндовс
 1 Уверите се да је диск празан. То може бити ЦД-Р диск или ЦД-РВ диск.
1 Уверите се да је диск празан. То може бити ЦД-Р диск или ЦД-РВ диск.  2 Повежите спољни оптички уређај са рачунаром (ако је потребно). Већина Мац рачунара и многи Виндовс рачунари не долазе са оптичким погонима (ДВД диск јединицама), па ће вам можда требати спољни оптички уређај. Продаје се у многим продавницама електронике.
2 Повежите спољни оптички уређај са рачунаром (ако је потребно). Већина Мац рачунара и многи Виндовс рачунари не долазе са оптичким погонима (ДВД диск јединицама), па ће вам можда требати спољни оптички уређај. Продаје се у многим продавницама електронике. - Ако ваш рачунар има оптичку диск јединицу, потражите ознаку „ДВД“ на њему. Ако не постоји таква ознака, нећете моћи да нарежете аудио ЦД на овај уређај (мораћете да купите спољни уређај).
- Уверите се да оптички уређај може да записује дискове - то би требало бити наведено у опису уређаја.
- Ако имате Мац, купите УСБ-Ц диск или УСБ3.0 на УСБ-Ц адаптер.
 3 Уметните празан ЦД у ДВД уређај. Ставите ЦД (са ознаком нагоре) ЦД у лежиште уређаја, а затим затворите лежиште.
3 Уметните празан ЦД у ДВД уређај. Ставите ЦД (са ознаком нагоре) ЦД у лежиште уређаја, а затим затворите лежиште.  4 Отворите мени Старт
4 Отворите мени Старт  . Кликните на Виндовс логотип у доњем левом углу екрана.
. Кликните на Виндовс логотип у доњем левом углу екрана.  5 Отворите прозор Екплорера
5 Отворите прозор Екплорера  . Кликните на икону фасцикле у доњем левом углу менија Старт.
. Кликните на икону фасцикле у доњем левом углу менија Старт. 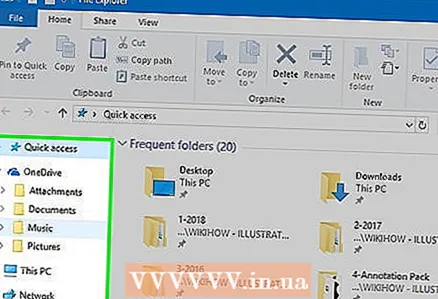 6 Отворите фасциклу са жељеним аудио датотекама. Учините то на левој страни прозора.
6 Отворите фасциклу са жељеним аудио датотекама. Учините то на левој страни прозора. 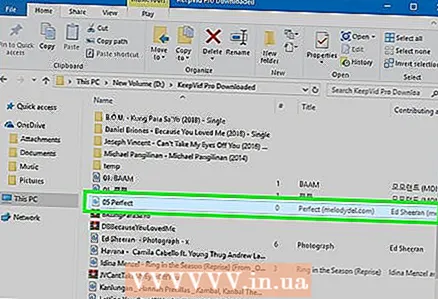 7 Изаберите датотеке које желите. Држите леви тастер миша и превуците показивач преко датотека које желите да нарежете на диск или држите притиснутим Цтрл и кликните на сваку жељену датотеку да бисте их одабрали једну по једну.
7 Изаберите датотеке које желите. Држите леви тастер миша и превуците показивач преко датотека које желите да нарежете на диск или држите притиснутим Цтрл и кликните на сваку жељену датотеку да бисте их одабрали једну по једну.  8 Кликните на Деле ово. Ова картица се налази у горњем левом углу прозора. Трака са алаткама се појављује при врху прозора Екплорера.
8 Кликните на Деле ово. Ова картица се налази у горњем левом углу прозора. Трака са алаткама се појављује при врху прозора Екплорера.  9 Кликните на Нарежи на диск. Налази се у одељку „Предај“ на траци са алаткама. Отвориће се прозор.
9 Кликните на Нарежи на диск. Налази се у одељку „Предај“ на траци са алаткама. Отвориће се прозор. - 10 Кликните на Записати. При дну је прозора.
- 11 Кликните на Завршитикада то буде затражено. Процес снимања се завршава и лежиште за диск се може аутоматски отворити. Музичке датотеке су сада на ЦД -у.
Метода 4 од 4: Како нарезати диск помоћу помоћног програма Мац ОС Кс Систем
 1 Уверите се да је диск празан. То може бити ЦД-Р диск или ЦД-РВ диск.
1 Уверите се да је диск празан. То може бити ЦД-Р диск или ЦД-РВ диск.  2 Повежите спољни оптички уређај са рачунаром (ако је потребно). Већина Мац рачунара и многи Виндовс рачунари не долазе са оптичким погонима (ДВД диск јединицама), па ће вам можда требати спољни оптички уређај. Продаје се у многим продавницама електронике.
2 Повежите спољни оптички уређај са рачунаром (ако је потребно). Већина Мац рачунара и многи Виндовс рачунари не долазе са оптичким погонима (ДВД диск јединицама), па ће вам можда требати спољни оптички уређај. Продаје се у многим продавницама електронике. - Ако ваш рачунар има оптичку диск јединицу, потражите ознаку „ДВД“ на њему. Ако не постоји таква ознака, нећете моћи да нарежете аудио ЦД на овај уређај (мораћете да купите спољни уређај).
- Уверите се да оптички уређај може да записује дискове - то би требало бити наведено у опису уређаја.
- Ако имате Мац, купите УСБ-Ц диск или УСБ3.0 на УСБ-Ц адаптер.
 3 Уметните празан ЦД у ДВД уређај. Ставите ЦД (са ознаком нагоре) ЦД у лежиште уређаја, а затим затворите лежиште.
3 Уметните празан ЦД у ДВД уређај. Ставите ЦД (са ознаком нагоре) ЦД у лежиште уређаја, а затим затворите лежиште. - 4 Отворите прозор Финдер. Кликните на плаву икону лица на прикључној станици.
- 5 Отворите фасциклу са жељеним аудио датотекама. Учините то на левој страни прозора.
- 6 Изаберите датотеке које желите. Држите леви тастер миша и превуците показивач преко датотека које желите да нарежете на диск или држите притиснутим ⌘ Команда и кликните на сваку жељену датотеку да бисте их одабрали једну по једну.
- 7 Копирајте песме. Кликните Уреди на траци менија, а затим у менију изаберите Копирај ставке.
- Такође можете кликнути ⌘ Команда+Ц.за копирање аудио датотека.
- 8 Отворите ЦД. Кликните на назив ЦД-а на левој бочној траци прозора Финдер или двапут кликните на ЦД на радној површини.
- 9 Уметните песме. Кликните на Измени на траци са менијима, а затим у менију изаберите ставку Уметни ставке.
- Такође можете кликнути ⌘ Команда+В.за копирање аудио датотека.
- 10 Отворите мени Датотека. Налази се у горњем левом углу екрана.
- 11 Кликните на Снимање. Ова опција се налази у менију Датотека; десно од њега видећете назив ЦД -а.
- 12 Кликните на Записатикада то буде затражено. Ово дугме се налази при дну искачућег прозора. Покреће се нарезивање музичких датотека на ЦД.
 13 Сачекајте да се процес писања датотеке заврши. Затим кликните на "ОК" и уклоните диск. Музичке датотеке су сада на ЦД -у.
13 Сачекајте да се процес писања датотеке заврши. Затим кликните на "ОК" и уклоните диск. Музичке датотеке су сада на ЦД -у.
Савјети
- Генерално, ЦД -ови нарезани у оперативним системима Виндовс и Мац ОС Кс могу се користити са било којим од ових система.
Упозорења
- Спотифи, Гоогле Плаи музика и друге услуге стримовања не могу да снимају ЦД -ове јер је њихова музика заштићена ауторским правима.