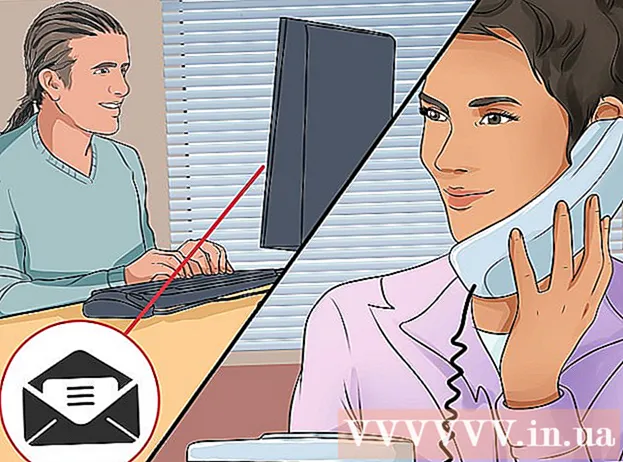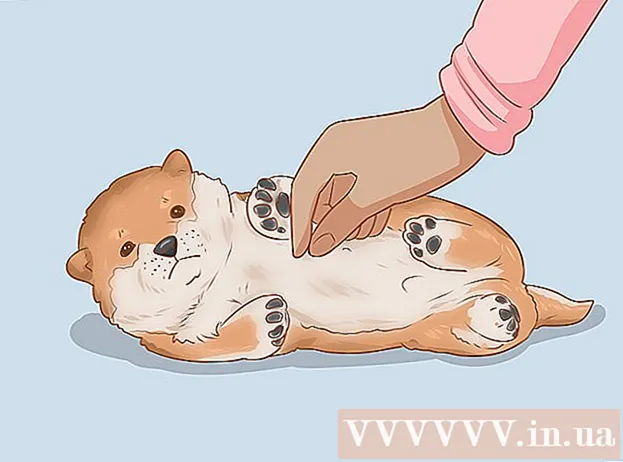Аутор:
Joan Hall
Датум Стварања:
2 Фебруар 2021
Ажурирати Датум:
1 Јули 2024

Садржај
- Кораци
- Метода 1 од 3: Коришћење иТунес -а са иПод -ом или другим уређајима
- Метод 2 од 3: Коришћење програма Виндовс Медиа Плаиер у оперативном систему Виндовс Виста / 7 / 8.1
- Метод 3 од 3: Ручно копирање аудио датотека (Виндовс)
- Савјети
МП3 плејери вам омогућавају да слушате музику било где. Копирање музике са рачунара на иПод, Сандиск, Цоби или било који други плејер прилично је једноставно. Неки играчи долазе са сопственим софтвером, док се други ослањају на програме који се могу инсталирати на ваш рачунар. ИПод ради само са иТунес -ом, али други МП3 плејери имају мање ограничења.
Кораци
Метода 1 од 3: Коришћење иТунес -а са иПод -ом или другим уређајима
 1 Инсталирајте иТунес. иТунес је уграђен у Мац ОС, а корисници оперативног система Виндовс морају га преузети и инсталирати на адреси хттп://ввв.аппле.цом/ен/итунес/довнлоад/.
1 Инсталирајте иТунес. иТунес је уграђен у Мац ОС, а корисници оперативног система Виндовс морају га преузети и инсталирати на адреси хттп://ввв.аппле.цом/ен/итунес/довнлоад/. - Кликните на "Преузми" да бисте преузели инсталацијску датотеку. Када се инсталациона датотека заврши са преузимањем, покрените је и следите упутства на екрану.
- Ако користите Интернет Екплорер и имате проблема са преузимањем иТунес-а, можда ћете морати да поставите блокатор искачућих прозора. У Интернет Екплореру кликните на „Интернет опције“ - „Приватност“. У оквиру Блокатор искачућих прозора кликните на Опције, а затим у менију Ниво блокирања изаберите Средњи.
 2 Додајте аудио датотеке које желите у своју иТунес библиотеку. Када први пут покренете иТунес, он ће аутоматски пронаћи ваше музичке датотеке и додати их у вашу библиотеку. Ако имате нове песме на рачунару од првог покретања иТунес -а или ако датотеке које желите нису у вашој библиотеци, решите проблем на један од следећих начина:
2 Додајте аудио датотеке које желите у своју иТунес библиотеку. Када први пут покренете иТунес, он ће аутоматски пронаћи ваше музичке датотеке и додати их у вашу библиотеку. Ако имате нове песме на рачунару од првог покретања иТунес -а или ако датотеке које желите нису у вашој библиотеци, решите проблем на један од следећих начина: - Превуците фасциклу у иТунес. На Мац ОС -у отворите Финдер, кликните на Музика и превуците жељене фасцикле у своју иТунес библиотеку. У оперативном систему Виндовс кликните Вин+Еда бисте отворили Филе Екплорер, пронађите своју аудио фасциклу и превуците је у своју иТунес библиотеку.
- Алтернативно (применљиво на било који оперативни систем): отворите мени Датотека и кликните на Додај у библиотеку. Одаберите жељене фолдере и кликните на ОК.
- Ако не знате где се чувају ваше музичке датотеке (у оперативном систему Виндовс), кликните Вин+Ф.да бисте отворили оквир за претрагу. У траку за претрагу унесите *. Мп3 (или .огг, .флац, .мп4 итд.) И кликните . Унесите... Затим кликните десним тастером миша на једну од пронађених датотека и у менију изаберите „Својства“. Путања до датотеке ће бити приказана у реду "Локација".
 3 Повежите свој МП3 плејер са рачунаром. Учините то помоћу УСБ кабла који сте добили уз уређај. Ако је уређај први пут повезан са рачунаром, оперативни систем ће аутоматски инсталирати управљачке програме.
3 Повежите свој МП3 плејер са рачунаром. Учините то помоћу УСБ кабла који сте добили уз уређај. Ако је уређај први пут повезан са рачунаром, оперативни систем ће аутоматски инсталирати управљачке програме.  4 Потражите МП3 плејер у иТунес -у. Ако је ваш МП3 плејер компатибилан са иТунес -ом, аутоматски ће се појавити у прозору иТунес. Ако наиђете на проблеме, ажурирајте иТунес на најновију верзију.
4 Потражите МП3 плејер у иТунес -у. Ако је ваш МП3 плејер компатибилан са иТунес -ом, аутоматски ће се појавити у прозору иТунес. Ако наиђете на проблеме, ажурирајте иТунес на најновију верзију. - У иТунес 10 и старијим верзијама уређај се појављује у менију Уређаји (на левој страни екрана). Појавиће се под именом произвођача МП3 плејера (на пример, "Сони МП3") или под корисничким именом (на пример, "Борис иПод").
- У иТунес 11, икона се појављује у горњем десном углу прозора (поред везе иТунес Сторе). Икона ће изгледати као МП3 плејер; име играча ће бити приказано испод иконе.
- У иТунес 12, у горњем левом углу прозора кликните на икону МП3 плејера.
 5 Превуците и испустите аудио датотеке из библиотеке у свој МП3 плејер. Композиције се могу вући једна по једна или више одједном.
5 Превуците и испустите аудио датотеке из библиотеке у свој МП3 плејер. Композиције се могу вући једна по једна или више одједном. - Ако не можете да превучете датотеке на уређај, двапут кликните на његову икону и изаберите Сажетак у левом окну. У менију који се отвори кликните на „Опције“ и означите поље за потврду поред опције „Ручно управљајте музиком и видео записом“.
- Ако проблем и даље постоји, покушајте да искључите, а затим поново повежете свој МП3 плејер. Ако то не успе, поново покрените иТунес.
 6 Искључите уређај са рачунара. У прозору иТунес означите уређај и кликните М Цмд+Е (на Мац ОС -у) или Цтрл+Е (на Виндовс -у). Сада искључите уређај из рачунара.
6 Искључите уређај са рачунара. У прозору иТунес означите уређај и кликните М Цмд+Е (на Мац ОС -у) или Цтрл+Е (на Виндовс -у). Сада искључите уређај из рачунара.  7 МП3 плејер ће тражити нове датотеке. Овај процес ће се аутоматски покренути након искључивања уређаја са рачунара. Ако у менију Музика нема нових датотека, поново покрените уређај да бисте започели скенирање.
7 МП3 плејер ће тражити нове датотеке. Овај процес ће се аутоматски покренути након искључивања уређаја са рачунара. Ако у менију Музика нема нових датотека, поново покрените уређај да бисте започели скенирање.
Метод 2 од 3: Коришћење програма Виндовс Медиа Плаиер у оперативном систему Виндовс Виста / 7 / 8.1
 1 Отворите Виндовс Медиа Плаиер. Ова метода не ради са иПод -ом, али ће вероватно радити са већином других МП3 плејера. Кликните на "Старт" и упишите медиј у појам за претрагу. Кликните на Виндовс Медиа Плаиер у резултатима претраге да бисте покренули овај програм.
1 Отворите Виндовс Медиа Плаиер. Ова метода не ради са иПод -ом, али ће вероватно радити са већином других МП3 плејера. Кликните на "Старт" и упишите медиј у појам за претрагу. Кликните на Виндовс Медиа Плаиер у резултатима претраге да бисте покренули овај програм.  2 Додајте аудио датотеке у библиотеку Медиа Плаиер -а. Ако нисте користили Медиа Плаиер, додајте музичке датотеке у библиотеку тог програма.
2 Додајте аудио датотеке у библиотеку Медиа Плаиер -а. Ако нисте користили Медиа Плаиер, додајте музичке датотеке у библиотеку тог програма. - Кликните Организуј - Управљање библиотекама - Музика.
- У дијалогу Мусиц Лоцатион изаберите фасциклу у којој се чувају аудио датотеке, а затим кликните на Адд Фолдер да бисте је додали у Медиа Плаиер.
- Ако не знате где се чувају ваше музичке датотеке (у оперативном систему Виндовс), кликните Вин+Ф.да бисте отворили оквир за претрагу. У траку за претрагу унесите *. Мп3 и кликните . Унесите... Затим кликните десним тастером миша на једну од пронађених датотека и у менију изаберите „Својства“. Путања до датотеке ће бити приказана у реду "Локација".
 3 Повежите свој МП3 плејер са рачунаром. Учините то помоћу УСБ кабла који сте добили уз уређај. Ако је уређај први пут повезан са рачунаром, оперативни систем ће аутоматски инсталирати управљачке програме. Ако је ваш МП3 плејер испоручен са ЦД -ом или упутствима о томе како да инсталирате управљачке програме, следите упутства произвођача (она се разликују у зависности од модела).
3 Повежите свој МП3 плејер са рачунаром. Учините то помоћу УСБ кабла који сте добили уз уређај. Ако је уређај први пут повезан са рачунаром, оперативни систем ће аутоматски инсталирати управљачке програме. Ако је ваш МП3 плејер испоручен са ЦД -ом или упутствима о томе како да инсталирате управљачке програме, следите упутства произвођача (она се разликују у зависности од модела).  4 Изаберите метод синхронизације. Ако први пут повезујете свој МП3 плејер са рачунаром на којем ради Виндовс Медиа Плаиер, он ће синхронизовати уређај по свом нахођењу.
4 Изаберите метод синхронизације. Ако први пут повезујете свој МП3 плејер са рачунаром на којем ради Виндовс Медиа Плаиер, он ће синхронизовати уређај по свом нахођењу. - Аутоматска синхронизација ће бити изабрана ако ваш МП3 плејер има више од 4 ГБ простора за складиштење, што значи да ће стати у целу библиотеку. Имајте на уму да ће се, ако одаберете аутоматску синхронизацију, ваш уређај аутоматски синхронизовати са библиотеком програма Виндовс Медиа Плаиер сваки пут када се повежете са рачунаром.
- Ручна синхронизација ће бити изабрана ако ваш МП3 плејер има мање од 4 ГБ простора за складиштење, што значи да неће стати у целу библиотеку.
- Да бисте се пребацивали између режима синхронизације:
- У горњем десном углу прозора програма Медиа Плаиер кликните на дугме Пребаци на библиотеку. Кликните на картицу Синхронизација, а затим на Опције синхронизације (дугме за потврду).
- Кликните на „Поставке синхронизације“ и пронађите одељак „Поставке уређаја“. Уклоните ознаку „Аутоматски синхронизуј овај уређај“ да бисте прешли на ручну синхронизацију или означите ову опцију да бисте омогућили аутоматску синхронизацију.
 5 Кликните на картицу Синхронизација да бисте започели копирање аудио датотека у свој МП3 плејер. МП3 плејер се појављује при врху ове картице под именом „Мој уређај“ (или слично). Означите жељене музичке датотеке и превуците их у свој МП3 плејер.
5 Кликните на картицу Синхронизација да бисте започели копирање аудио датотека у свој МП3 плејер. МП3 плејер се појављује при врху ове картице под именом „Мој уређај“ (или слично). Означите жељене музичке датотеке и превуците их у свој МП3 плејер. - Ако је изабрана аутоматска синхронизација, не морате да читате даље јер ће се аудио датотеке аутоматски синхронизовати.
 6 Када завршите са копирањем датотека, безбедно искључите МП3 плејер. Да бисте то урадили, у системској палети (у доњем десном углу екрана, поред сата) кликните на икону „УСБ уређај“ и у менију изаберите „Безбедно уклањање хардвера“.
6 Када завршите са копирањем датотека, безбедно искључите МП3 плејер. Да бисте то урадили, у системској палети (у доњем десном углу екрана, поред сата) кликните на икону „УСБ уређај“ и у менију изаберите „Безбедно уклањање хардвера“.  7 МП3 плејер ће скенирати нове датотеке. Овај процес ће се аутоматски покренути након искључивања уређаја са рачунара.Ако у менију Музика нема нових датотека, поново покрените уређај да бисте започели скенирање.
7 МП3 плејер ће скенирати нове датотеке. Овај процес ће се аутоматски покренути након искључивања уређаја са рачунара.Ако у менију Музика нема нових датотека, поново покрените уређај да бисте започели скенирање.
Метод 3 од 3: Ручно копирање аудио датотека (Виндовс)
 1 Повежите свој МП3 плејер са рачунаром. Учините то помоћу УСБ кабла који сте добили уз уређај. Ако је уређај први пут повезан са рачунаром, оперативни систем ће аутоматски инсталирати управљачке програме. Ако је ваш МП3 плејер испоручен са ЦД -ом или упутствима о томе како да инсталирате управљачке програме, следите упутства произвођача (она се разликују у зависности од модела).
1 Повежите свој МП3 плејер са рачунаром. Учините то помоћу УСБ кабла који сте добили уз уређај. Ако је уређај први пут повезан са рачунаром, оперативни систем ће аутоматски инсталирати управљачке програме. Ако је ваш МП3 плејер испоручен са ЦД -ом или упутствима о томе како да инсталирате управљачке програме, следите упутства произвођача (она се разликују у зависности од модела).  2 На рачунару пронађите фасциклу у којој се чувају аудио датотеке. У било којој верзији оперативног система Виндовс кликните Вин+Еда бисте отворили Филе Екплорер и пронашли своју музичку фасциклу.
2 На рачунару пронађите фасциклу у којој се чувају аудио датотеке. У било којој верзији оперативног система Виндовс кликните Вин+Еда бисте отворили Филе Екплорер и пронашли своју музичку фасциклу. - Ако не знате где се чувају музичке датотеке, кликните Вин+Ф.да бисте отворили оквир за претрагу. У траку за претрагу унесите *. Мп3 (или .огг, .флац, .мп4 итд.) И кликните . Унесите... Затим кликните десним тастером миша на једну од пронађених датотека и у менију изаберите „Својства“. Путања до датотеке ће бити приказана у реду "Локација".
 3 Отворите још један прозор Екплорера да бисте отворили свој МП3 плејер. Кликните на Вин+Е а на левој страни кликните на „Рачунар“. Двапут кликните на МП3 плејер који се појављује под именом "Ремовабле Диск" или "МП3 Плаиер".
3 Отворите још један прозор Екплорера да бисте отворили свој МП3 плејер. Кликните на Вин+Е а на левој страни кликните на „Рачунар“. Двапут кликните на МП3 плејер који се појављује под именом "Ремовабле Диск" или "МП3 Плаиер".  4 Пронађите фасциклу „Музика“ у свом МП3 плејеру. Проверите документацију вашег плејера да бисте сазнали тачан назив фасцикле у којој се чувају аудио датотеке, али у већини случајева ова фасцикла се зове „Музика“. Када пронађете фасциклу, двапут кликните на њу да бисте је отворили.
4 Пронађите фасциклу „Музика“ у свом МП3 плејеру. Проверите документацију вашег плејера да бисте сазнали тачан назив фасцикле у којој се чувају аудио датотеке, али у већини случајева ова фасцикла се зове „Музика“. Када пронађете фасциклу, двапут кликните на њу да бисте је отворили.  5 Превуците и отпустите аудио датотеке на свој МП3 плејер. У првом прозору Екплорера (са отвореном фасциклом са аудио датотекама смештеним на рачунару) изаберите датотеке које су вам потребне. Већина МП3 плејера вам омогућава да превлачите и испуштате целе фасцикле, па не брините ако датотеке нису организоване по извођачу. Превуците изабране датотеке у други прозор Екплорера (са отвореном фасциклом са аудио датотекама смештеним у меморији плејера).
5 Превуците и отпустите аудио датотеке на свој МП3 плејер. У првом прозору Екплорера (са отвореном фасциклом са аудио датотекама смештеним на рачунару) изаберите датотеке које су вам потребне. Већина МП3 плејера вам омогућава да превлачите и испуштате целе фасцикле, па не брините ако датотеке нису организоване по извођачу. Превуците изабране датотеке у други прозор Екплорера (са отвореном фасциклом са аудио датотекама смештеним у меморији плејера).  6 Затворите прозоре Екплорера. Пре него што то учините, уверите се да је процес копирања датотеке завршен.
6 Затворите прозоре Екплорера. Пре него што то учините, уверите се да је процес копирања датотеке завршен.  7 Безбедно искључите МП3 плејер. Да бисте то урадили, у системској палети (у доњем десном углу екрана, поред сата) кликните на икону „УСБ уређај“ и у менију изаберите „Безбедно уклањање хардвера“.
7 Безбедно искључите МП3 плејер. Да бисте то урадили, у системској палети (у доњем десном углу екрана, поред сата) кликните на икону „УСБ уређај“ и у менију изаберите „Безбедно уклањање хардвера“.  8 МП3 плејер ће скенирати нове датотеке. Овај процес ће се аутоматски покренути након искључивања уређаја са рачунара. Ако у менију Музика нема нових датотека, поново покрените уређај да бисте започели скенирање.
8 МП3 плејер ће скенирати нове датотеке. Овај процес ће се аутоматски покренути након искључивања уређаја са рачунара. Ако у менију Музика нема нових датотека, поново покрените уређај да бисте започели скенирање.
Савјети
- Неки МП3 плејери долазе са ЦД -ом или са везом за преузимање софтвера који можете користити за управљање музичким датотекама. На пример, Сони плејери долазе са МедиаГо -ом. Можете користити било који од метода описаних у овом чланку за копирање музичких датотека на ваш МП3 плејер ако нисте задовољни софтвером који сте добили уз уређај.
- Различити МП3 плејери могу репродуковати различите формате аудио датотека. На пример, неки МП3 плејери репродукују само МП3 датотеке, док други такође подржавају ОГГ и ФЛАЦ датотеке.
- Аудио стриминг (на пример, звук са Пандоре или ИоуТубе -а) не може се копирати у МП3 плејер. Можете копирати само датотеке које су сачуване на чврстом диску рачунара.
- Да бисте уштедели време и копирали више музичких датотека одједном, држите притиснуто Цтрл (М Цмд на Мац ОС) и изаберите више датотека. Кликните на било коју изабрану датотеку и повуците све датотеке одједном.