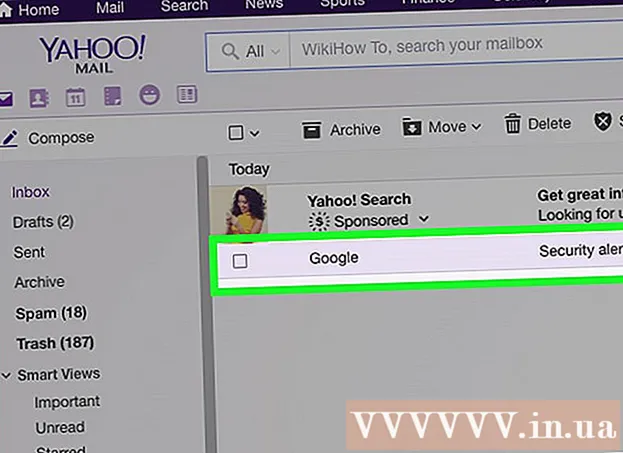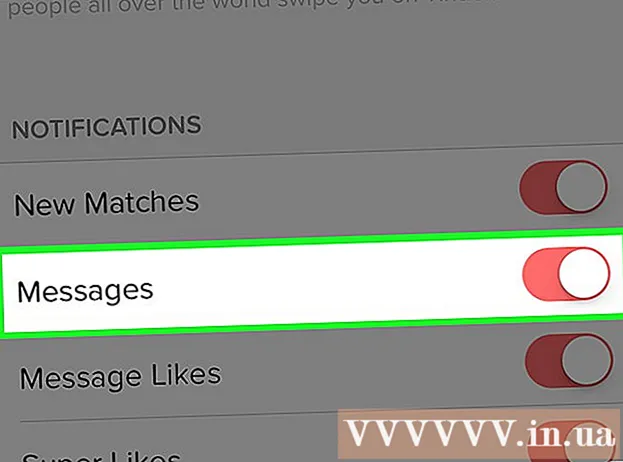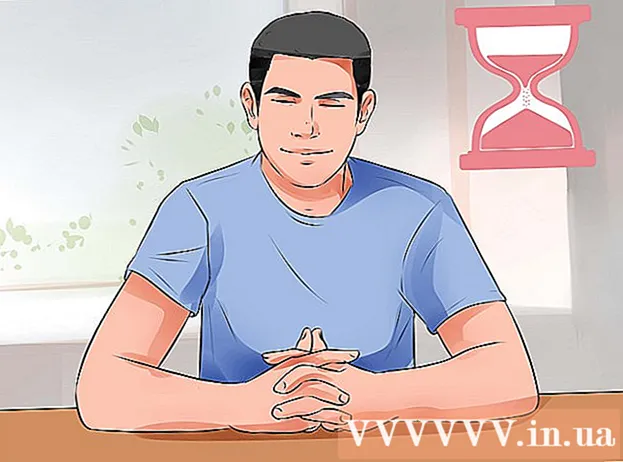Аутор:
Alice Brown
Датум Стварања:
26 Може 2021
Ажурирати Датум:
1 Јули 2024

Садржај
- Кораци
- Метод 1 од 5: Постављање фотографије или видео записа (рачунар)
- Метод 2 од 5: Објављивање коментара (рачунар)
- Метод 3 од 5: Постављање фотографије или видео записа (мобилни уређај)
- Метод 4 од 5: Објављивање коментара (мобилни)
- Метода 5 од 5: Објављивање путем апликације Виндовс 10 Инстаграм
- Савјети
- Упозорења
У овом чланку ћемо вам показати како објавити фотографије и видео записе на Инстаграму и како коментарисати постове других људи. То можете учинити на рачунару и мобилном уређају, али ће вам требати Гоогле Цхроме или Виндовс 10 Инстаграм апликација на рачунару.
Кораци
Метод 1 од 5: Постављање фотографије или видео записа (рачунар)
 1 Инсталирајте Гоогле Цхроме. Учините то ако немате овај прегледач на рачунару.
1 Инсталирајте Гоогле Цхроме. Учините то ако немате овај прегледач на рачунару. - На Мацу који нема Цхроме можете да делите фотографије и видео записе помоћу Сафарија.
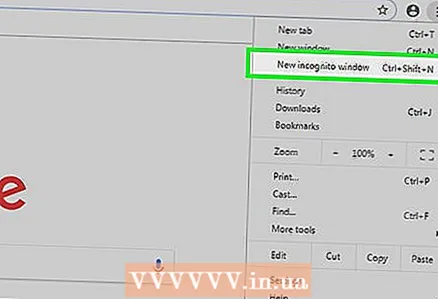 2 Покрените Цхроме и отворите прозор у анонимном режиму. Да бисте то урадили, кликните на икону &# 8942; у горњем десном углу прозора, а затим у менију кликните на Нови анонимни прозор.
2 Покрените Цхроме и отворите прозор у анонимном режиму. Да бисте то урадили, кликните на икону &# 8942; у горњем десном углу прозора, а затим у менију кликните на Нови анонимни прозор. - Уверите се да се нисте одјавили (а затим поново пријавили) са свог Инстаграм налога.
- Такође можете кликнути Цтрл+⇧ Схифт+Н (Виндовс) или ⌘ Команда+⇧ Схифт+Н (Мац) за отварање анонимног прозора.
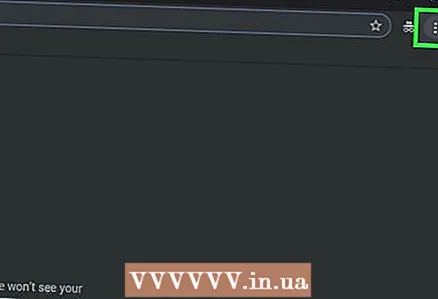 3 Кликните на &# 8942;. Ову икону ћете пронаћи у горњем десном углу. Отвориће се мени.
3 Кликните на &# 8942;. Ову икону ћете пронаћи у горњем десном углу. Отвориће се мени. 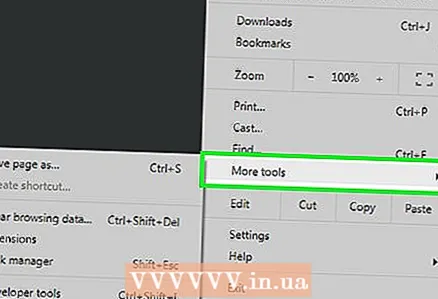 4 Кликните на Додатни алати. Налази се при дну менија. Отвориће се нови мени.
4 Кликните на Додатни алати. Налази се при дну менија. Отвориће се нови мени. 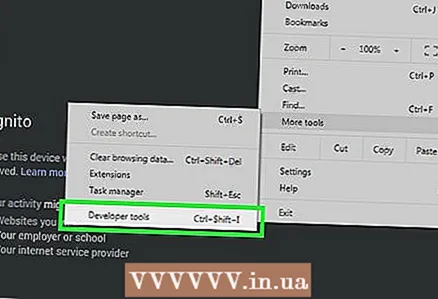 5 Кликните на Алати за програмере. Ову опцију ћете пронаћи при дну новог менија. Панел за програмере ће се појавити на десној страни прозора прегледача.
5 Кликните на Алати за програмере. Ову опцију ћете пронаћи при дну новог менија. Панел за програмере ће се појавити на десној страни прозора прегледача.  6 Кликните на икону два правоугаоника. Наћи ћете га у горњем левом углу панела за програмере. Икона постаје плава да означи да је Цхроме прешао на прегледавање са мобилних уређаја.
6 Кликните на икону два правоугаоника. Наћи ћете га у горњем левом углу панела за програмере. Икона постаје плава да означи да је Цхроме прешао на прегледавање са мобилних уређаја. - Ако је ова икона већ плава, Цхроме је у режиму прегледавања мобилних уређаја.
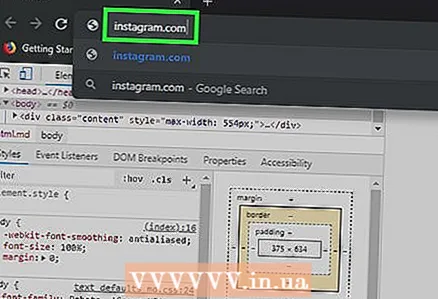 7 Идите на веб локацију Инстаграм. Кликните на адресну траку свог прегледача (налази се при врху прозора), избришите сав садржај из ње, унесите инстаграм.цом и притисните тастер . Унесите... Отвориће се страница за пријаву на Инстаграм.
7 Идите на веб локацију Инстаграм. Кликните на адресну траку свог прегледача (налази се при врху прозора), избришите сав садржај из ње, унесите инстаграм.цом и притисните тастер . Унесите... Отвориће се страница за пријаву на Инстаграм. 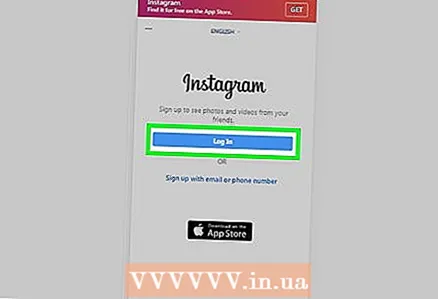 8 Пријавите се на Инстаграм. Притисните Пријава на дну странице, унесите своје корисничко име (или адресу е -поште или број телефона), унесите лозинку и кликните Пријава. Отвориће се ваша Инстаграм страница за мобилне уређаје.
8 Пријавите се на Инстаграм. Притисните Пријава на дну странице, унесите своје корисничко име (или адресу е -поште или број телефона), унесите лозинку и кликните Пријава. Отвориће се ваша Инстаграм страница за мобилне уређаје. 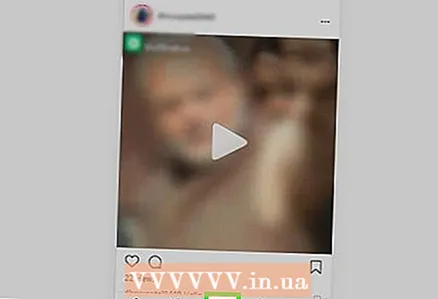 9 Кликните на икону +. Наћи ћете га при дну странице. Отвара се прозор Екплорер (Виндовс) или Финдер (Мац).
9 Кликните на икону +. Наћи ћете га при дну странице. Отвара се прозор Екплорер (Виндовс) или Финдер (Мац). 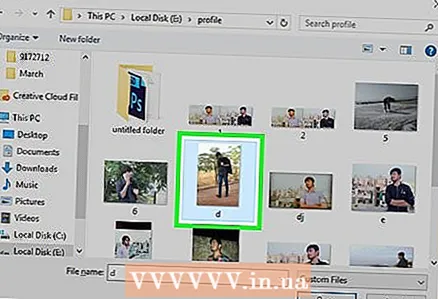 10 Изаберите фотографију коју желите да поставите на Инстаграм. Да бисте то урадили, кликните на жељену фотографију.
10 Изаберите фотографију коју желите да поставите на Инстаграм. Да бисте то урадили, кликните на жељену фотографију. - Да бисте пронашли фотографију, можда ћете морати да отворите низ фасцикли у левом окну.
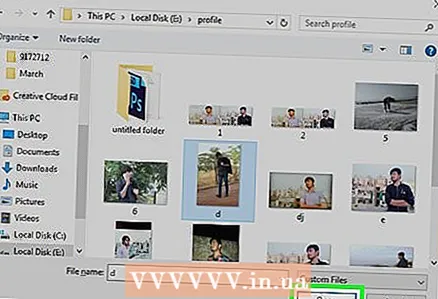 11 Кликните на Отвори. Ову опцију ћете пронаћи у доњем десном углу. Фотографија ће бити постављена на мобилну страницу Инстаграм.
11 Кликните на Отвори. Ову опцију ћете пронаћи у доњем десном углу. Фотографија ће бити постављена на мобилну страницу Инстаграм. 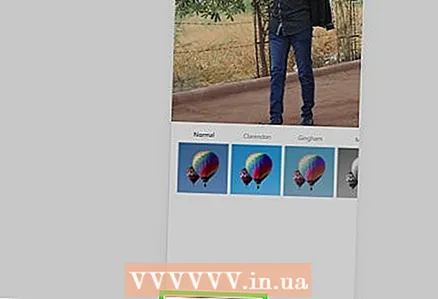 12 Изаберите филтер. Кликните на картицу "Филтер" у доњем левом углу и кликните на одговарајући филтер.
12 Изаберите филтер. Кликните на картицу "Филтер" у доњем левом углу и кликните на одговарајући филтер. - Ако не желите да примените филтер, прескочите овај корак.
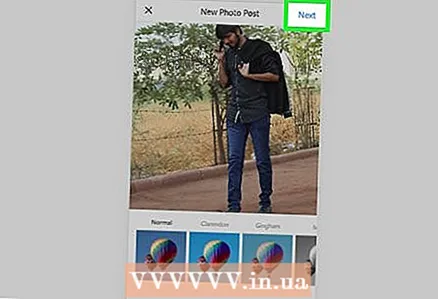 13 Кликните на Даље. Ово плаво дугме ћете пронаћи у горњем десном углу странице Нев Пост.
13 Кликните на Даље. Ово плаво дугме ћете пронаћи у горњем десном углу странице Нев Пост. 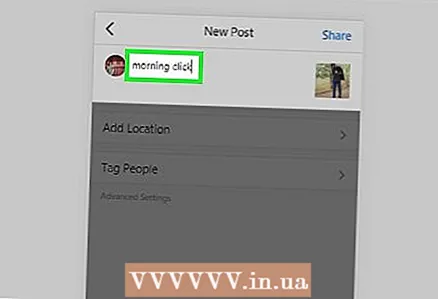 14 Унесите свој потпис. Кликните на поље за унос наслова, а затим унесите наслов за фотографију.
14 Унесите свој потпис. Кликните на поље за унос наслова, а затим унесите наслов за фотографију.  15 Кликните на Деле ово. Ово плаво дугме ћете пронаћи у горњем десном углу. Фотографија ће бити постављена на Инстаграм.
15 Кликните на Деле ово. Ово плаво дугме ћете пронаћи у горњем десном углу. Фотографија ће бити постављена на Инстаграм.
Метод 2 од 5: Објављивање коментара (рачунар)
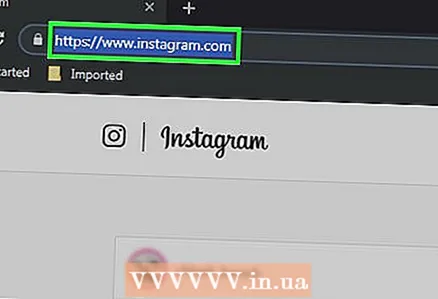 1 Отворите веб локацију Инстаграм. У прегледачу идите на хттпс://ввв.инстаграм.цом/. Ако сте већ пријављени, отвориће се ваша Инстаграм страница.
1 Отворите веб локацију Инстаграм. У прегледачу идите на хттпс://ввв.инстаграм.цом/. Ако сте већ пријављени, отвориће се ваша Инстаграм страница. - Ако још нисте пријављени на свој Инстаграм налог, унесите своју адресу е -поште (или број телефона или корисничко име) и лозинку.
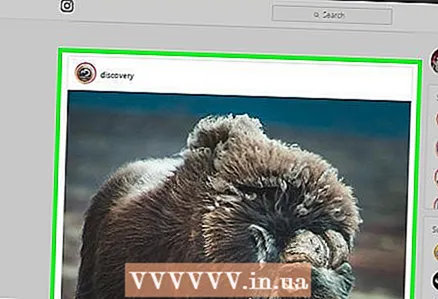 2 Пронађите фотографију или видео запис у свом фееду. Такође можете користити траку за претрагу - кликните на њу (при врху странице), унесите име корисника којег тражите и кликните на жељено име у менију који се отвори. Бићете преусмерени на страницу корисничког профила. Учините то ако познајете аутора публикације са жељеном фотографијом или видео записом.
2 Пронађите фотографију или видео запис у свом фееду. Такође можете користити траку за претрагу - кликните на њу (при врху странице), унесите име корисника којег тражите и кликните на жељено име у менију који се отвори. Бићете преусмерени на страницу корисничког профила. Учините то ако познајете аутора публикације са жељеном фотографијом или видео записом.  3 Кликните на икону која изгледа као облак говора. Наћи ћете га испод фотографије или видео записа на који желите да додате коментар. На екрану ће се појавити оквир за текст у који можете унети коментар.
3 Кликните на икону која изгледа као облак говора. Наћи ћете га испод фотографије или видео записа на који желите да додате коментар. На екрану ће се појавити оквир за текст у који можете унети коментар. - Ако је аутор публикације са жељеном фотографијом / видео записом онемогућио коментаре, нећете моћи да је коментаришете.
- Не можете одговорити на постојећи коментар на рачунару.
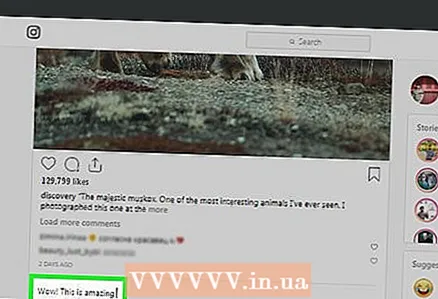 4 Унесите текст коментара у оквир за текст.
4 Унесите текст коментара у оквир за текст. 5 Кликните на . Унесите. Коментар ће бити објављен и доступан аутору публикације и његовим претплатницима.
5 Кликните на . Унесите. Коментар ће бити објављен и доступан аутору публикације и његовим претплатницима.
Метод 3 од 5: Постављање фотографије или видео записа (мобилни уређај)
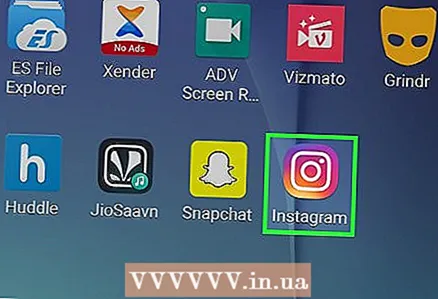 1 Покрените апликацију Инстаграм. Његова икона изгледа као вишебојна камера. Ову икону можете пронаћи на једном од стоних рачунара или у фиоци апликације. Ако сте већ пријављени, отвориће се ваша Инстаграм страница.
1 Покрените апликацију Инстаграм. Његова икона изгледа као вишебојна камера. Ову икону можете пронаћи на једном од стоних рачунара или у фиоци апликације. Ако сте већ пријављени, отвориће се ваша Инстаграм страница. - Ако још нисте пријављени на свој Инстаграм налог, унесите своју адресу е -поште (или број телефона или корисничко име) и лозинку.
 2 Славина +. Ову икону ћете пронаћи при дну екрана. Укључиће се камера уређаја.
2 Славина +. Ову икону ћете пронаћи при дну екрана. Укључиће се камера уређаја. - Ако не можете пронаћи ову икону, кликните на икону у облику куће у доњем левом углу.
 3 Изаберите једну од три опције. Налазе се при дну екрана:
3 Изаберите једну од три опције. Налазе се при дну екрана: - Медиатхек - отвориће се листа фотографија и видео записа који се налазе у меморији уређаја;
- Пхото - камера ће се укључити за снимање фотографије;
- Видео - камера ће се укључити за снимање видео записа.
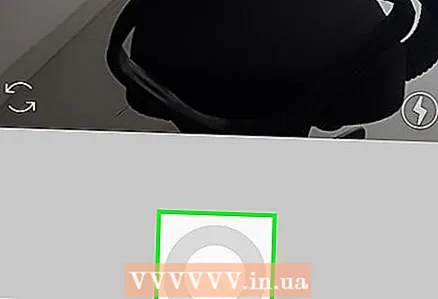 4 Креирајте или изаберите фотографију или видео запис. Отвориће се у прозору за уређивање медијског садржаја.
4 Креирајте или изаберите фотографију или видео запис. Отвориће се у прозору за уређивање медијског садржаја. - Додирните Даље у горњем десном углу када одаберете фотографију или видео запис.
- Ако одлучите да изаберете готову фотографију, а не нову, можете да изаберете више фотографија. Да бисте то урадили, додирните икону квадрата који се преклапају на десној страни екрана, а затим додирните 2 до 9 фотографија да бисте их објавили истовремено. Од ових фотографија биће направљен пројекција слајдова.
 5 Одаберите филтер за своју фотографију или видео запис. Да бисте то урадили, кликните на одговарајући филтер.
5 Одаберите филтер за своју фотографију или видео запис. Да бисте то урадили, кликните на одговарајући филтер. - Када одаберете филтер, додирните га поново да бисте приказали клизач који прилагођава снагу ефекта филтера.
- Да бисте променили друга подешавања за фотографије / видео записе, попут контраста и осветљености, додирните картицу Уреди на дну екрана.
 6 Славина Даље. Ово дугме ћете пронаћи у горњем десном углу.
6 Славина Даље. Ово дугме ћете пронаћи у горњем десном углу. 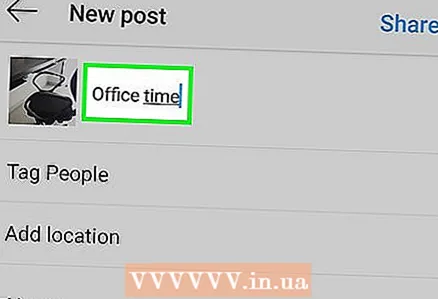 7 Унесите свој потпис. Додирните оквир за текст при врху екрана и унесите наслов за фотографију или видео запис.
7 Унесите свој потпис. Додирните оквир за текст при врху екрана и унесите наслов за фотографију или видео запис. - На фотографији и видео снимку можете означити своје пријатеље на Инстаграму. Додирните „Означи кориснике“, додирните фотографију, а затим изаберите своје пријатеље.
- Да бисте укључили информације о локацији на фотографију, кликните на Додај информације о локацији и изаберите своју локацију.
 8 Славина Деле ово. Ову опцију ћете пронаћи у горњем десном углу. Фотографија или видео ће бити постављени на Инстаграм и појавит ће се на страницама ваших претплатника.
8 Славина Деле ово. Ову опцију ћете пронаћи у горњем десном углу. Фотографија или видео ће бити постављени на Инстаграм и појавит ће се на страницама ваших претплатника. - Ако је ваш Инстаграм налог повезан са другим налозима друштвених медија, као што су Фацебоок или Твиттер, додирните клизач десно од налога да бисте објавили своју фотографију или видео запис на тим налозима друштвених медија.
Метод 4 од 5: Објављивање коментара (мобилни)
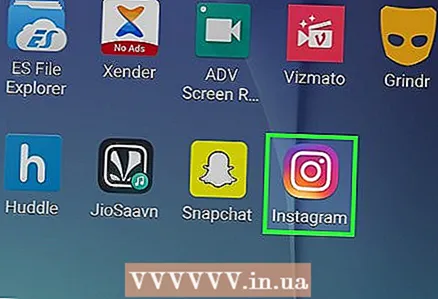 1 Покрените апликацију Инстаграм. Његова икона изгледа као вишебојна камера. Икону апликације можете пронаћи на једном од стоних рачунара или на траци са апликацијама. Ако сте већ пријављени, отвориће се ваша Инстаграм страница.
1 Покрените апликацију Инстаграм. Његова икона изгледа као вишебојна камера. Икону апликације можете пронаћи на једном од стоних рачунара или на траци са апликацијама. Ако сте већ пријављени, отвориће се ваша Инстаграм страница. - Ако још нисте пријављени на свој Инстаграм налог, унесите своју адресу е -поште (или број телефона или корисничко име) и лозинку.
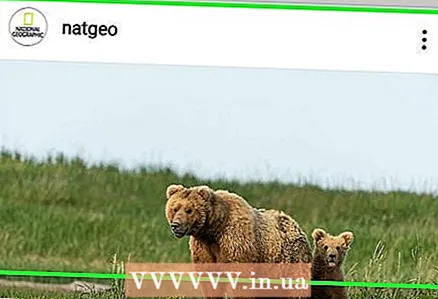 2 Пронађите фотографију или видео запис у свом фееду. Такође можете користити траку за претрагу - додирните је (при врху странице), унесите име корисника којег тражите и додирните жељено име у менију који се отвори. Бићете преусмерени на страницу корисничког профила. Учините то ако познајете аутора публикације са жељеном фотографијом или видео записом.
2 Пронађите фотографију или видео запис у свом фееду. Такође можете користити траку за претрагу - додирните је (при врху странице), унесите име корисника којег тражите и додирните жељено име у менију који се отвори. Бићете преусмерени на страницу корисничког профила. Учините то ако познајете аутора публикације са жељеном фотографијом или видео записом.  3 Додирните икону која изгледа као облак говора. Наћи ћете га испод фотографије или видео записа на који желите да додате коментар. На екрану ће се појавити оквир за текст у који можете унети коментар.
3 Додирните икону која изгледа као облак говора. Наћи ћете га испод фотографије или видео записа на који желите да додате коментар. На екрану ће се појавити оквир за текст у који можете унети коментар. - Ако је аутор публикације са жељеном фотографијом / видео записом онемогућио коментаре, нећете моћи да је коментаришете.
- Да бисте објавили одговор на постојећи коментар, додирните га, а затим додирните Одговори.
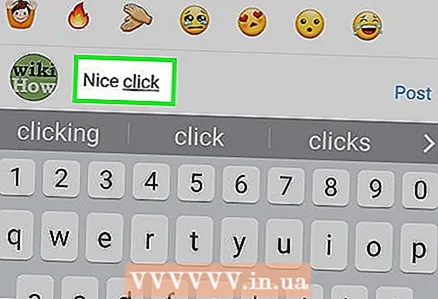 4 Унесите текст коментара у оквир за текст. Налази се при дну екрана.
4 Унесите текст коментара у оквир за текст. Налази се при дну екрана. 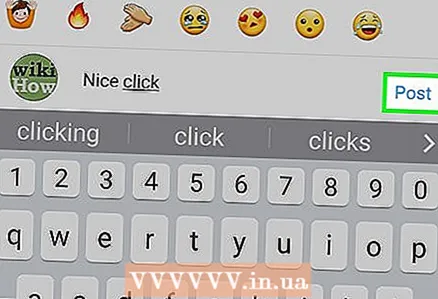 5 Славина Публисх. Ову опцију ћете пронаћи десно од поља за коментаре. Коментар ће бити објављен и доступан аутору публикације и његовим претплатницима.
5 Славина Публисх. Ову опцију ћете пронаћи десно од поља за коментаре. Коментар ће бити објављен и доступан аутору публикације и његовим претплатницима.
Метода 5 од 5: Објављивање путем апликације Виндовс 10 Инстаграм
 1 Инсталирајте апликацију Инстаграм. То можете учинити на било ком рачунару са оперативним системом Виндовс 10. Отворите Мицрософт Сторе
1 Инсталирајте апликацију Инстаграм. То можете учинити на било ком рачунару са оперативним системом Виндовс 10. Отворите Мицрософт Сторе  , и онда:
, и онда: - Кликните на Претражи.
- Ентер инстаграм.
- У менију који се отвори кликните на „Инстаграм“.
- Кликните на "Прими" на левој страни странице.
- Сачекајте обавештење да је Инстаграм инсталиран.
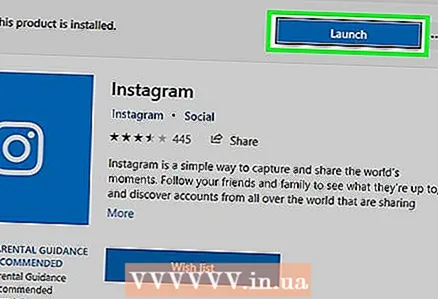 2 Покрените апликацију Инстаграм. У прозору продавнице кликните на „Покрени“ или унесите инстаграм из менија Старт, а затим кликните Инстаграм на врху резултата претраге.
2 Покрените апликацију Инстаграм. У прозору продавнице кликните на „Покрени“ или унесите инстаграм из менија Старт, а затим кликните Инстаграм на врху резултата претраге. 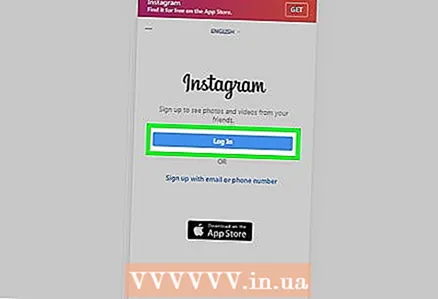 3 Пријавите се на свој Инстаграм налог. Када се то од вас затражи, кликните на Пријава, унесите своју адресу е -поште (или корисничко име или број телефона) и лозинку, а затим кликните . Унесите.
3 Пријавите се на свој Инстаграм налог. Када се то од вас затражи, кликните на Пријава, унесите своју адресу е -поште (или корисничко име или број телефона) и лозинку, а затим кликните . Унесите. 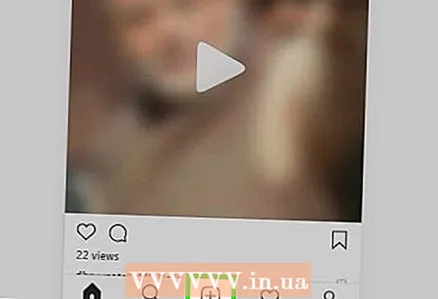 4 Кликните на +. То је дугме при дну прозора.
4 Кликните на +. То је дугме при дну прозора. 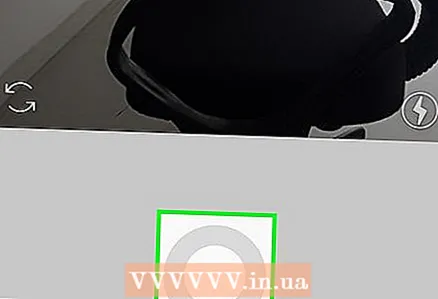 5 Кликните на Снимак камере или "Филм". Приближава се врху прозора Инстаграма. Отвориће се мени.
5 Кликните на Снимак камере или "Филм". Приближава се врху прозора Инстаграма. Отвориће се мени. - Да бисте снимили фотографију или видео запис помоћу уграђене камере, кликните Фотографија или Видео при дну странице, снимите фотографију или видео запис притиском на дугме кружног затварача, а затим прескочите следећа три корака.
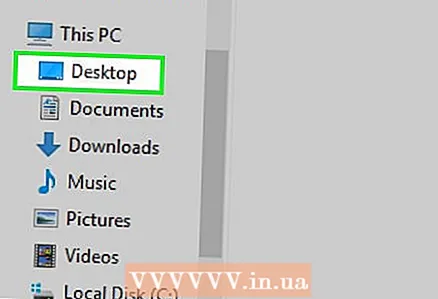 6 Изаберите фасциклу са фотографијом. Да бисте то урадили, кликните на жељену фасциклу у менију који се отвори.
6 Изаберите фасциклу са фотографијом. Да бисте то урадили, кликните на жељену фасциклу у менију који се отвори. 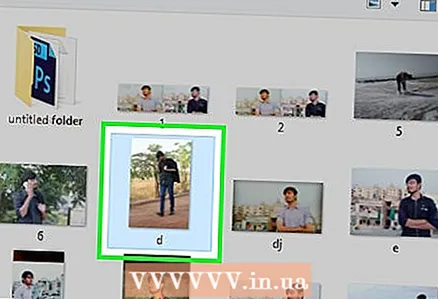 7 Изаберите фотографију. Поставите курсор у средиште Инстаграм прозора, померите се да бисте пронашли фотографију или видео запис који желите, а затим кликните на фотографију / видео за избор.
7 Изаберите фотографију. Поставите курсор у средиште Инстаграм прозора, померите се да бисте пронашли фотографију или видео запис који желите, а затим кликните на фотографију / видео за избор. - Да бисте одабрали више ставки одједном, кликните Вишеструки одабир, а затим кликните 2 до 10 фотографија и / или видео записа.
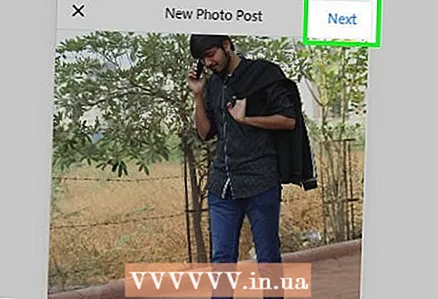 8 Кликните на Даље. То је опција у горњем десном углу прозора Инстаграма.
8 Кликните на Даље. То је опција у горњем десном углу прозора Инстаграма. 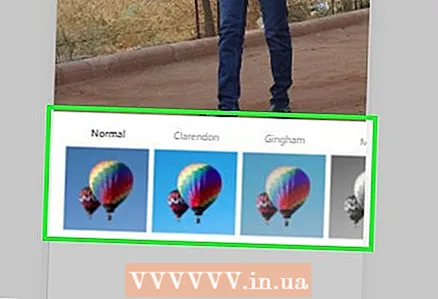 9 Изаберите филтер. Да бисте то урадили, кликните на један од филтера при дну прозора.
9 Изаберите филтер. Да бисте то урадили, кликните на један од филтера при дну прозора. - Ако не желите да примените филтер, прескочите овај корак.
- Двапут кликните на филтер да бисте отворили клизачки мени који вам омогућава да прилагодите јачину ефекта филтера.
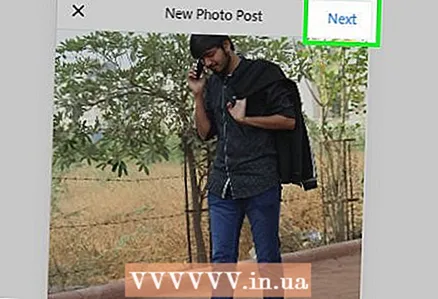 10 Кликните на Даље. То је дугме у горњем десном углу прозора.
10 Кликните на Даље. То је дугме у горњем десном углу прозора. 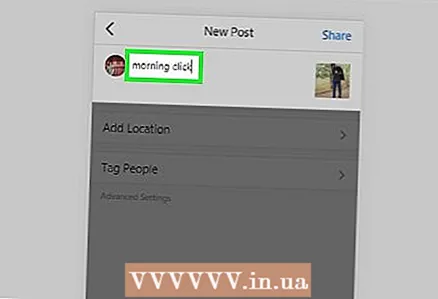 11 Додајте потпис. Кликните на оквир за текст при врху обрасца, а затим унесите наслов за фотографију / видео запис.
11 Додајте потпис. Кликните на оквир за текст при врху обрасца, а затим унесите наслов за фотографију / видео запис. - Можете означити своје Инстаграм пријатеље на фотографијама и видео записима. Кликните на „Означи кориснике“, кликните на фотографију, а затим изаберите своје пријатеље.
- Да бисте укључили информације о локацији на фотографију, кликните на Додај информације о локацији и изаберите своју локацију.
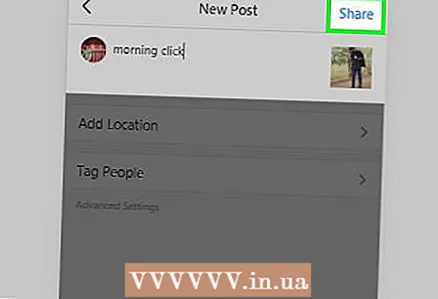 12 Кликните на Деле ово. То је опција у горњем десном углу. Фотографија или видео запис биће објављени на Инстаграму
12 Кликните на Деле ово. То је опција у горњем десном углу. Фотографија или видео запис биће објављени на Инстаграму 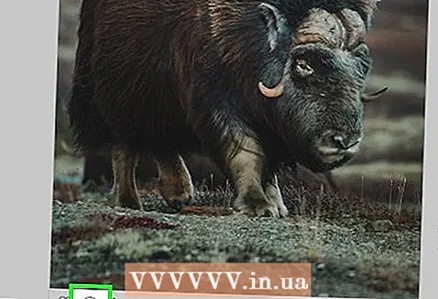 13 Коментаришите туђу публикацију. Ово се може урадити у апликацији Инстаграм Виндов:
13 Коментаришите туђу публикацију. Ово се може урадити у апликацији Инстаграм Виндов: - Кликните на икону облака говора испод поста.
- Кликните на „Одговори“ испод жељеног коментара.
- Унесите текст коментара.
- Кликните на Објави десно од оквира за текст.
Савјети
- Док је Инстаграм веб локација отворена у Цхроме -у, држите притиснут тастер миша и померите показивач да бисте се померали надоле на Инстаграм страници (налази се у центру екрана).
- На Инстаграму се на коментаре других људи реагује много ређе (као на Фејсбуку), па се немојте изненадити ако нико не примети или не одговори на ваш коментар.
Упозорења
- Не објављујте оно што не поседујете. Ако објавите садржај који припада другим људима, ваш налог може бити блокиран.