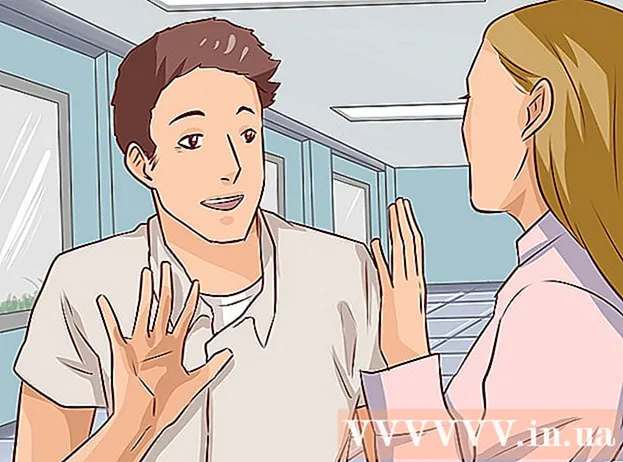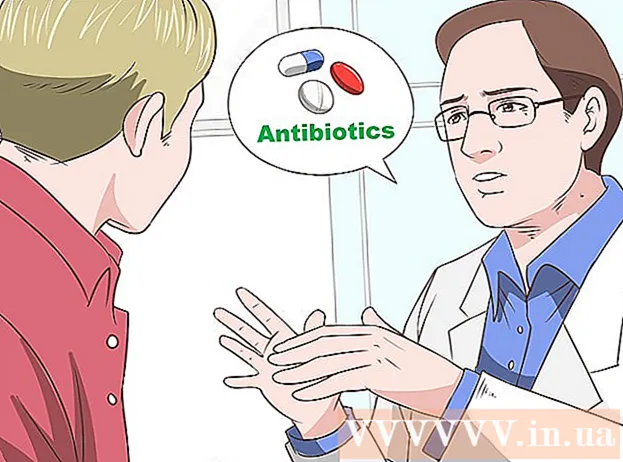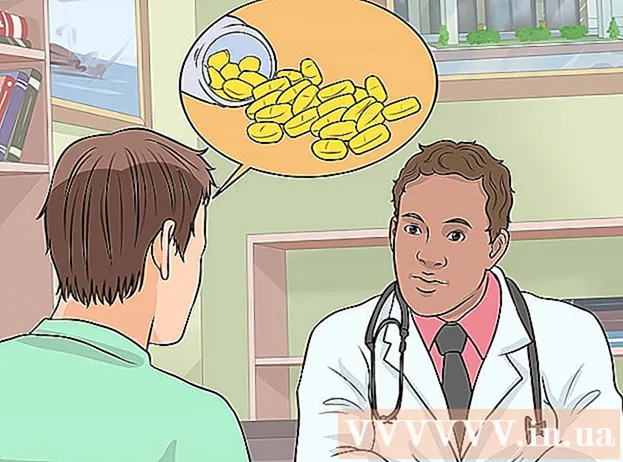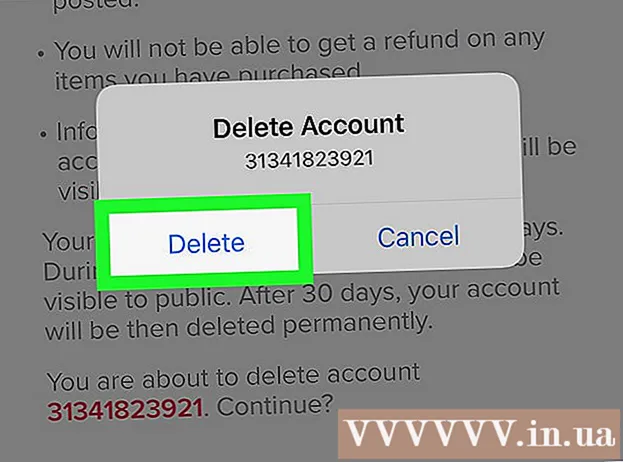Аутор:
Marcus Baldwin
Датум Стварања:
18 Јуни 2021
Ажурирати Датум:
1 Јули 2024

Садржај
- Кораци
- Метод 1 од 3: Како вратити подразумеване поставке
- Метода 2 од 3: Како избрисати датотеку са поставкама
- Метод 3 од 3: Како ручно направити резервну копију и вратити профил
- Савјети
Једна од многих предности прегледача Фирефок је његово мноштво различитих и прилагодљивих проширења, попут визуелних тема и додатних опција на траци са алаткама. Поставке прегледача налазе се у профилу, који складишти инсталиране додатке, обележиваче, траке са алаткама и друго. Понекад се морате суочити са ситуацијама када морате да се вратите на претходну конфигурацију да бисте убрзали прегледач или вратили подразумеване поставке. Можете сачувати профил прегледача да бисте проверили да ли су подешавања прегледача оптимална.
Кораци
Метод 1 од 3: Како вратити подразумеване поставке
 1 Отворите страницу са информацијама о решавању проблема. Фирефок можете вратити на подразумеване поставке; ово неће избрисати вашу историју прегледања, отворене картице / прозоре, лозинке, колачиће и податке за аутоматско попуњавање. Да бисте вратили подразумеване поставке, отворите страницу Информације о решавању проблема. То се може учинити на два начина.
1 Отворите страницу са информацијама о решавању проблема. Фирефок можете вратити на подразумеване поставке; ово неће избрисати вашу историју прегледања, отворене картице / прозоре, лозинке, колачиће и податке за аутоматско попуњавање. Да бисте вратили подразумеване поставке, отворите страницу Информације о решавању проблема. То се може учинити на два начина. - Кликните на икону ☰ која се налази у горњем десном углу прозора прегледача, а затим кликните на > Информације о решавању проблема.
- Отворите траку менија. Да бисте то урадили, кликните десним тастером миша на празан простор на траци са картицама и изаберите „Трака менија“. Сада кликните Помоћ> Информације о решавању проблема.
 2 Вратите поставке Фирефока. На страници Информације о решавању проблема кликните на Освежи Фирефок. У овом случају, проширења ће бити уклоњена и подразумеване поставке ће бити враћене. Кликните на Освежи Фирефок да бисте започели процес поправке.
2 Вратите поставке Фирефока. На страници Информације о решавању проблема кликните на Освежи Фирефок. У овом случају, проширења ће бити уклоњена и подразумеване поставке ће бити враћене. Кликните на Освежи Фирефок да бисте започели процес поправке.  3 Поново покрените Фирефок. На екрану ће се појавити порука да је профил успешно увезен. Притисните Финисх; Фирефок ће увести сачувану конфигурацију профила и почети са подразумеваним поставкама.
3 Поново покрените Фирефок. На екрану ће се појавити порука да је профил успешно увезен. Притисните Финисх; Фирефок ће увести сачувану конфигурацију профила и почети са подразумеваним поставкама.
Метода 2 од 3: Како избрисати датотеку са поставкама
 1 Отворите страницу са информацијама о решавању проблема. Датотека поставки садржи опције Фирефока, као што су почетна страница, поставке картице и још много тога. Ако прегледач не отвара веб странице према очекивањима, вратите подразумеване поставке. Да бисте то урадили, отворите фасциклу са својим профилом. То се може урадити на страници Информације о решавању проблема. Отворите страницу на један од следећих начина.
1 Отворите страницу са информацијама о решавању проблема. Датотека поставки садржи опције Фирефока, као што су почетна страница, поставке картице и још много тога. Ако прегледач не отвара веб странице према очекивањима, вратите подразумеване поставке. Да бисте то урадили, отворите фасциклу са својим профилом. То се може урадити на страници Информације о решавању проблема. Отворите страницу на један од следећих начина. - Кликните на икону ☰ која се налази у горњем десном углу прозора прегледача, а затим кликните на > Информације о решавању проблема.
- Отворите траку менија. Да бисте то урадили, кликните десним тастером миша на празан простор на траци са картицама и изаберите „Трака менија“. Сада кликните Помоћ> Информације о решавању проблема.
 2 Отворите фасциклу профила. У одељку Информације о апликацији кликните на Отвори фасциклу; отвориће се фасцикла са датотекама профила. Затворите све отворене прозоре Фирефока.
2 Отворите фасциклу профила. У одељку Информације о апликацији кликните на Отвори фасциклу; отвориће се фасцикла са датотекама профила. Затворите све отворене прозоре Фирефока.  3 Избришите датотеку са поставкама. Пронађите датотеку "префс.јс", а затим је преименујте или избришите.
3 Избришите датотеку са поставкама. Пронађите датотеку "префс.јс", а затим је преименујте или избришите. - Избришите или преименујте додатне конфигурационе датотеке, попут „префс.јс.мозтмп“ или „усер.јс“.
 4 Покрените Фирефок и затворите фасциклу са датотекама профила. Фирефок ће аутоматски креирати нову датотеку поставки за ваш профил.
4 Покрените Фирефок и затворите фасциклу са датотекама профила. Фирефок ће аутоматски креирати нову датотеку поставки за ваш профил.
Метод 3 од 3: Како ручно направити резервну копију и вратити профил
 1 Отворите страницу са информацијама о решавању проблема. Ако креирате ручну резервну копију, можете сачувати поставке профила Фирефока. Вратите резервну копију у случају да је профил оштећен, Фирефок поново инсталиран или да користите Фирефок са вашим поставкама на другом рачунару. Ова метода ће вам омогућити да у резервну копију укључите проширења прегледача и друге ставке које се не рачунају у аутоматску израду резервних копија. Прво отворите фасциклу профила. То се може урадити на страници Информације о решавању проблема. Отворите страницу на један од следећих начина.
1 Отворите страницу са информацијама о решавању проблема. Ако креирате ручну резервну копију, можете сачувати поставке профила Фирефока. Вратите резервну копију у случају да је профил оштећен, Фирефок поново инсталиран или да користите Фирефок са вашим поставкама на другом рачунару. Ова метода ће вам омогућити да у резервну копију укључите проширења прегледача и друге ставке које се не рачунају у аутоматску израду резервних копија. Прво отворите фасциклу профила. То се може урадити на страници Информације о решавању проблема. Отворите страницу на један од следећих начина. - Кликните на икону ☰ која се налази у горњем десном углу прозора прегледача, а затим кликните на > Информације о решавању проблема.
- Отворите траку менија. Да бисте то урадили, кликните десним тастером миша на празан простор на траци са картицама и изаберите „Трака менија“. Сада кликните Помоћ> Информације о решавању проблема.
 2 Отворите фасциклу профила. Он чува подешавања активног профила. У одељку Информације о апликацији кликните на Отвори фасциклу; фасцикла са активним датотекама профила отвориће се у новом прозору Екплорера. На адресној траци прозора Екплорера кликните Профили да бисте прешли на листу фасцикли за све Фирефок профиле. Двапут кликните на фасциклу профила за коју желите да направите резервну копију.
2 Отворите фасциклу профила. Он чува подешавања активног профила. У одељку Информације о апликацији кликните на Отвори фасциклу; фасцикла са активним датотекама профила отвориће се у новом прозору Екплорера. На адресној траци прозора Екплорера кликните Профили да бисте прешли на листу фасцикли за све Фирефок профиле. Двапут кликните на фасциклу профила за коју желите да направите резервну копију.  3 Направите резервну копију фасцикле профила. Изаберите све подмапе и датотеке које се чувају у фасцикли профила; да бисте то урадили, кликните Цтрл+А.... Да бисте изабрали само одређене подмапе и датотеке, држите леви тастер миша и превуците његов показивач преко потребних подмапа и датотека. Копирајте изабране ставке и залепите их у другу фасциклу; означите ову фасциклу као резервну копију вашег Фирефок профила. Сада, у фасцикли профила, избришите подмапе и датотеке да бисте вратили поставке Фирефока при покретању. Немојте брисати родитељски фолдер; у супротном ћете морати да креирате нови профил.
3 Направите резервну копију фасцикле профила. Изаберите све подмапе и датотеке које се чувају у фасцикли профила; да бисте то урадили, кликните Цтрл+А.... Да бисте изабрали само одређене подмапе и датотеке, држите леви тастер миша и превуците његов показивач преко потребних подмапа и датотека. Копирајте изабране ставке и залепите их у другу фасциклу; означите ову фасциклу као резервну копију вашег Фирефок профила. Сада, у фасцикли профила, избришите подмапе и датотеке да бисте вратили поставке Фирефока при покретању. Немојте брисати родитељски фолдер; у супротном ћете морати да креирате нови профил. - Копирајте резервну копију у било коју фасциклу на рачунару или спољни медиј, као што је УСБ диск.
 4 Вратите профил из резервне копије. Ако намеравате да вратите исти профил, а Фирефок се неће поново инсталирати, копирајте датотеке које желите да задржите, укључујући обележиваче, проширења и теме. Идите у фасциклу са резервном копијом профила и преместите датотеке из фасцикле резервне копије у фасциклу са одговарајућим Фирефок профилом.
4 Вратите профил из резервне копије. Ако намеравате да вратите исти профил, а Фирефок се неће поново инсталирати, копирајте датотеке које желите да задржите, укључујући обележиваче, проширења и теме. Идите у фасциклу са резервном копијом профила и преместите датотеке из фасцикле резервне копије у фасциклу са одговарајућим Фирефок профилом.  5 Опоравите свој профил ако је Фирефок поново инсталиран. Да бисте поново креирали свој Фирефок профил на другом рачунару или у поново инсталираном прегледачу, направите нови профил. Затворите све отворене прозоре Фирефока. Сада отворите прозор Рун, Цомманд Промпт или Терминал и унесите наредбу за покретање Фирефок Профиле Манагера. Пратите упутства на екрану да бисте креирали нови профил. Нови профил ће бити креиран, а затим ће се отворити прозор профила; копирајте ставке из резервне фасцикле у њу. Поново покрените Фирефок да би промене ступиле на снагу.
5 Опоравите свој профил ако је Фирефок поново инсталиран. Да бисте поново креирали свој Фирефок профил на другом рачунару или у поново инсталираном прегледачу, направите нови профил. Затворите све отворене прозоре Фирефока. Сада отворите прозор Рун, Цомманд Промпт или Терминал и унесите наредбу за покретање Фирефок Профиле Манагера. Пратите упутства на екрану да бисте креирали нови профил. Нови профил ће бити креиран, а затим ће се отворити прозор профила; копирајте ставке из резервне фасцикле у њу. Поново покрените Фирефок да би промене ступиле на снагу. - На Мац ОС Кс, покрените терминал и откуцајте "фирефок --ПрофилеМанагер" (без наводника) да бисте отворили Менаџер профила.
- У оперативном систему Виндовс кликните Вин+Рда бисте отворили прозор Рун. Затим унесите „фирефок.еке -ПрофилеМанагер“ (без наводника) да бисте отворили Менаџер профила.
- На Линуку отворите терминал, унесите „цд путању до фасцикле Фирефок>“, а затим унесите „/ фирефок –профилеманагер“ (без наводника у оба случаја) да бисте отворили Управитељ профила.
Савјети
- Покрените Фирефок у сигурном режиму да видите да ли проширења узрокују проблем. Постоје два начина за покретање прегледача у сигурном режиму. Први метод: отворите траку менија тако што ћете десним тастером миша кликнути на празан простор на траци са картицама и изабрати „Трака менија“; затим кликните Помоћ> Поново покрени без додатака. Други начин: кликните на икону ☰ и притисните " "> "Поново покрени без додатака"; у прозору који се отвори кликните на „Поново покрени“. Фирефок ће се поново покренути у сигурном режиму. Ако прегледач ради добро, проблем је највероватније у једном од проширења. У том случају онемогућите непотребна проширења у сигурном режиму.
- Онемогућите додатке да бисте сазнали како то утиче на перформансе прегледача. Отворите мени Фирефок и кликните на „Додаци“; отвара се страница Управљање додацима. У овом прозору кликните на „Додаци“. У менију десно од сваког додатка изаберите Никада не укључи. Ако се брзина прегледача повећа, омогућите додатке један по један да бисте пронашли неисправан додатак.
- Ако је проблем узрокован датотеком програма Фирефок, поново инсталирајте Фирефок на рачунар.