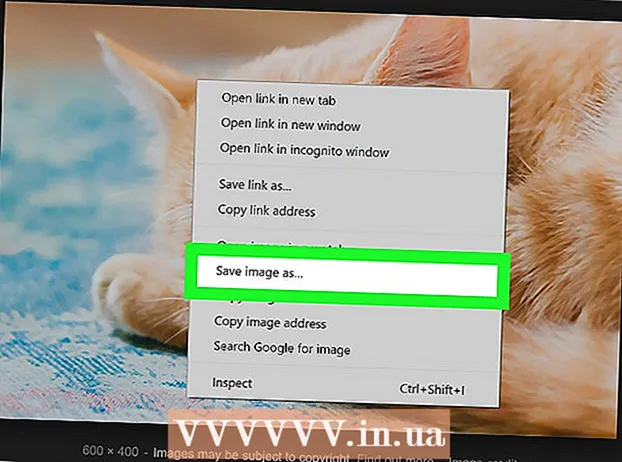Аутор:
William Ramirez
Датум Стварања:
22 Септембар 2021
Ажурирати Датум:
1 Јули 2024

Садржај
- Кораци
- Метод 1 од 4: Припрема ваших уређаја
- Метода 2 од 4: Повезивање иПод Тоуцх -а
- Метода 3 од 4: Фабричко ресетовање вашег иПод Тоуцх -а
- Метод 4 од 4: Опоравак података из резервне копије
- Савјети
Ако ваш иПод тоуцх не пушта неке песме, стално се замрзава, а апликације вам се стално руше, покушајте да га вратите на фабричке вредности. У овом случају, ваши подаци и поставке бит ће потпуно избрисани, али то ће уређају дати прилику да пронађе мање проблематичан живот. Ако имате проблема само са неким аспектима коришћења иПод -а, попут покретања апликација, ево неколико опција које вам могу помоћи у решавању проблема. Следите доленаведена упутства да бисте вратили иПод на фабричке вредности или вратили податке на њега након поновног покретања.
Кораци
Метод 1 од 4: Припрема ваших уређаја
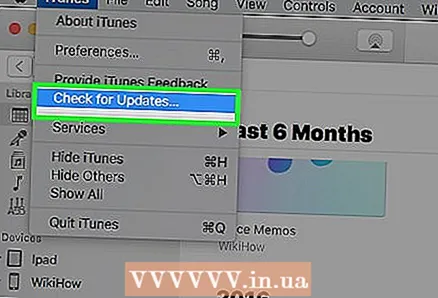 1 Уверите се да ваш рачунар има УСБ 2.0 порт и да је инсталирана најновија верзија иТунес -а. Ако немате најновију верзију, преузмите је тако што ћете прво покренути проверу ажурирања на рачунару, а затим следити упутства за инсталацију.
1 Уверите се да ваш рачунар има УСБ 2.0 порт и да је инсталирана најновија верзија иТунес -а. Ако немате најновију верзију, преузмите је тако што ћете прво покренути проверу ажурирања на рачунару, а затим следити упутства за инсталацију. - Такође можете преузети иТунес тако што ћете посетити веб локацију Аппле и кликнути на дугме Преузми одмах у одељку иТунес.
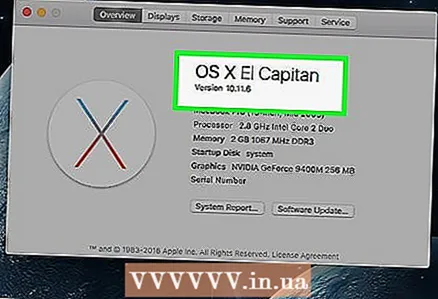 2 Уверите се да ваш Мац користи Мац ОС Кс верзије 10.6 или новију. Ако имате рачунар, уверите се да имате Виндовс 7, Виндовс Виста или Виндовс КСП Хоме или Профессионал са сервисним пакетом 3 или новијим.
2 Уверите се да ваш Мац користи Мац ОС Кс верзије 10.6 или новију. Ако имате рачунар, уверите се да имате Виндовс 7, Виндовс Виста или Виндовс КСП Хоме или Профессионал са сервисним пакетом 3 или новијим. - Ако имате инсталиране раније верзије ових оперативних система, морате их ажурирати пре враћања иПод тоуцх -а. Научите како да инсталирате исправке на Мац и како да инсталирате исправке на Виндовс пре него што наставите.
Метода 2 од 4: Повезивање иПод Тоуцх -а
 1 Отворите иТунес на рачунару. Учините то пре повезивања иПод -а са рачунаром да бисте избегли проблеме са препознавањем.
1 Отворите иТунес на рачунару. Учините то пре повезивања иПод -а са рачунаром да бисте избегли проблеме са препознавањем.  2 Укључите УСБ кабл у уграђени конектор на рачунару. Уверите се да не користите УСБ порт који није део рачунара, попут УСБ конектора за тастатуру или унутрашњег УСБ чворишта.
2 Укључите УСБ кабл у уграђени конектор на рачунару. Уверите се да не користите УСБ порт који није део рачунара, попут УСБ конектора за тастатуру или унутрашњег УСБ чворишта. - Уверите се да други УСБ уређаји не користе друге портове.
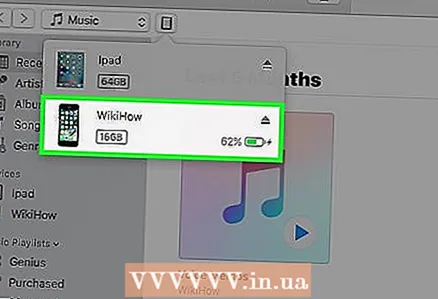 3 Повежите свој иПод тоуцх са прикључном станицом УСБ кабла. Користите исти Аппле конектор за прикључну станицу који сте добили уз иПод тоуцх.
3 Повежите свој иПод тоуцх са прикључном станицом УСБ кабла. Користите исти Аппле конектор за прикључну станицу који сте добили уз иПод тоуцх. - Ако ваш рачунар има УСБ конекторе напред и позади, користите онај са задње стране.
- Ако иТунес не препозна ваш иПод када је повезан, покушајте затворити иТунес и отворити га поново.
- Ако иПод још увек није препознат, покушајте да поново покренете рачунар.
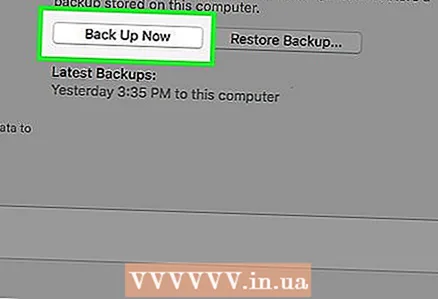 4 Направите резервну копију иПод тоуцх -а. Синхронизујте га са рачунаром да бисте на њему задржали све податке и поставке свог иПод -а.
4 Направите резервну копију иПод тоуцх -а. Синхронизујте га са рачунаром да бисте на њему задржали све податке и поставке свог иПод -а. - Кликните десним тастером миша на назив вашег иПод -а, а затим изаберите „Бацкуп“. иТунес ће аутоматски направити резервну копију вашег иПод -а.
Метода 3 од 4: Фабричко ресетовање вашег иПод Тоуцх -а
 1 Кликните на дугме "Врати" на екрану за управљање иПод -ом у иТунес -у. Налази се у одељку у центру екрана. Када кликнете на „Врати“, иТунес ће аутоматски вратити ваш иПод на творничке поставке.
1 Кликните на дугме "Врати" на екрану за управљање иПод -ом у иТунес -у. Налази се у одељку у центру екрана. Када кликнете на „Врати“, иТунес ће аутоматски вратити ваш иПод на творничке поставке.  2 Алтернативно, то можете учинити из менија поставки на вашем иПод тоуцх -у. Додирните екран и пронађите мени Опште.
2 Алтернативно, то можете учинити из менија поставки на вашем иПод тоуцх -у. Додирните екран и пронађите мени Опште. 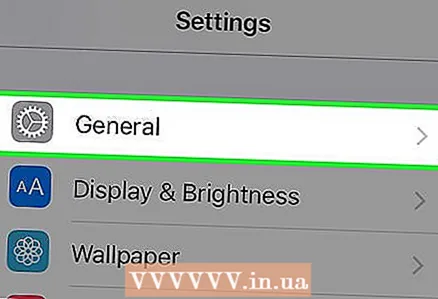 3 Идите на „Опште“ и померите се надоле.
3 Идите на „Опште“ и померите се надоле.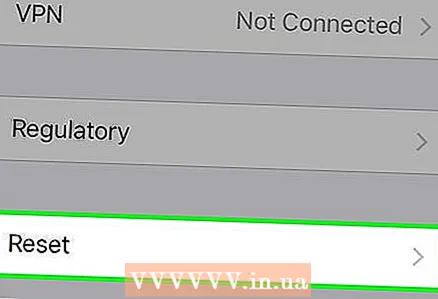 4 Уђите у мени "Ресет". Тамо ће вам бити представљено шест различитих опција:
4 Уђите у мени "Ресет". Тамо ће вам бити представљено шест различитих опција: - Ресетуј сва подешавања: Ово ће вам омогућити да ресетујете све унапред подешене поставке и вратите фабричка подешавања без губитка података или апликација.
- Брисање садржаја и поставки: Одаберите ову опцију да бисте уклонили све, укључујући садржај и апликације, са свог иПод тоуцх -а. Не заборавите да направите резервну копију иПод -а пре него што изаберете ову опцију.
- Ресетуј мрежна подешавања: Помоћу ове опције можете да вратите поставке Интернет везе на подразумеване поставке.
- Ресетуј речник тастатуре: Ово ће ресетовати тастатуру на оригиналне поставке, што значи да ће све ваше правописне меморије бити избрисане.
- Ресетуј почетне поставке: Ово ће ресетовати поставке почетног екрана на фабричке вредности, бришући све режиме које сте креирали, укључујући локацију апликације и све фасцикле које сте креирали.
- Ресетуј упозорења о геолокацији: Помоћу ове опције можете ресетовати своје или апликације које немају приступ вашој геолокацији. Након што се ова опција примени, свака апликација која користи геолокацију тражиће дозволу за коришћење података геолокације при првом укључивању.
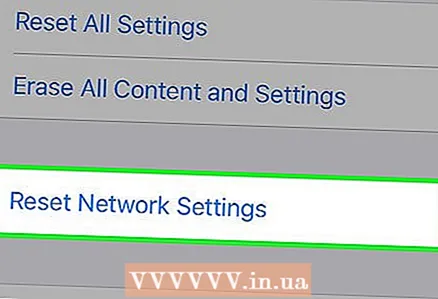 5 Изаберите жељену опцију. Видећете искачући екран који од вас тражи да потврдите или откажете свој избор.
5 Изаберите жељену опцију. Видећете искачући екран који од вас тражи да потврдите или откажете свој избор. 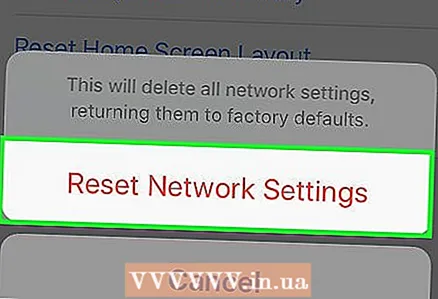 6 Одаберите "Ерасе иПод" да бисте ресетовали иПод тоуцх. Уређај ће се затим поново покренути. Када се укључи, ваш иПод ће се вратити на фабричке поставке које сте одабрали.
6 Одаберите "Ерасе иПод" да бисте ресетовали иПод тоуцх. Уређај ће се затим поново покренути. Када се укључи, ваш иПод ће се вратити на фабричке поставке које сте одабрали.
Метод 4 од 4: Опоравак података из резервне копије
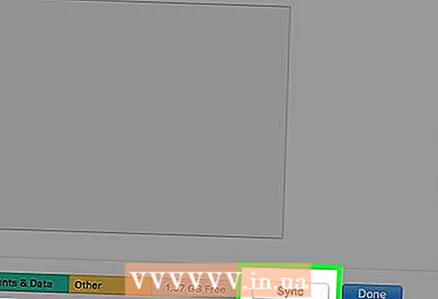 1 Преузимање података назад на ваш иПод тоуцх. Ако желите да преузмете нове податке на свој иПод тоуцх уместо да избришете све податке, то можете учинити тако што ћете синхронизовати уређај са својим иТунес налогом.
1 Преузимање података назад на ваш иПод тоуцх. Ако желите да преузмете нове податке на свој иПод тоуцх уместо да избришете све податке, то можете учинити тако што ћете синхронизовати уређај са својим иТунес налогом.  2 Покрените иТунес на рачунару. Поново проверите да ли сте ово урадили пре повезивања иПод тоуцх -а.
2 Покрените иТунес на рачунару. Поново проверите да ли сте ово урадили пре повезивања иПод тоуцх -а.  3 Прикључите УСБ кабл у рачунар.
3 Прикључите УСБ кабл у рачунар. 4 Повежите свој иПод тоуцх са прикључном станицом УСБ кабла. На екрану се појављује прозор за контролу иТунес иПод -а. Тада ћете видети искачући екран који вас обавештава да је иПод синхронизован са вашим рачунаром. Биће вам постављено питање да ли желите да поставите иПод као нови уређај или да га вратите из резервне копије.
4 Повежите свој иПод тоуцх са прикључном станицом УСБ кабла. На екрану се појављује прозор за контролу иТунес иПод -а. Тада ћете видети искачући екран који вас обавештава да је иПод синхронизован са вашим рачунаром. Биће вам постављено питање да ли желите да поставите иПод као нови уређај или да га вратите из резервне копије. 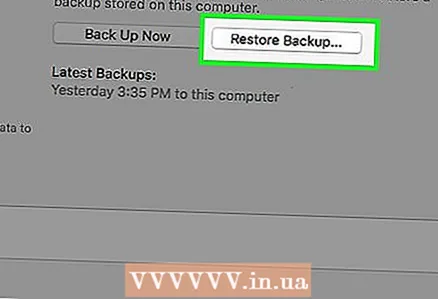 5 Изаберите „Врати из резервне копије“ и изаберите свој иПод из падајућег менија. ИПод ће се затим аутоматски вратити и поново покренути. За то време иПод мора бити повезан са рачунаром.
5 Изаберите „Врати из резервне копије“ и изаберите свој иПод из падајућег менија. ИПод ће се затим аутоматски вратити и поново покренути. За то време иПод мора бити повезан са рачунаром. 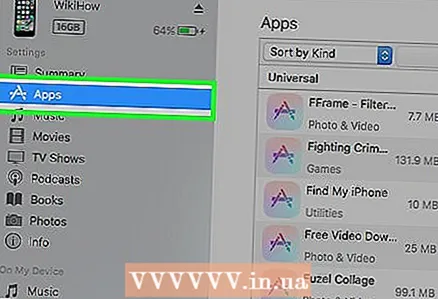 6 Проверите да ли су иПод поставке изгубљене. Ако утврдите да апликације недостају, изаберите мени Апликације на екрану за управљање иПод -ом у вашем иТунес -у и проверите листу за синхронизацију у горњем десном углу.
6 Проверите да ли су иПод поставке изгубљене. Ако утврдите да апликације недостају, изаберите мени Апликације на екрану за управљање иПод -ом у вашем иТунес -у и проверите листу за синхронизацију у горњем десном углу.
Савјети
- Ако наиђете на проблеме, проверите да ли су антивирусни софтвер и заштитни зид ажурирани.
- Конфигуришите антивирусни софтвер или заштитни зид за повезивање са иТунес -ом, ако то није учињено пре почетка процеса враћања.
- Ако је могуће, онемогућите поставке антивируса, заштитног зида или прокија током опоравка.
- Након ресетовања, мораћете да поново повежете своју Ви-Фи везу ако желите да користите мрежне апликације.
- Ако нисте могли да вратите иПод тоуцх, однесите га у Аппле продавницу.