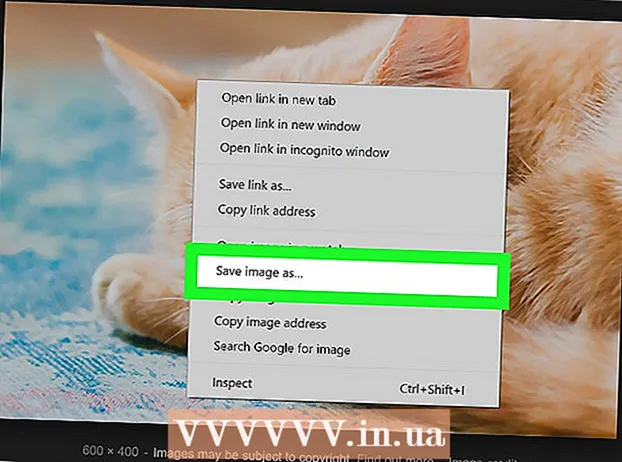Аутор:
Sara Rhodes
Датум Стварања:
14 Фебруар 2021
Ажурирати Датум:
1 Јули 2024

Садржај
Адобе ИнДесигн је програм који вам омогућава брзо и једноставно креирање издавачких пројеката. Можете креирати брошуре и друге документе користећи понуђене предлошке и уређивати их по вашем нахођењу. Ево како да креирате брошуре у ИнДесигн -у.
Кораци
 1 Двапут кликните на икону ИнДесигн на радној површини.
1 Двапут кликните на икону ИнДесигн на радној површини.- Ова икона се такође може наћи на листи инсталираних програма у Старт менију (Виндовс оперативни систем) или Доцк (Мац оперативни систем)
 2 Кликните на „Фром Темплате“ под командом „Цреате Нев“.
2 Кликните на „Фром Темплате“ под командом „Цреате Нев“.- Појавиће се посебан прозор са неколико врста предложака докумената.
 3 Двапут кликните на фасциклу Брошуре.
3 Двапут кликните на фасциклу Брошуре. 4 Одаберите величину и облик предвиђене брошуре.
4 Одаберите величину и облик предвиђене брошуре.- У овој фази не морате још размишљати о изгледу и боји теме. Моћи ћете да их промените у следећим корацима процеса.
- Кликом на сваки узорак брошуре, на десној страни прозора видећете детаљне информације о одређеном изгледу.
- Одаберите изглед који пружа број страница које желите за брошуру.
- На пример, изаберите први изглед брошуре на две странице двоструким кликом на икону.
 5 Додајте лењире на врх и са стране брошуре кликом на дугме Прикажи опције на самој горњој траци.
5 Додајте лењире на врх и са стране брошуре кликом на дугме Прикажи опције на самој горњој траци.- Такође можете да користите мени „Опције приказа“ за додавање оријентира и ивица оквира ради лакше манипулације распоредом.
 6 Обратите пажњу на изглед брошуре.
6 Обратите пажњу на изглед брошуре.- Први лист величине 20,32 к 27,94 центиметара подијељен је по средини на двије странице брошуре. Ово ће бити четврта, односно прва страница брошуре.
- Померите се надоле да бисте видели следећи лист, који ће бити подељен слева надесно на странице 2 и 3.
- Вратите се на први лист.
 7 Двапут кликните на текстни оквир са зеленим ивицама да бисте променили наслов и опис брошуре.
7 Двапут кликните на текстни оквир са зеленим ивицама да бисте променили наслов и опис брошуре. 8 Промените фонт текста и величину фонта кликом на опцију "Стилови параграфа" у десном окну или одабиром промена у окну на врху прозора.
8 Промените фонт текста и величину фонта кликом на опцију "Стилови параграфа" у десном окну или одабиром промена у окну на врху прозора. 9 Кликните било где изван оквира за текст да би промене ступиле на снагу.
9 Кликните било где изван оквира за текст да би промене ступиле на снагу. 10 Кликните на фотографију на првој страници књижице, а затим на „Избриши“ да бисте је уклонили.
10 Кликните на фотографију на првој страници књижице, а затим на „Избриши“ да бисте је уклонили.- Можда ћете прво морати да притиснете тастер "В". Дакле, бирате алатку Селецт.
 11 Поставите своју фотографију или датотеку са сликом на насловну страну брошуре.
11 Поставите своју фотографију или датотеку са сликом на насловну страну брошуре.- Кликните на "Датотека", а затим са падајуће листе изаберите опцију "Место". Ово ће отворити прозор.
- Пронађите и изаберите датотеку слике коју желите да укључите у брошуру.
- Мишем нацртајте правоугаоник у који ћете поставити своју слику.
- Након тога можете променити величину слике кликом на угао и превлачењем слике.
 12 Промените друга поља за текст и слике на првом листу брошуре.
12 Промените друга поља за текст и слике на првом листу брошуре. 13 Поновите поступак на другом доњем листу, имајући на уму да ће се унутрашњост ових страница гледати једна у другу.
13 Поновите поступак на другом доњем листу, имајући на уму да ће се унутрашњост ових страница гледати једна у другу. 14 Унесите потребне промене у боју, фонт и величину текста.
14 Унесите потребне промене у боју, фонт и величину текста. 15 Одштампајте први лист брошуре.
15 Одштампајте први лист брошуре.- Кликните на дугме "Датотека", а затим у падајућем менију изаберите "Штампај".
- Промените број странице на „1“ и кликните на „Штампај“.
 16 Уклоните одштампани лист, окрените га и уметните у штампач.
16 Уклоните одштампани лист, окрените га и уметните у штампач. 17 Одштампајте другу страницу датотеке.
17 Одштампајте другу страницу датотеке. 18 Преклопите брошуру на пола по дужини.
18 Преклопите брошуру на пола по дужини.- Десна страна првог листа биће прва страница.
- Странице 2 и 3 ће се налазити у брошури.
- Страница 4 ће бити лево од прве странице.
Савјети
- Брошуру можете одштампати на два листа, а затим их пресавити. Папир треба да буде танак, а отисак треба да пролази кроз лист.
- У ИнДесигн-у, тастерска пречица за поништавање у оперативном систему Виндовс је Цтрл-З. На Мац рачунару држите тастер Цомманд, а затим притисните тастер З. Ако направите промену која вам се не свиђа, можете је лако поништити помоћу команде за поништавање.