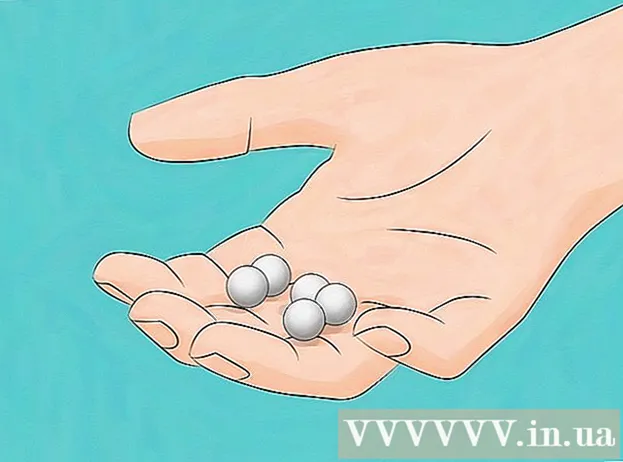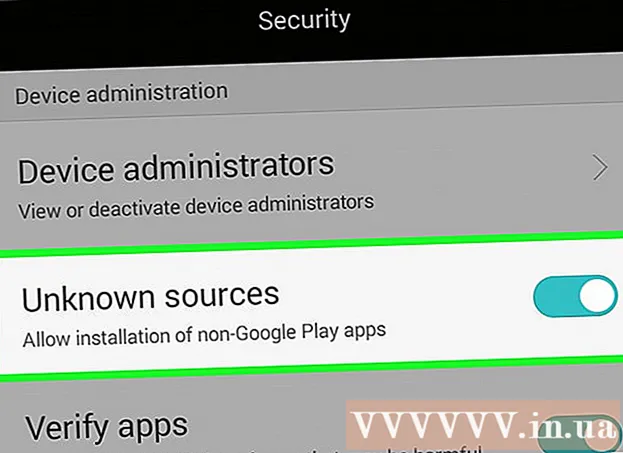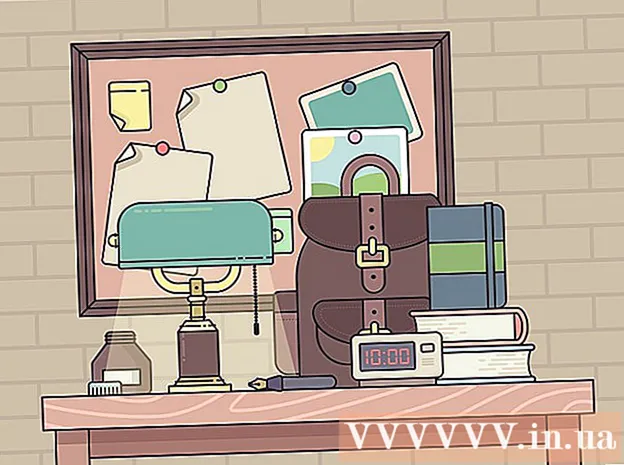Аутор:
Sara Rhodes
Датум Стварања:
13 Фебруар 2021
Ажурирати Датум:
26 Јуни 2024

Садржај
- Кораци
- Метод 1 од 2: Коришћење контекстног менија
- Метод 2 од 2: Коришћење превлачења и испуштања
- Савјети
- Упозорења
Овај чланак ће вам показати како да сачувате слике у поруци, документу или на веб локацији на свом МацБоок -у. У већини случајева можете само држати притиснуту типку Цонтрол, кликнути на слику и у менију одабрати „Саве“.
Кораци
Метод 1 од 2: Коришћење контекстног менија
 1 Идите до слике коју желите да сачувате. Да бисте то урадили, отворите поруку, документ или веб страницу која садржи жељену слику.
1 Идите до слике коју желите да сачувате. Да бисте то урадили, отворите поруку, документ или веб страницу која садржи жељену слику. - Слике на неким веб страницама се не могу сачувати. На пример, не можете да преузимате фотографије са Инстаграма.
 2 Отворите слику (ако је потребно). Ако је слика у формату прегледа (на пример, као на картици „Слике“ на Иандек или Гоогле веб локацији), кликните на слику да бисте је отворили.
2 Отворите слику (ако је потребно). Ако је слика у формату прегледа (на пример, као на картици „Слике“ на Иандек или Гоогле веб локацији), кликните на слику да бисте је отворили. - Неке слике (на пример, у чланцима) представљају везе до других страница. Ако сте кликнули на слику и отишли на другу страницу, кликните дугме Назад у прегледачу да бисте се вратили на оригиналну слику.
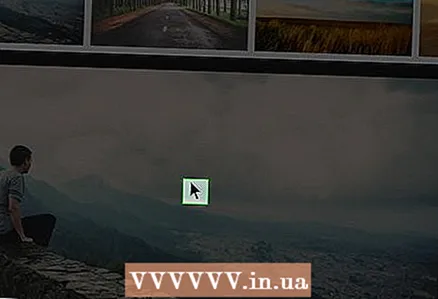 3 Поставите показивач миша изнад слике. Требало би да се налази директно на слици коју желите да сачувате.
3 Поставите показивач миша изнад слике. Требало би да се налази директно на слици коју желите да сачувате.  4 Отворите контекстни мени. Држећи кључ Контрола, кликните на слику, а затим отпустите кључ Контрола... Скочни мени ће се отворити изнад или близу слике.
4 Отворите контекстни мени. Држећи кључ Контрола, кликните на слику, а затим отпустите кључ Контрола... Скочни мени ће се отворити изнад или близу слике. - Не пуштај Контролакада кликнете на слику - у супротном се контекстни мени неће отворити.
- На неким МацБоок -овима можете да кликнете и задржите слику да бисте отворили мени.
- Уместо да кликнете десним тастером миша, можете притиснути два прста на дугме трацкпад-а или кликнути на десну страну тог дугмета (на неким МацБоок-овима).
 5 Кликните на Сачувај слику у „Преузимања“. Ову опцију ћете пронаћи у контекстном менију. Слика ће бити преузета у фасциклу за преузимање, која се обично назива Преузимања.
5 Кликните на Сачувај слику у „Преузимања“. Ову опцију ћете пронаћи у контекстном менију. Слика ће бити преузета у фасциклу за преузимање, која се обично назива Преузимања. - Ако користите прегледач који није Сафари, кликните на дугме Сачувај слику као. У том случају можете унети назив датотеке и навести фасциклу за преузимање.
- Да бисте отишли у фасциклу Преузимања, отворите Финдер (икона плавог лица на доку), а затим кликните Преузимања на левој страни прозора.
- Ако користите фасциклу за преузимање која није фасцикла Преузимања, потражите преузету слику у тој фасцикли.
Метод 2 од 2: Коришћење превлачења и испуштања
 1 Идите до слике коју желите да сачувате. Да бисте то урадили, отворите поруку, документ или веб страницу која садржи жељену слику.
1 Идите до слике коју желите да сачувате. Да бисте то урадили, отворите поруку, документ или веб страницу која садржи жељену слику. - Слике на неким веб страницама се не могу сачувати. На пример, не можете да преузимате фотографије са Инстаграма.
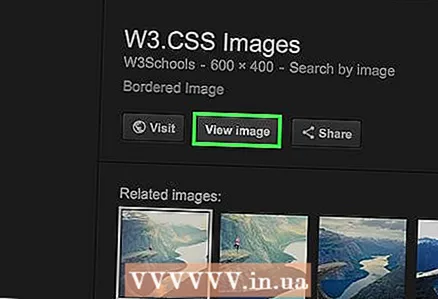 2 Отворите слику (ако је потребно). Ако је слика у формату прегледа (на пример, као на картици „Слике“ на Иандек или Гоогле веб локацији), кликните на слику да бисте је отворили.
2 Отворите слику (ако је потребно). Ако је слика у формату прегледа (на пример, као на картици „Слике“ на Иандек или Гоогле веб локацији), кликните на слику да бисте је отворили. - Неке слике (на пример, у чланцима) представљају везе до других страница.Ако сте кликнули на слику и отишли на другу страницу, кликните дугме Назад у прегледачу да бисте се вратили на оригиналну слику.
 3 Промените величину прозора програма са сликом. Да бисте то урадили, кликните на жути круг у горњем левом углу прозора - смањиће се и видећете радну површину.
3 Промените величину прозора програма са сликом. Да бисте то урадили, кликните на жути круг у горњем левом углу прозора - смањиће се и видећете радну површину. 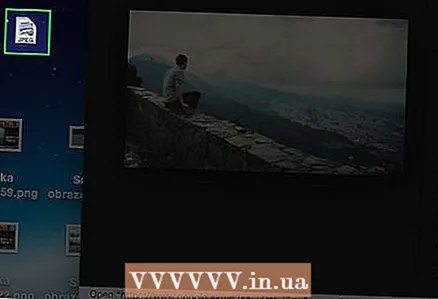 4 Превуците слику на радну површину. Кликните и држите слику мишем, а затим је превуците на радну површину.
4 Превуците слику на радну површину. Кликните и држите слику мишем, а затим је превуците на радну површину. - Како превлачите слику, она ће постати провидна.
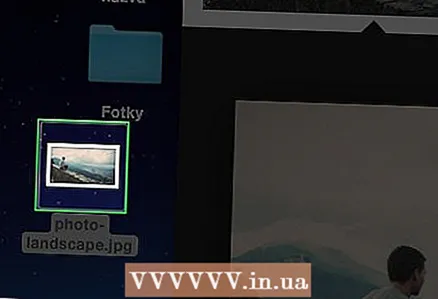 5 Отпустите дугме миша. Када видите симбол "+" у зеленом кругу који се појављује изнад сличице, отпустите дугме миша. Слика ће бити копирана на радну површину.
5 Отпустите дугме миша. Када видите симбол "+" у зеленом кругу који се појављује изнад сличице, отпустите дугме миша. Слика ће бити копирана на радну површину.
Савјети
- Ако не можете да сачувате слику, направите снимак екрана слике.
- Креирајте нове фасцикле да бисте организовали слике и олакшали њихово проналажење.
- Преименујте слику када је сачувате на рачунару. Ово ће поједноставити процес проналажења слика.
Упозорења
- Никада немојте користити слике које припадају другим људима - ово је кршење ауторских права.
- Неке фотографије које се налазе на веб страницама не могу се преузети.