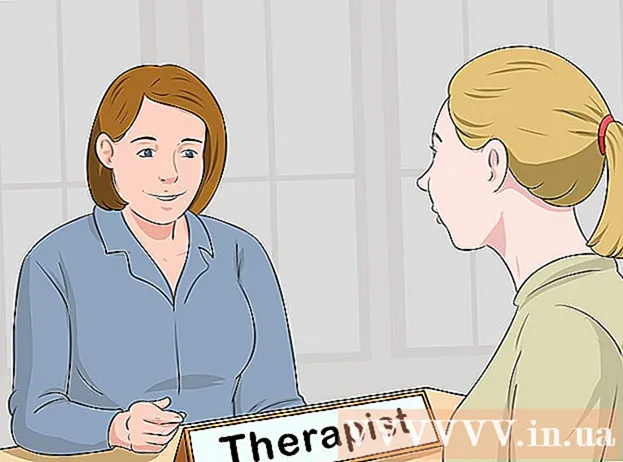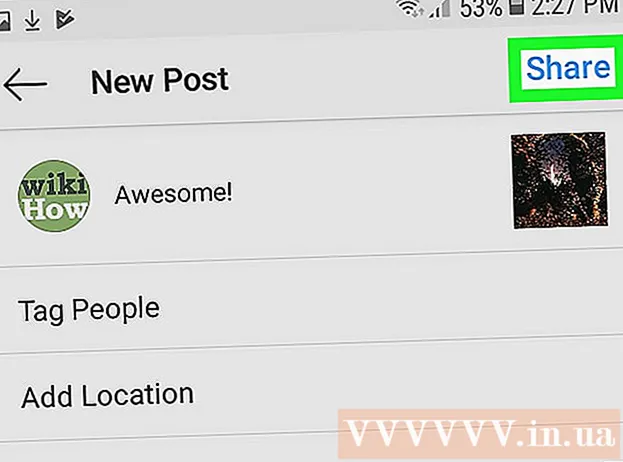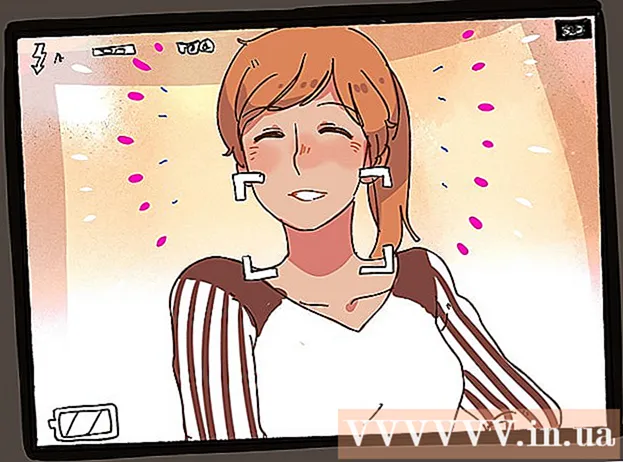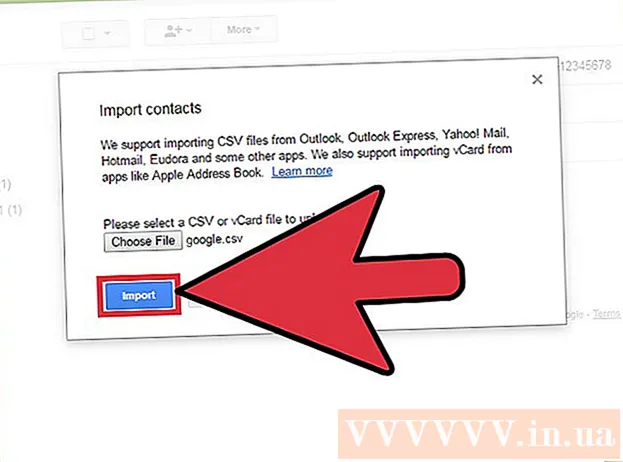Аутор:
Joan Hall
Датум Стварања:
26 Фебруар 2021
Ажурирати Датум:
1 Јули 2024

Садржај
- Кораци
- Метод 1 од 3: Фирефок проширење
- Метод 2 од 3: Пречице на тастатури (Виндовс)
- Метода 3 од 3: Помоћне маказе
Постоји неколико начина да направите снимак екрана (снимак екрана) у Фирефоку и Виндовсу. Помоћу проширења прегледача направите снимак екрана целокупног садржаја веб странице и сачувајте га у једној датотеци. Алтернативно, помоћу пречица на тастатури или услужног програма Шкаре направите снимак екрана прозора Фирефок за решавање проблема или креирање водича.
Кораци
Метод 1 од 3: Фирефок проширење
 1 Предности коришћења проширења. Коришћењем додатка за прегледач који вам омогућава снимање екрана, моћи ћете да снимите снимак целе веб странице, чак и ако се протеже изван вашег екрана. Штавише, такво проширење ће вам омогућити да брзо и једноставно отпремите снимак екрана на било који хостинг фотографија, па чак и да уредите снимак екрана.
1 Предности коришћења проширења. Коришћењем додатка за прегледач који вам омогућава снимање екрана, моћи ћете да снимите снимак целе веб странице, чак и ако се протеже изван вашег екрана. Штавише, такво проширење ће вам омогућити да брзо и једноставно отпремите снимак екрана на било који хостинг фотографија, па чак и да уредите снимак екрана.  2 У Фирефоку кликните на дугме Мени (☰) и изаберите Додаци. Отвориће се страница са додацима.
2 У Фирефоку кликните на дугме Мени (☰) и изаберите Додаци. Отвориће се страница са додацима.  3 У траку за претрагу унесите „сцреенсхот“ или „сцреенсхот“ (без наводника). Биће приказана листа многих додатака који вам омогућавају снимање екрана; већина ових проширења ради на сличан начин. Овај чланак описује како ради проширење Нимбус Сцреен Граб.Друга популарна проширења су Сцреенграб и Лигхтсхот.
3 У траку за претрагу унесите „сцреенсхот“ или „сцреенсхот“ (без наводника). Биће приказана листа многих додатака који вам омогућавају снимање екрана; већина ових проширења ради на сличан начин. Овај чланак описује како ради проширење Нимбус Сцреен Граб.Друга популарна проширења су Сцреенграб и Лигхтсхот.  4 Поред изабраног проширења кликните на „Инсталирај“. Да бисте видели детаљне информације (укључујући рецензије корисника) о проширењу, двапут кликните на њега. Пре инсталирања одређеног проширења, прочитајте описе и рецензије за неколико проширења.
4 Поред изабраног проширења кликните на „Инсталирај“. Да бисте видели детаљне информације (укључујући рецензије корисника) о проширењу, двапут кликните на њега. Пре инсталирања одређеног проширења, прочитајте описе и рецензије за неколико проширења. - Након инсталирања неких проширења, морате поново покренути Фирефок.
 5 Отворите веб страницу коју желите да снимите. Након инсталирања проширења, отворите жељену локацију. Инсталирано проширење ће вам омогућити да направите снимак екрана видљиве површине екрана, целе странице или да ручно изаберете област екрана.
5 Отворите веб страницу коју желите да снимите. Након инсталирања проширења, отворите жељену локацију. Инсталирано проширење ће вам омогућити да направите снимак екрана видљиве површине екрана, целе странице или да ручно изаберете област екрана.  6 Кликните на дугме за проширење помоћу којег можете направити снимак екрана. Алтернативно, кликните десним тастером миша на страницу и изаберите проширење из менија који се отвори. Приказаће се различите опције за инсталирано проширење.
6 Кликните на дугме за проширење помоћу којег можете направити снимак екрана. Алтернативно, кликните десним тастером миша на страницу и изаберите проширење из менија који се отвори. Приказаће се различите опције за инсталирано проширење.  7 Изаберите област екрана коју желите да снимите. Ако сте кликнули на опцију за ручно бирање подручја екрана, превуците правоугаоник да ограничите област за коју желите снимак екрана.
7 Изаберите област екрана коју желите да снимите. Ако сте кликнули на опцију за ручно бирање подручја екрана, превуците правоугаоник да ограничите област за коју желите снимак екрана.  8 Измените снимак екрана. Након што изаберете област екрана, приказаће се алати за уређивање снимака екрана, ако вам, наравно, инсталирано проширење омогућава уређивање снимака екрана. У овом случају можете уметнути белешку, означити нешто важно итд. Алатке за уређивање ће се појавити испод адресне траке прегледача. Када завршите са уређивањем, кликните на дугме Заврши.
8 Измените снимак екрана. Након што изаберете област екрана, приказаће се алати за уређивање снимака екрана, ако вам, наравно, инсталирано проширење омогућава уређивање снимака екрана. У овом случају можете уметнути белешку, означити нешто важно итд. Алатке за уређивање ће се појавити испод адресне траке прегледача. Када завршите са уређивањем, кликните на дугме Заврши.  9 Сачувајте снимак екрана. Након уређивања снимке екрана, сачувајте је или отпремите на услугу хостинга фотографија. Или можете да копирате снимак екрана у међуспремник да бисте га, на пример, залепили у документ.
9 Сачувајте снимак екрана. Након уређивања снимке екрана, сачувајте је или отпремите на услугу хостинга фотографија. Или можете да копирате снимак екрана у међуспремник да бисте га, на пример, залепили у документ.  10 Подесите параметре снимка екрана. У већини случајева можете оставити подразумеване опције снимка екрана непромењене, али ако је потребно, кликните на дугме за проширење и изаберите Опције или Поставке. Можете да промените формат датотеке са снимком екрана, поставите квалитет снимка екрана, промените му име и тако даље, у зависности од функционалности инсталираног проширења.
10 Подесите параметре снимка екрана. У већини случајева можете оставити подразумеване опције снимка екрана непромењене, али ако је потребно, кликните на дугме за проширење и изаберите Опције или Поставке. Можете да промените формат датотеке са снимком екрана, поставите квалитет снимка екрана, промените му име и тако даље, у зависности од функционалности инсталираног проширења.  11 Пронађите сачувани снимак екрана. Снимци екрана се по правилу чувају у фасцикли са фотографијама или у фасцикли са документима. Ако желите да промените подразумевани фолдер, учините то у поставкама проширења.
11 Пронађите сачувани снимак екрана. Снимци екрана се по правилу чувају у фасцикли са фотографијама или у фасцикли са документима. Ако желите да промените подразумевани фолдер, учините то у поставкама проширења.
Метод 2 од 3: Пречице на тастатури (Виндовс)
 1 Ситуације у којима се користе тастерске пречице. Са проширењем за прегледач можете да снимите снимак екрана целе веб странице, али ако желите снимак екрана самог Фирефок прозора, користите пречицу на тастатури. Штавише, то је најбржи начин да направите снимак екрана ако не можете да инсталирате проширење прегледача.
1 Ситуације у којима се користе тастерске пречице. Са проширењем за прегледач можете да снимите снимак екрана целе веб странице, али ако желите снимак екрана самог Фирефок прозора, користите пречицу на тастатури. Штавише, то је најбржи начин да направите снимак екрана ако не можете да инсталирате проширење прегледача.  2 Кликните.Вин+ПртСцнда бисте снимили снимак екрана целог екрана (Виндовс 8 и новије верзије). Екран ће на тренутак бити затамњен и снимак екрана ће бити сачуван у фасцикли „Снимци екрана“. Ова фасцикла се налази у фасцикли "Слике".
2 Кликните.Вин+ПртСцнда бисте снимили снимак екрана целог екрана (Виндовс 8 и новије верзије). Екран ће на тренутак бити затамњен и снимак екрана ће бити сачуван у фасцикли „Снимци екрана“. Ова фасцикла се налази у фасцикли "Слике". - На тастатури, кључ ПртСцн могу се означити другачије, на пример, Принт Сцреен, Прнт СЦРН, Прт Сц или слично. Обично се овај кључ налази између тастера СцрЛк и Ф12... На лаптопу ћете можда морати да притиснете тастер Фн.
 3 Кликните.ПртСцнда бисте копирали снимак екрана у привремену меморију (у било којој верзији оперативног система Виндовс). Слика приказана на екрану у тренутку притиска на тастер биће копирана у међуспремник. Копирани снимак екрана може се залепити у Паинт или Ворд да би се сачувао као датотека.
3 Кликните.ПртСцнда бисте копирали снимак екрана у привремену меморију (у било којој верзији оперативног система Виндовс). Слика приказана на екрану у тренутку притиска на тастер биће копирана у међуспремник. Копирани снимак екрана може се залепити у Паинт или Ворд да би се сачувао као датотека. - Након што направите снимак екрана, отворите Паинт; да бисте то урадили, притисните тастер Вин и унесите "паинт" (без наводника). Да бисте уметнули снимак екрана у Паинт, кликните Цтрл+В.... Кликните на „Сачувај“ да бисте снимку екрана сачували на рачунару.
 4 Кликните.Алт+ПртСцнда бисте снимили снимак екрана активног прозора. Да бисте добили снимак екрана прозора Фирефок, учините га активним (да бисте то урадили, кликните на прозор), а затим кликните Алт+ПртСцн... Снимак екрана прозора Фирефок -а биће копиран у међуспремник, што вам омогућава да залепите снимак екрана у Паинт.
4 Кликните.Алт+ПртСцнда бисте снимили снимак екрана активног прозора. Да бисте добили снимак екрана прозора Фирефок, учините га активним (да бисте то урадили, кликните на прозор), а затим кликните Алт+ПртСцн... Снимак екрана прозора Фирефок -а биће копиран у међуспремник, што вам омогућава да залепите снимак екрана у Паинт.  5 Измените снимак екрана у програму Паинт. Снимањем екрана притиснутих тастера Вин+ПртСцн, десним тастером миша кликните датотеку и изаберите Уреди. Снимак екрана ће се отворити у програму Паинт. Ако сте залепили снимак екрана у Паинт, уредите га пре чувања, на пример, додајте белешку, означите нешто важно и слично.
5 Измените снимак екрана у програму Паинт. Снимањем екрана притиснутих тастера Вин+ПртСцн, десним тастером миша кликните датотеку и изаберите Уреди. Снимак екрана ће се отворити у програму Паинт. Ако сте залепили снимак екрана у Паинт, уредите га пре чувања, на пример, додајте белешку, означите нешто важно и слично.
Метода 3 од 3: Помоћне маказе
 1 Отворите услужни програм Маказе. Овај услужни програм ћете пронаћи у оперативном систему Виндовс Виста и новијим верзијама тог оперативног система. Да бисте брзо покренули услужни програм Маказе, кликните Вин и унесите „маказе“ (без наводника). Помоћу овог услужног програма можете снимити снимак екрана целог екрана, одређеног прозора или изабране области екрана. Такође, услужни програм "Шкаре" ће вам омогућити да извршите најједноставније уређивање снимка екрана.
1 Отворите услужни програм Маказе. Овај услужни програм ћете пронаћи у оперативном систему Виндовс Виста и новијим верзијама тог оперативног система. Да бисте брзо покренули услужни програм Маказе, кликните Вин и унесите „маказе“ (без наводника). Помоћу овог услужног програма можете снимити снимак екрана целог екрана, одређеног прозора или изабране области екрана. Такође, услужни програм "Шкаре" ће вам омогућити да извршите најједноставније уређивање снимка екрана.  2 Изаберите врсту снимка екрана која вам је потребна. Да бисте то урадили, кликните на икону ▼ поред дугмета „Креирај“.
2 Изаберите врсту снимка екрана која вам је потребна. Да бисте то урадили, кликните на икону ▼ поред дугмета „Креирај“.  3 Направите снимак екрана. Процес снимања екрана зависи од врсте снимка екрана коју одаберете.
3 Направите снимак екрана. Процес снимања екрана зависи од врсте снимка екрана коју одаберете. - Слободна форма - Заокружите област екрана за коју желите снимак екрана. У овом случају, површина екрана је означена слободним обликом који дефинишете.
- Правоугаоник - Повуците пречку да бисте створили правоугаони облик. У том случају биће снимљен снимак екрана површине екрана омеђене правоугаоником.
- Прозор - у овом случају кликните на прозор који желите да снимите.
- Пуни екран - У овом случају биће снимљен снимак целог екрана.
 4 Измените снимак екрана. Након што направите снимак екрана, он ће се отворити у прозору "Маказе". Овде можете извршити основно уређивање снимка екрана помоћу алата као што су оловка или маркер.
4 Измените снимак екрана. Након што направите снимак екрана, он ће се отворити у прозору "Маказе". Овде можете извршити основно уређивање снимка екрана помоћу алата као што су оловка или маркер.  5 Сачувајте снимак екрана. Кликните на "Сачувај" (дугме на дискети) да бисте снимку екрана сачували на свом рачунару. Ако користите Виндовс Маил, можете приложити снимак екрана е -пошти директно из прозора Маказе.
5 Сачувајте снимак екрана. Кликните на "Сачувај" (дугме на дискети) да бисте снимку екрана сачували на свом рачунару. Ако користите Виндовс Маил, можете приложити снимак екрана е -пошти директно из прозора Маказе.