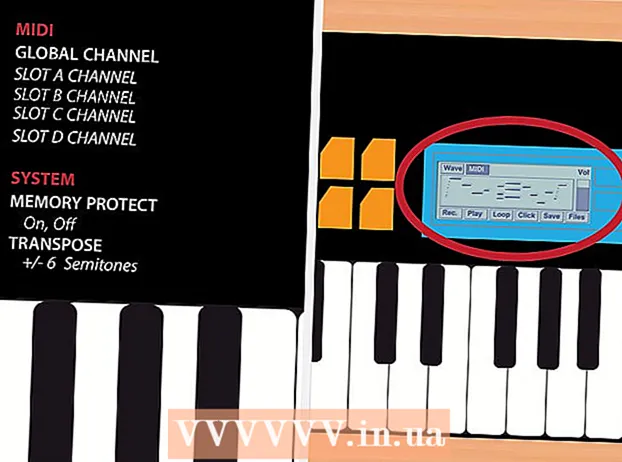Аутор:
Marcus Baldwin
Датум Стварања:
14 Јуни 2021
Ажурирати Датум:
1 Јули 2024

Садржај
Могућност снимања екрана дела екрана (који се може сачувати, означити и поделити са другима) једна је од функција услужног програма Маказе укљученог у Виндовс 7 и Виндовс Виста. Помоћни програм Сциссорс је супериорнији у функционалности у односу на алате уграђене у претходне верзије оперативног система Виндовс за прављење снимака екрана (снимака екрана).
Кораци
 1 Покрените услужни програм Маказе. Да бисте то урадили, кликните на Старт -> Сви програми -> Прибор -> Шкаре. Отвориће се прозор услужног програма, а на екрану ће се приказати суперпонирани екран (у облику беле провидне позадине).
1 Покрените услужни програм Маказе. Да бисте то урадили, кликните на Старт -> Сви програми -> Прибор -> Шкаре. Отвориће се прозор услужног програма, а на екрану ће се приказати суперпонирани екран (у облику беле провидне позадине). 2 Изаберите опцију снимања екрана. Да бисте то урадили, кликните на стрелицу поред дугмета „Креирај“ и изаберите једну од опција.
2 Изаберите опцију снимања екрана. Да бисте то урадили, кликните на стрелицу поред дугмета „Креирај“ и изаберите једну од опција. - Слободној форми. Ова опција ће вам омогућити да креирате и снимите површину екрана било ког облика (на пример, троугласту).

- Правоугаоник. Ова опција ће вам омогућити снимање правоугаоне површине екрана. Да бисте то урадили, превуците курсор око жељеног објекта на екрану.

- Прозор. Ова опција ће обухватити један прозор (на пример, прозор прегледача).

- Цео екран. Ова опција ће снимити цео екран (на пример, радну површину).

- Слободној форми. Ова опција ће вам омогућити да креирате и снимите површину екрана било ког облика (на пример, троугласту).
 3 Изаберите област на екрану коју желите да снимите. Ако сте изабрали слободну форму или правоугаоник, мораћете да нацртате (помоћу миша или оловке) изабрану област на екрану.
3 Изаберите област на екрану коју желите да снимите. Ако сте изабрали слободну форму или правоугаоник, мораћете да нацртате (помоћу миша или оловке) изабрану област на екрану.- 4 Сачувајте, додајте коментаре и поделите са другима снимак екрана који сте направили. Снимак екрана ће се отворити у посебном прозору, где га можете сачувати, уредити или послати е -поштом.
- Да бисте сачували снимак екрана, кликните на „Датотека“ - „Сачувај као“. У прозору који се отвори унесите назив датотеке и одаберите њен формат (ако је потребно).

- Додајте коментаре. Да бисте то урадили, услужни програм Маказе садржи следеће алате: Оловка, Маркер, Гумица за брисање. Они су једноставни алати за додавање коментара и мање измене.

- Да бисте делили снимак екрана са другима, кликните на стрелицу поред дугмета „Пошаљи исечак“ и изаберите једну од опција из менија.

- Да бисте сачували снимак екрана, кликните на „Датотека“ - „Сачувај као“. У прозору који се отвори унесите назив датотеке и одаберите њен формат (ако је потребно).
Савјети
- Ако ћете поставити снимак екрана на веб локацију, уверите се да величина снимка екрана не прелази ограничења постављена на овој веб локацији.
- Да бисте искључили преклопни екран, кликните на „Опције“ и поништите „Прикажи прекривни екран када су маказе активне“.
- На тастатурама на мобилним уређајима (укључујући преносне рачунаре), тастер Принт Сцреен мора бити притиснут заједно са тастером Фн или функцијским тастером.
- Свака тастатура на рачунару има тастер Принт Сцреен. Потражи је.
- Такође можете преузети и инсталирати програм Јинг. Он ствара снимке екрана и видео датотеке које се могу одмах поставити на Интернет или поделити са другима.
- Помоћни програм Маказе чува снимке екрана у различитим форматима, укључујући ХТМЛ, ПНГ, ГИФ и ЈПЕГ. Формат датотеке може се изабрати у прозору "Сачувај као".
- Помоћни програм Маказе није унапред инсталиран у систему Виндовс Виста Хоме Басиц. Стога користите бесплатни услужни програм Цаптуре сцреенсхот лите. Његово сучеље и принципи рада слични су онима програма Сциссорс.
- Да бисте доделили пречицу на тастатури услужном програму Маказе, кликните десним тастером миша на икону помоћног програма Маказе, изаберите Својства и кликните на картицу Пречица. Унесите пречицу на тастатури у поље Схортцут.
- Корисницима који направе много снимака екрана саветује се да преузму посебан програм који ће поједноставити овај процес.
- Помоћни програм Маказе може се лако прилагодити.На пример, можете да промените боју обруба нацртаног око зграбљеног објекта. Да бисте то урадили, кликните на „Опције“ и у менију „Боја мастила“ изаберите жељену боју. Границе око снимљеног објекта могу се потпуно уклонити. Да бисте то урадили, кликните на „Опције“ и опозовите избор „Прикажи ручно селекциону линију након снимања фрагмената“.
- Све верзије програма Паинт (од Виндовс 95) чувају слике у различитим форматима:
- БМП је подразумевани формат у оперативном систему Виндовс КСП и ранијим верзијама оперативног система Виндовс. То је некомпресовани формат (величина датотеке ће бити веома велика), па се не препоручује његова употреба.
- ПНГ је подразумевани формат у систему Виндовс 7. То је компримовани формат без губитака (величина датотеке ће бити мала, а слика високог квалитета), па се препоручује да снимке екрана сачувате у овом формату.
- ЈПГ / ЈПЕГ је подразумевани формат у систему Виндовс Виста. Ово је формат са губитком и намењен је првенствено фотографијама, па се не препоручује снимање снимака екрана у овом формату.
- ГИФ није погодан за репродукцију фотографија у боји, али добро функционише за слике попут графике и логотипа где постоје јасни прелази / границе између боја.
Упозорења
- Када сачувате снимак екрана у неким форматима датотека (на пример, у БМП -у), добићете веома велику датотеку. Због тога се препоручује употреба ПНГ формата.
- Неки корисници неће бити задовољни ако им пошаљете велики снимак екрана. Стога, пре слања, изрежите снимак екрана и сачувајте га у одговарајућем формату.