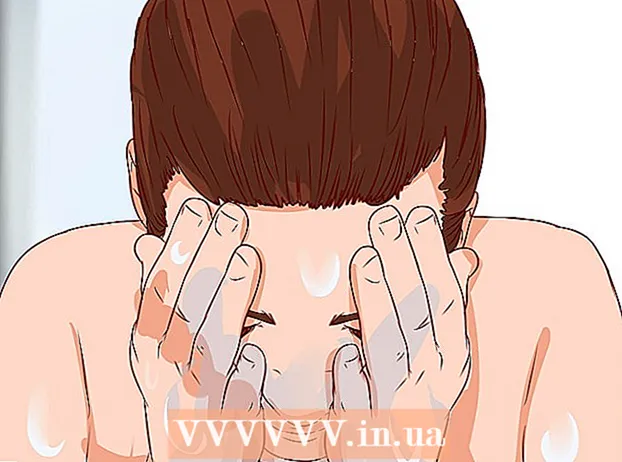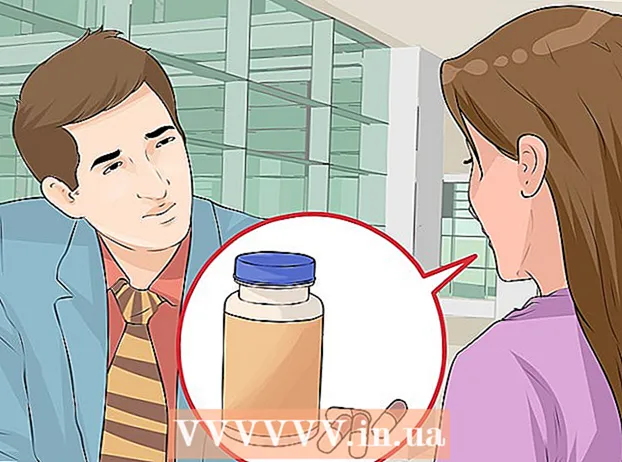Аутор:
Sara Rhodes
Датум Стварања:
10 Фебруар 2021
Ажурирати Датум:
27 Јуни 2024
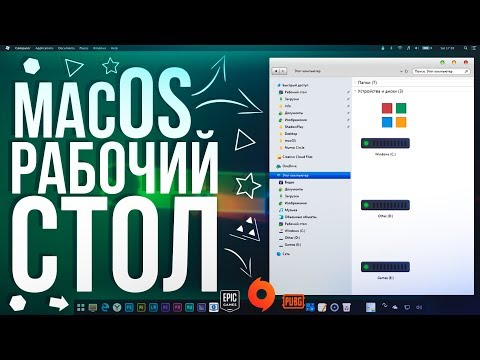
Садржај
- Кораци
- Метод 1 од 7: Снимите снимак екрана целог екрана
- Метод 2 од 7: Направите снимак екрана дела екрана
- Метод 3 од 7: Сачувајте снимак екрана у привремену меморију
- Метод 4 од 7: Снимање екрана отвореног прозора
- Метод 5 од 7: Снимање екрана помоћу Граб Утилити -а
- Метод 6 од 7: Промените локацију сачуваних датотека
- Метода 7 од 7: Комплементарне методе
- Савјети
- Упозорења
Ако морате да направите снимак смешног разговора, покажете техничару поруку о системској грешци која се појави, дајте упутства како да довршите задатак или чак додате слику у чланак на викиХов -у, најбољи начин да покажете шта се налази ваш монитор је снимак екрана. Снимање екрана на Мац ОС Кс је једноставно, а постоји неколико начина да изаберете само део слике који вам је потребан.
Кораци
Метод 1 од 7: Снимите снимак екрана целог екрана
 1 Пре него што направите снимак екрана, уверите се да екран приказује тачно оно што желите да прикажете на снимку екрана. Уверите се да су сви потребни прозори видљиви.
1 Пре него што направите снимак екрана, уверите се да екран приказује тачно оно што желите да прикажете на снимку екрана. Уверите се да су сви потребни прозори видљиви.  2 Притисните комбинацију тастера Цомманд + Схифт + 3. Ако имате укључен звук, чућете клик попут затварача камере.
2 Притисните комбинацију тастера Цомманд + Схифт + 3. Ако имате укључен звук, чућете клик попут затварача камере.  3 Пронађите снимак екрана који сте снимили на радној површини. Слика ће бити сачувана под именом „сцреенсхот“, а датум и време ће такође бити забележени у називу датотеке.
3 Пронађите снимак екрана који сте снимили на радној површини. Слика ће бити сачувана под именом „сцреенсхот“, а датум и време ће такође бити забележени у називу датотеке. - У ранијим верзијама ОС Кс, слике ће бити сачуване као "Слика #". На пример, ако је ово пети снимак екрана на вашем рачунару, назив датотеке ће бити „Слика 5“.
- У ранијим верзијама ОС Кс, слике ће бити сачуване као "Слика #". На пример, ако је ово пети снимак екрана на вашем рачунару, назив датотеке ће бити „Слика 5“.
Метод 2 од 7: Направите снимак екрана дела екрана
 1 Притисните комбинацију тастера Цомманд + Схифт + 4. Курсор ће се претворити у курсор за избор.
1 Притисните комбинацију тастера Цомманд + Схифт + 4. Курсор ће се претворити у курсор за избор.  2 Кликните и превуците курсор да бисте означили жељени део слике. Приликом превлачења курсора, жељено подручје треба означити сивим правоугаоником. Ако желите да прилагодите све прозоре, притисните тастер изаћи... Ово ће поништити избор слике и вратити се у нормални режим курсора.
2 Кликните и превуците курсор да бисте означили жељени део слике. Приликом превлачења курсора, жељено подручје треба означити сивим правоугаоником. Ако желите да прилагодите све прозоре, притисните тастер изаћи... Ово ће поништити избор слике и вратити се у нормални режим курсора.  3 Отпустите миш. Ако је на рачунару омогућен звук, чућете клик попут затварача камере. Ово ће сигнализирати да сте снимили снимак екрана.
3 Отпустите миш. Ако је на рачунару омогућен звук, чућете клик попут затварача камере. Ово ће сигнализирати да сте снимили снимак екрана.  4 Пронађите снимак екрана на радној површини. Слика ће бити сачувана под именом "сцреенсхот" и наставком .пнг, датум и време ће такође бити означени у називу датотеке.
4 Пронађите снимак екрана на радној површини. Слика ће бити сачувана под именом "сцреенсхот" и наставком .пнг, датум и време ће такође бити означени у називу датотеке. - У ранијим верзијама ОС Кс, слике ће бити сачуване као "Слика #". На пример, ако је ово пети снимак екрана на вашем рачунару, назив датотеке ће бити „Слика 5“.
- У ранијим верзијама ОС Кс, слике ће бити сачуване као "Слика #". На пример, ако је ово пети снимак екрана на вашем рачунару, назив датотеке ће бити „Слика 5“.
 5 Користите снимак екрана. Након што направите снимак екрана, можете га користити како год желите. Е -поруци можете приложити снимак екрана, поставити га на Интернет или превући и отпустити у апликацију, на пример, у уређивач текста.
5 Користите снимак екрана. Након што направите снимак екрана, можете га користити како год желите. Е -поруци можете приложити снимак екрана, поставити га на Интернет или превући и отпустити у апликацију, на пример, у уређивач текста.
Метод 3 од 7: Сачувајте снимак екрана у привремену меморију
 1 Кликните на комбинацију тастера Цомманд +Контрола+ Схифт + 3. Ова метода функционише потпуно исто као она горе описана, осим што не креирате одмах датотеку снимка екрана. Уместо тога, слика ће бити сачувана у привремену меморију, привремену локацију за складиштење на којој рачунар складишти текст који сте копирали.
1 Кликните на комбинацију тастера Цомманд +Контрола+ Схифт + 3. Ова метода функционише потпуно исто као она горе описана, осим што не креирате одмах датотеку снимка екрана. Уместо тога, слика ће бити сачувана у привремену меморију, привремену локацију за складиштење на којој рачунар складишти текст који сте копирали. - Помоћу ове методе можете и да направите делимични снимак екрана кликом на Цомманд +Контрола+ Схифт + 4 и превлачењем курсора преко жељене области екрана, баш као у методи са снимком екрана одређеног дела екрана.
- Помоћу ове методе можете и да направите делимични снимак екрана кликом на Цомманд +Контрола+ Схифт + 4 и превлачењем курсора преко жељене области екрана, баш као у методи са снимком екрана одређеног дела екрана.
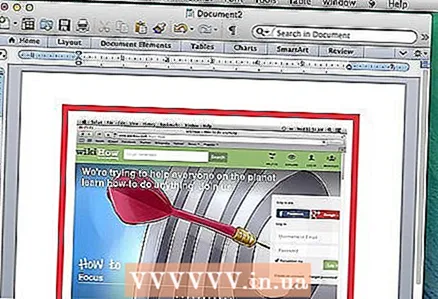 2 Кликните на Цомманд + В. или Измени> Залепида бисте уметнули своју слику. Снимак екрана који направите можете да залепите у било коју одговарајућу апликацију, попут Ворд документа, програма за обраду слика или већину услуга е -поште.
2 Кликните на Цомманд + В. или Измени> Залепида бисте уметнули своју слику. Снимак екрана који направите можете да залепите у било коју одговарајућу апликацију, попут Ворд документа, програма за обраду слика или већину услуга е -поште.
Метод 4 од 7: Снимање екрана отвореног прозора
 1 Притисните комбинацију тастера Цомманд + Схифт + 4 и притисните тастер Свемир. Курсор ће се претворити у малу камеру. Поновним притиском на тастер Спаце вратићете курсор у приказ у облику крста.
1 Притисните комбинацију тастера Цомманд + Схифт + 4 и притисните тастер Свемир. Курсор ће се претворити у малу камеру. Поновним притиском на тастер Спаце вратићете курсор у приказ у облику крста.  2 Померите курсор преко прозора за који желите да направите снимак екрана. Када померите камеру преко прозора, она ће бити означена плавом бојом. Док сте у овом режиму, можете да листате прозоре помоћу тастерске пречице Цомманд + Таб.
2 Померите курсор преко прозора за који желите да направите снимак екрана. Када померите камеру преко прозора, она ће бити означена плавом бојом. Док сте у овом режиму, можете да листате прозоре помоћу тастерске пречице Цомманд + Таб.  3 Означите прозор. Слика изабраног прозора ће се подразумевано сачувати на радној површини, баш као и код других метода.
3 Означите прозор. Слика изабраног прозора ће се подразумевано сачувати на радној површини, баш као и код других метода.
Метод 5 од 7: Снимање екрана помоћу Граб Утилити -а
 1 Иди на Апликације > Комуналне услуге > Зграби. Ово ће отворити апликацију Граб. У горњем левом углу екрана видећете неколико опција.
1 Иди на Апликације > Комуналне услуге > Зграби. Ово ће отворити апликацију Граб. У горњем левом углу екрана видећете неколико опција.  2 Кликните на опцију "Снимање" и бирајте између четири различите опције.
2 Кликните на опцију "Снимање" и бирајте између четири различите опције.- Да бисте снимили снимак екрана целог екрана, притисните „Екран“ (или само комбинацију тастера Аппле Кеи + З). Појавиће се прозор са објашњењем где да кликнете и да се у оквиру неће појавити прозор.
- Притисните да бисте направили снимак екрана дела слике на екрану "Избор"... Појавиће се прозор са упутствима да означите део екрана који желите да снимите.
- Да бисте направили снимак екрана одређеног прозора, кликните на ставку "Прозор"... Затим кликните на прозор за који желите да направите слику.
 3 Када се појави нови прозор, кликните "Сачувати". Такође можете кликнути Сачувај као… да бисте датотеци дали другачије име и / или је сачували у другој фасцикли. Запамтите да се слика може сачувати само у .тифф формату и да се не чува аутоматски.
3 Када се појави нови прозор, кликните "Сачувати". Такође можете кликнути Сачувај као… да бисте датотеци дали другачије име и / или је сачували у другој фасцикли. Запамтите да се слика може сачувати само у .тифф формату и да се не чува аутоматски.
Метод 6 од 7: Промените локацију сачуваних датотека
 1 Креирате нову фасциклу. Идите на Финдер и кликните Датотека > Нова фасцикла.
1 Креирате нову фасциклу. Идите на Финдер и кликните Датотека > Нова фасцикла. 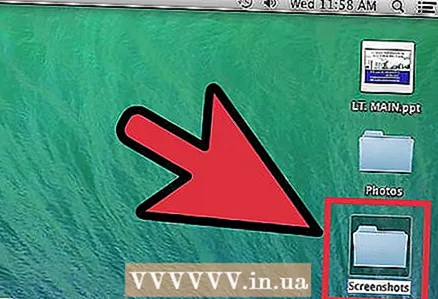 2 Именујте нову фасциклу. Изаберите нову фасциклу и у поље унесите жељени назив, на пример, „Снимци екрана“.
2 Именујте нову фасциклу. Изаберите нову фасциклу и у поље унесите жељени назив, на пример, „Снимци екрана“.  3 Отворите прозор терминала. Терминал се налази у Финдеру, испод услужних програма.
3 Отворите прозор терминала. Терминал се налази у Финдеру, испод услужних програма.  4 У командној линији копирајте подразумеване вредности пишу локацију цом.аппле.сцреенцаптуре , не заборавите да додате реч после речи „Локација“.Не притискајте Ретурн.
4 У командној линији копирајте подразумеване вредности пишу локацију цом.аппле.сцреенцаптуре , не заборавите да додате реч после речи „Локација“.Не притискајте Ретурн.  5 Превуците жељену фасциклу у прозор терминала. Ово ће додати нову локацију снимака екрана у командну линију.
5 Превуците жељену фасциклу у прозор терминала. Ово ће додати нову локацију снимака екрана у командну линију. 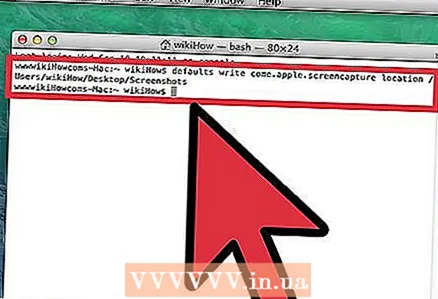 6 Притисните тастер Повратак. Појавиће се нова командна линија.
6 Притисните тастер Повратак. Појавиће се нова командна линија.  7 На командној линији унесите киллалл СистемУИСервер и притисните Повратак. Ово ће ресетовати поставке терминала, омогућавајући да промене ступе на снагу одмах.
7 На командној линији унесите киллалл СистемУИСервер и притисните Повратак. Ово ће ресетовати поставке терминала, омогућавајући да промене ступе на снагу одмах.  8 Погледајте не бришите фасциклу. У супротном ћете морати поново да креирате фасциклу или поновите цео процес да бисте доделили нову локацију за снимке екрана.
8 Погледајте не бришите фасциклу. У супротном ћете морати поново да креирате фасциклу или поновите цео процес да бисте доделили нову локацију за снимке екрана.
Метода 7 од 7: Комплементарне методе
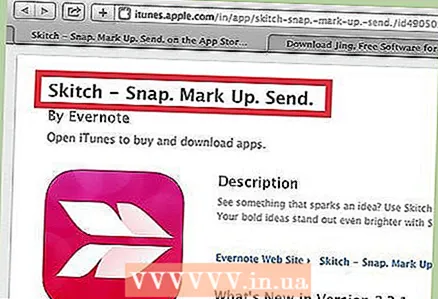 1 Помоћни програм Скитцх. Овај програм ће вам омогућити да унесете мање измене у снимке екрана и отпремите их на Интернет.
1 Помоћни програм Скитцх. Овај програм ће вам омогућити да унесете мање измене у снимке екрана и отпремите их на Интернет.  2 Моноснап моћан алат за рад са снимцима екрана. Направите снимак екрана, напишите белешке на њега и отпремите га у цлоуд услугу, сачувајте или отворите у било ком спољном уређивачу.
2 Моноснап моћан алат за рад са снимцима екрана. Направите снимак екрана, напишите белешке на њега и отпремите га у цлоуд услугу, сачувајте или отворите у било ком спољном уређивачу. 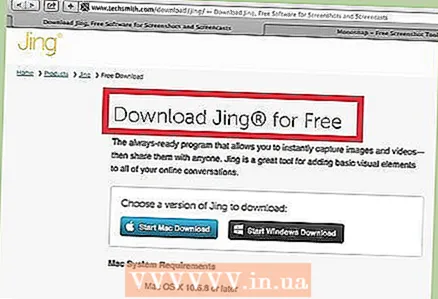 3 Јинг утилити. Овај услужни програм је донекле сличан Скитцх -у. Уз његову помоћ, такође је могуће направити снимак екрана и поставити га на Интернет. Помоћу Јинг -а можете снимити и видео запис о томе шта се дешава на екрану.
3 Јинг утилити. Овај услужни програм је донекле сличан Скитцх -у. Уз његову помоћ, такође је могуће направити снимак екрана и поставити га на Интернет. Помоћу Јинг -а можете снимити и видео запис о томе шта се дешава на екрану.
Савјети
- Напредни корисници који познају апликацију МАЦ ОС Кс Лион Терминал такође могу користити команду за снимање екрана да направе снимак екрана из командне линије.
- Слике за снимање екрана се подразумевано чувају на радној површини са .ПНГ екстензијом. Ово није најприкладнији начин, јер ће оставити означено поље на радној површини. Најједноставније решење овог проблема је стварање посебне фасцикле за снимке екрана, чије је стварање описано у одељку „Промените локацију сачуваних датотека“.
- Алтернативна, али досаднија метода снимања снимака екрана доступна је путем апликације Мац ОС Кс Лион'с Превиев. Опција за снимање екрана у менију Датотека одговара комбинацији потребних тастера.
Упозорења
- Када направите снимак екрана да бисте га касније показали другим људима или објавили на Интернету, уверите се да не снима личне и поверљиве податке.
- Објављивање снимака екрана који садржи информације заштићене ауторским правима може имати правне последице. Уверите се да вам је дозвољено да направите снимак екрана са информацијама које се приказују на екрану.