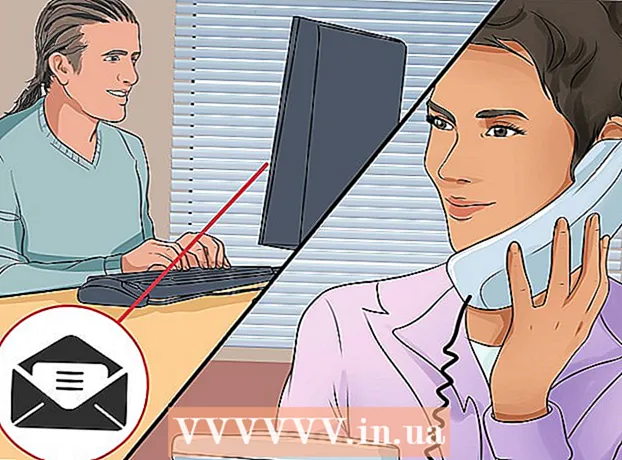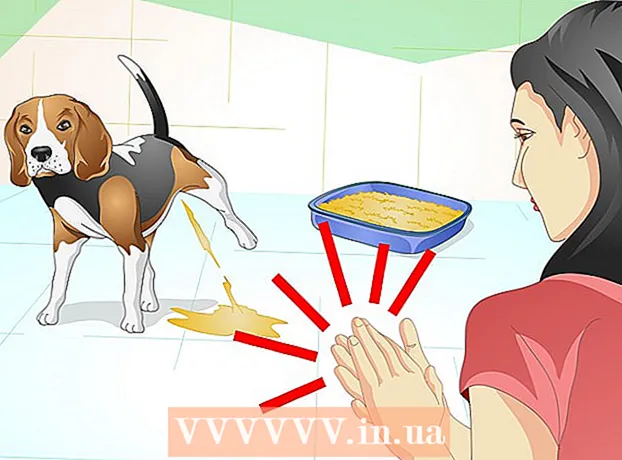Аутор:
Ellen Moore
Датум Стварања:
20 Јануар 2021
Ажурирати Датум:
29 Јуни 2024

Садржај
- Кораци
- 1. део од 5: Подешавање вашег развојног окружења
- Део 2 од 5: Планирање апликације
- 3. део од 5: Креирање апликације
- 4. део од 5: Тестирање апликације
- 5. део од 5: Објављивање ваше пријаве
- Савјети
- Упозорења
Тржиште апликација се стално креће и мења. Толико прича о успеху се већ појавило да сви знају за њих. Мислите ли да имате одличну идеју за иПхоне апликацију? Стварање може бити лакше него што мислите. Иако ћете морати да научите како да кодирате, већина послова на интерфејсу може се обавити графички. За креирање апликације потребно је време, учење и стрпљење, али можда можете да направите следећу игру Флаппи Бирд! Пређите на корак 1 да бисте започели.
Кораци
1. део од 5: Подешавање вашег развојног окружења
 1 Преузмите и инсталирајте Ксцоде. Ксцоде је развојно окружење у којем су изграђене све апликације за иПхоне. Ксцоде је доступан бесплатно од Аппле -а, али захтева инсталирање ОС Кс верзије 10.8 или новије. Не постоји званичан начин за покретање Ксцоде -а на Виндовс -у или Линук -у. То значи да ако желите да развијете апликацију на иПхоне -у, али немате Мац, морате је прво купити.
1 Преузмите и инсталирајте Ксцоде. Ксцоде је развојно окружење у којем су изграђене све апликације за иПхоне. Ксцоде је доступан бесплатно од Аппле -а, али захтева инсталирање ОС Кс верзије 10.8 или новије. Не постоји званичан начин за покретање Ксцоде -а на Виндовс -у или Линук -у. То значи да ако желите да развијете апликацију на иПхоне -у, али немате Мац, морате је прво купити. - За развој апликација за иОС 8 потребни су вам Ксцоде 6.0.1 и иОС 8 СДК. Оба се могу набавити од Аппле -а. СДК за иОС 8 садржи прилично велики број нових АПИ -ја који ће вам омогућити креирање свих врста нових апликација, укључујући интеграцију са иЦлоуд -ом и Тоуцх ИД -ом.
- За развој апликација за иОС 10 потребан вам је СДК за иОС 10 доступан на Аппле -овој веб локацији. Програмски језик Свифт и СДК претрпели су значајне промене у овом издању Ксцоде -а. Добра вест је да ће у Свифту након овог издања бити још више промена кода.
 2 Инсталирајте добар уређивач текста. Иако у Ксцоде -у можете радити све, ускоро ћете открити да је рад са великим величинама кода много лакши ако имате посебан уређивач текста који је специјализован за програмирање. Две најпопуларније опције су ТектМате и ЈЕдит.
2 Инсталирајте добар уређивач текста. Иако у Ксцоде -у можете радити све, ускоро ћете открити да је рад са великим величинама кода много лакши ако имате посебан уређивач текста који је специјализован за програмирање. Две најпопуларније опције су ТектМате и ЈЕдит.  3 Инсталирајте програм за векторску графику. Ако планирате да креирате слике и дизајн за своју апликацију, биће вам потребан програм за векторску графику. Векторска графика се може скалирати без губитка квалитета, што је важно за сваку апликацију која изгледа добро. Популарни векторски програми укључују ЦорелДрав, Адобе Иллустратор, Ксара Десигнер и Инксцапе. Добар бесплатни програм за уређивање графике је ДравБерри. Није толико моћан као професионални софтвер, али је добар за почетнике или за оне који не желе да плате за нешто што ће користити само једном.
3 Инсталирајте програм за векторску графику. Ако планирате да креирате слике и дизајн за своју апликацију, биће вам потребан програм за векторску графику. Векторска графика се може скалирати без губитка квалитета, што је важно за сваку апликацију која изгледа добро. Популарни векторски програми укључују ЦорелДрав, Адобе Иллустратор, Ксара Десигнер и Инксцапе. Добар бесплатни програм за уређивање графике је ДравБерри. Није толико моћан као професионални софтвер, али је добар за почетнике или за оне који не желе да плате за нешто што ће користити само једном.  4 Научите Циљ-Ц. Објецтиве-Ц је програмски језик који се користи за креирање функционалности у иПхоне апликацијама. Обрађује податке и ради са објектима. Објецтиве-Ц долази из породице језика Ц и објектно је оријентисан језик. Ако већ разумете Ц или Јава, биће вам довољно да научите Објецтиве-Ц.
4 Научите Циљ-Ц. Објецтиве-Ц је програмски језик који се користи за креирање функционалности у иПхоне апликацијама. Обрађује податке и ради са објектима. Објецтиве-Ц долази из породице језика Ц и објектно је оријентисан језик. Ако већ разумете Ц или Јава, биће вам довољно да научите Објецтиве-Ц. - Сада можете користити језик Свифт, наследника Објецтиве-Ц. Свифт има једноставнију синтаксу и модернији је.
- Иако је могуће изградити основну апликацију без познавања Објецтиве-Ц, не можете постићи било коју напредну функционалност без потребе за програмирањем. Без Објецтиве-Ц, све што можете да урадите је да се крећете напред и назад по екранима.
- На интернету постоји много водича, а много информација се може пронаћи у разним књигама Објецтиве-Ц. Ако желите да се озбиљно позабавите развојем иПхоне апликација, неки од ових ресурса ће вам бити од користи.
- Неке од најпопуларнијих мрежних Објецтиве-Ц заједница укључују Аппле Девелопер Форумс, Гоогле иПхонеСДК групу и СтацкОверфлов.
 5 Размислите о могућности спољног развоја. Ако немате жељу да научите Објецтиве-Ц, или немате уметнички низ, постоји велики број хонорараца и развојних тимова који могу да заврше различите делове пројекта уместо вас. Оутсоурцинг вашег развоја је тежак процес, али ће вам уштедети много проблема ако нисте програмер. Уверите се да сви који ће радити имају уговор о тајности података и да сте се договорили о плаћању пре почетка рада.
5 Размислите о могућности спољног развоја. Ако немате жељу да научите Објецтиве-Ц, или немате уметнички низ, постоји велики број хонорараца и развојних тимова који могу да заврше различите делове пројекта уместо вас. Оутсоурцинг вашег развоја је тежак процес, али ће вам уштедети много проблема ако нисте програмер. Уверите се да сви који ће радити имају уговор о тајности података и да сте се договорили о плаћању пре почетка рада. - Упворк (спајање некадашњих оДеск -а и Еланце -а) је најпопуларнија слободна размена на Интернету, са стотинама програмера и уметника свих нивоа вештина.
 6 Направите налог програмера. Да бисте дистрибуирали своју апликацију у Апп Сторе -у или је дали другима на тестирање, морате се регистровати да бисте добили Аппле налог за програмере. Рачун кошта 99 УСД годишње и од вас ће бити потребно да унесете своје пореске и банковне податке.
6 Направите налог програмера. Да бисте дистрибуирали своју апликацију у Апп Сторе -у или је дали другима на тестирање, морате се регистровати да бисте добили Аппле налог за програмере. Рачун кошта 99 УСД годишње и од вас ће бити потребно да унесете своје пореске и банковне податке. - Можете да отворите свој налог на веб локацији иОС Дев Центер.
 7 Преузмите неке тест апликације. Када се пријавите за налог програмера, имате приступ Аппле -овим развојним ресурсима. Ови извори укључују многе примере пројеката који вам могу дати огромну количину информација о томе како се апликације развијају. Пронађите пример који је некако повезан са врстом апликације коју желите да направите и вежбајте са њом у Ксцоде -у.
7 Преузмите неке тест апликације. Када се пријавите за налог програмера, имате приступ Аппле -овим развојним ресурсима. Ови извори укључују многе примере пројеката који вам могу дати огромну количину информација о томе како се апликације развијају. Пронађите пример који је некако повезан са врстом апликације коју желите да направите и вежбајте са њом у Ксцоде -у.
Део 2 од 5: Планирање апликације
 1 Дефинишите појам. Пре него што први пут отворите Ксцоде, требало би да имате добро осмишљен план за своју апликацију и њене могућности. Ово може укључивати документ о дизајну који обухвата све функционалности апликације, скице корисничког интерфејса и прелазе између екрана, основну идеју о типовима система које је потребно имплементирати.
1 Дефинишите појам. Пре него што први пут отворите Ксцоде, требало би да имате добро осмишљен план за своју апликацију и њене могућности. Ово може укључивати документ о дизајну који обухвата све функционалности апликације, скице корисничког интерфејса и прелазе између екрана, основну идеју о типовима система које је потребно имплементирати. - Покушајте да се максимално придржавате документа о дизајну приликом развоја апликације. Ово ће вам помоћи да се усредсредите на способности које су вам потребне.
- Покушајте да нацртате барем једну скицу за сваки екран у апликацији.
 2 Дефинишите своју циљну публику. Публика ваше апликације веома зависи од изгледа апликације и њене функционалности. На пример, апликација са листом обавеза ће имати другачију циљну публику од игре пуцања. Ово ће вам помоћи.
2 Дефинишите своју циљну публику. Публика ваше апликације веома зависи од изгледа апликације и њене функционалности. На пример, апликација са листом обавеза ће имати другачију циљну публику од игре пуцања. Ово ће вам помоћи.  3 Размислите за шта је апликација намењена. Ако је ваша апликација нека врста услужног програма, требала би понудити рјешење проблема који нико раније није предложио, или морате понудити боље рјешење од претходно предложеног. Ако је ваша апликација игра, онда мора имати јединствену функцију (или функције) које ће је издвојити од других игара и привући одређене играче.
3 Размислите за шта је апликација намењена. Ако је ваша апликација нека врста услужног програма, требала би понудити рјешење проблема који нико раније није предложио, или морате понудити боље рјешење од претходно предложеног. Ако је ваша апликација игра, онда мора имати јединствену функцију (или функције) које ће је издвојити од других игара и привући одређене играче.  4 Прегледајте садржај. Ваше корисничко сучеље ће диктирати врста садржаја који приказујете корисницима своје апликације. На пример, ако ваша апликација ради са фотографијама, желите да вам корисничко сучеље дозволи прегледавање фотографија и кретање по њима што је лакше могуће.
4 Прегледајте садржај. Ваше корисничко сучеље ће диктирати врста садржаја који приказујете корисницима своје апликације. На пример, ако ваша апликација ради са фотографијама, желите да вам корисничко сучеље дозволи прегледавање фотографија и кретање по њима што је лакше могуће.  5 Вежбајте креирање доброг корисничког интерфејса. Корисничко сучеље никада не би требало ометати корисника. То значи да би опције требале бити јасно видљиве и корисник се никада не би требао питати шта било које дугме ради. Ако користите иконе, оне би требале јасно представљати њихову функцију. Навигација кроз апликацију треба да буде флексибилна и природна.
5 Вежбајте креирање доброг корисничког интерфејса. Корисничко сучеље никада не би требало ометати корисника. То значи да би опције требале бити јасно видљиве и корисник се никада не би требао питати шта било које дугме ради. Ако користите иконе, оне би требале јасно представљати њихову функцију. Навигација кроз апликацију треба да буде флексибилна и природна. - Развој корисничког интерфејса је и уметност и наука. Шансе су да ћете стално мењати свој дизајн како се пројекат развија.
3. део од 5: Креирање апликације
 1 Направите нови пројекат у Ксцоде -у. Отворите Ксцоде и започните нови пројекат из менија Датотека. Изаберите „Апликација“ под насловом „иОС“ на левој страни прозора. У одељку предлошци изаберите „Празна апликација“.
1 Направите нови пројекат у Ксцоде -у. Отворите Ксцоде и започните нови пројекат из менија Датотека. Изаберите „Апликација“ под насловом „иОС“ на левој страни прозора. У одељку предлошци изаберите „Празна апликација“. - Постоји много готових шаблона и сви су дизајнирани за различите задатке. Почните са празним шаблоном док не разумете развојни процес. Можете испробати један од сложенијих образаца када схватите како то функционише.
- Морате да наведете назив производа, ИД предузећа и префикс класе. Ако још немате Аппле ИД, унесите цом.пример... За префикс класе унесите КСИЗ.
- У менију уређаја изаберите „иПхоне“.
 2 Направите Сторибоард. Сторибоард је визуелни приказ свих екрана у вашој апликацији. Приказује садржај сваког екрана, као и прелазе између њих. Алат Сторибоард помаже вам да дизајнирате апликацију.
2 Направите Сторибоард. Сторибоард је визуелни приказ свих екрана у вашој апликацији. Приказује садржај сваког екрана, као и прелазе између њих. Алат Сторибоард помаже вам да дизајнирате апликацију. - Одаберите Датотека → Ново → Датотека.
- Под насловом иОС изаберите „Корисничко сучеље“.
- Одаберите Сторибоард и кликните Даље.
- У менију уређаја изаберите иПхоне, а затим датотеци дајте назив „Главни“. Уверите се да сте га сачували на истом месту као и ваш пројекат.
 3 Доделите Сторибоард свом пројекту. Након што направите Сторибоард, морате га означити као главни интерфејс ваше апликације. Затим ће се ова Сторибоард учитати када се апликација покрене. Ако не доделите сторибоард, ништа се неће догодити када се апликација покрене.
3 Доделите Сторибоард свом пројекту. Након што направите Сторибоард, морате га означити као главни интерфејс ваше апликације. Затим ће се ова Сторибоард учитати када се апликација покрене. Ако не доделите сторибоард, ништа се неће догодити када се апликација покрене. - Кликните на назив вашег пројекта у навигационом стаблу са леве стране.
- У главном прозору пронађите наслов „Циљеви“. Изаберите свој пројекат са листе Циљеви.
- Пронађите одељак Информације о примени на картици Опште.
- Ентер Маин.историбоард у текстуалном оквиру "Главни интерфејс".
 4 Додајте свој први екран помоћу контролера приказа. Контролери приказа одређују како ће корисник гледати садржај. Постоји много унапред изграђених контролера приказа, укључујући стандардне приказе и табеле. Додаћете контролере приказа на своју сторибоард, који вашој апликацији говори како да прикаже садржај кориснику.
4 Додајте свој први екран помоћу контролера приказа. Контролери приказа одређују како ће корисник гледати садржај. Постоји много унапред изграђених контролера приказа, укључујући стандардне приказе и табеле. Додаћете контролере приказа на своју сторибоард, који вашој апликацији говори како да прикаже садржај кориснику. - Изаберите датотеку "Маин.сторибоард" из менија за навигацију пројектом. Видећете да се у прозору Буилдер интерфејса појављује празно платно.
- Пронађите библиотеку објеката. Налази се у доњем десном углу и може се изабрати кликом на дугме са малом коцком. Ово ће учитати листу објеката које можете додати на своје платно.
- Кликните и превуците објекат "Виев Цонтроллер" на своје платно. Први екран ће се појавити на вашем платну.
- Ваша прва "Сцена" је завршена. Када покренете апликацију, контролер приказа учитаће ваш први екран.
 5 Додајте објекте интерфејса на први екран. Када дефинишете контролер приказа, можете почети да постављате објекте интерфејса које желите, као што су ознаке, поља за унос текста и дугмад, на екран. Сви објекти интерфејса могу се наћи на листи Објецтс Либрари која се налази унутар објекта Виев Цонтроллер.
5 Додајте објекте интерфејса на први екран. Када дефинишете контролер приказа, можете почети да постављате објекте интерфејса које желите, као што су ознаке, поља за унос текста и дугмад, на екран. Сви објекти интерфејса могу се наћи на листи Објецтс Либрари која се налази унутар објекта Виев Цонтроллер. - Изаберите и превуците објекте са листе и додајте их на екран.
- Већина објеката се може променити величином кликом на ивицу објекта и померањем. Када промените величину, на екрану ће се појавити водичи тако да можете бити сигурни да све изгледа како треба.
 6 Измените објекте које сте додали. Можете променити својства сваког објекта, омогућавајући вам креирање персонализованог и интуитивног интерфејса. На пример, можете додати алтернативни текст у оквир за унос текста који корисника пита шта треба да унесе.
6 Измените објекте које сте додали. Можете променити својства сваког објекта, омогућавајући вам креирање персонализованог и интуитивног интерфејса. На пример, можете додати алтернативни текст у оквир за унос текста који корисника пита шта треба да унесе. - Изаберите објекат који желите да измените и кликните на дугме „Инспектор атрибута“ у горњем десном углу. Дугме помало личи на штит.
- Измените објекат како желите. Можете променити стил фонта, величину фонта, боју текста, поравнање, слике у позадини, замењени текст, стил обруба и још много тога.
- Постојеће опције ће се мењати у зависности од тога који објекат мењате.
 7 Додајте још екрана. Како ваш пројекат расте, вероватно ћете желети да додате још екрана за приказ свих садржаја који су потребни вашој апликацији. На пример, ако правите апликацију са листом обавеза, биће вам потребна најмање два екрана: један за унос обавеза и један за преглед листе обавеза.
7 Додајте још екрана. Како ваш пројекат расте, вероватно ћете желети да додате још екрана за приказ свих садржаја који су потребни вашој апликацији. На пример, ако правите апликацију са листом обавеза, биће вам потребна најмање два екрана: један за унос обавеза и један за преглед листе обавеза. - Додатни екрани се могу додати померањем и отпуштањем контролера приказа на празну површину платна. Ако не можете пронаћи празно подручје, да бисте отпустили миш, кликните на дугме "смањивање" док се не појаве празна подручја. Обавезно испустите контролер приказа на платно, а не на постојећи екран.
- Почетни екран можете променити одабиром контролера приказа који желите да угостите у прозору пројекта. Кликните на дугме Аттрибуте Инспецтор и потврдите избор у пољу за потврду „Ис Инитиал Виев Цонтроллер“. На пример, ако правите листу обавеза, желите да сама листа задатака буде прва ствар коју корисник види приликом покретања апликације.
 8 Додајте траку за навигацију. Сада када у апликацији имате два екрана, време је да то учините тако да се корисник може кретати напред -назад између њих. То можете постићи помоћу Навигационог контролера, који је специјализована верзија Виев Цонтроллера. Овај контролер додаје навигацијску траку на врх ваше апликације и омогућава кориснику да се креће напред -назад између екрана.
8 Додајте траку за навигацију. Сада када у апликацији имате два екрана, време је да то учините тако да се корисник може кретати напред -назад између њих. То можете постићи помоћу Навигационог контролера, који је специјализована верзија Виев Цонтроллера. Овај контролер додаје навигацијску траку на врх ваше апликације и омогућава кориснику да се креће напред -назад између екрана. - Навигацијски контролер мора бити додан вашем почетном приказу како би могао контролирати све сљедеће екране.
- Изаберите почетни приказ у прозору пројекта.
- Одаберите Едитор → Ембед Ин → Навигатион Цонтроллер.
- Требало би да видите сиву навигациону траку која се појављује на врху екрана где сте додали контролер.
 9 Додајте функционалност овој навигационој траци. Сада када сте уметнули навигацијску траку, можете почети додавати навигацијске алате на њу. Ово ће омогућити кориснику да се креће напред -назад између екрана.
9 Додајте функционалност овој навигационој траци. Сада када сте уметнули навигацијску траку, можете почети додавати навигацијске алате на њу. Ово ће омогућити кориснику да се креће напред -назад између екрана. - Додајте наслов на траку за навигацију. Кликните на навигациону ставку испод контролера приказа коме сте је доделили. Отворите Инспектор атрибута и унесите наслов за тренутни екран у поље Титле.
- Додајте дугме за навигацију. Отворите библиотеку Објекти, ако већ није отворена, и тамо пронађите дугме Бар. Изаберите га и превуците на траку за навигацију. Обично су тастери који вас померају „напред“ у апликацији са десне стране, а тастери који вас померају „назад“ су са леве стране.
- Дајте дугмадима својства. Дугмад се могу прилагодити посебним својствима која им омогућавају лако прилагођавање различитим окружењима.На пример, ако креирате листу обавеза, можда ће вам требати дугме Додај да бисте креирали нови унос. Изаберите дугме и отворите Аттрибуте Инспецтор. Пронађите мени Идентификатор и изаберите Додај. Дугме се мења у лого „+“.
 10 Повежите ново дугме са постојећим екраном. Да би дугме функционисало, морате га упарити са другим екраном. У нашем примеру са листом обавеза, дугме ће се налазити на општој листи и потребно га је повезати са екраном за унос задатака. Да бисте повезали дугме, држите га притиснутим Контрола, и превуците дугме на други екран.
10 Повежите ново дугме са постојећим екраном. Да би дугме функционисало, морате га упарити са другим екраном. У нашем примеру са листом обавеза, дугме ће се налазити на општој листи и потребно га је повезати са екраном за унос задатака. Да бисте повезали дугме, држите га притиснутим Контрола, и превуците дугме на други екран. - Када отпустите дугме миша, појављује се мени Ацтион Сегуе са листом опција. Одаберите „Притисни“ да бисте користили кретање између екрана. Такође можете изабрати „Модал“, који ће отворити екран као потпуно независан, без низа екрана.
- Ако користите Пусх, трака за навигацију ће се аутоматски додати на ваш други екран, као и дугме за повратак. Ако одаберете модал, морат ћете ручно уметнути другу навигацијску траку и додати дугмад Цанцел и Доне (у апликацији за обавезе; ваша апликација ће имати различита дугмад у зависности од потреба ваше апликације).
- Дугме Откажи и Готово можете креирати на исти начин на који сте креирали дугме Додај. Само изаберите Цанцел анд Доне из менија Идентифиер у Аттрибуте Инспецтор -у.
 11 Искористите моћ обраде података. До овог тренутка било је могуће креирати основни интерфејс без писања кода. Ако желите да додате дубље функције, попут чувања података, руковања корисничким уносом, морате да се позабавите кодирањем. Кодирање је изван опсега овог чланка, али на Интернету постоји много туторијала Објецтиве-Ц.
11 Искористите моћ обраде података. До овог тренутка било је могуће креирати основни интерфејс без писања кода. Ако желите да додате дубље функције, попут чувања података, руковања корисничким уносом, морате да се позабавите кодирањем. Кодирање је изван опсега овог чланка, али на Интернету постоји много туторијала Објецтиве-Ц. - Приликом запошљавања програмера можете користити прототип навигационог интерфејса. Ако имате радни интерфејс, много је лакше објаснити шта вам треба од програма.
4. део од 5: Тестирање апликације
 1 Покрените иОС Симулатор. Ксцоде долази са уграђеним иОС емулатором који вам омогућава да тестирате своју апликацију на низу емулираних иОС уређаја. Да бисте покренули емулатор, изаберите Симулатор и отклањање грешака из менија при врху прозора Ксцоде, а затим изаберите уређај на којем желите да тестирате.
1 Покрените иОС Симулатор. Ксцоде долази са уграђеним иОС емулатором који вам омогућава да тестирате своју апликацију на низу емулираних иОС уређаја. Да бисте покренули емулатор, изаберите Симулатор и отклањање грешака из менија при врху прозора Ксцоде, а затим изаберите уређај на којем желите да тестирате.  2 Направите апликацију. Кликните на дугме Буилд, које изгледа као обично дугме Плаи, да бисте компајлирали и покренули апликацију. Израда апликације може потрајати неколико минута. На плочи можете гледати напредак. Када се процес изградње заврши, иОС Симулатор ће се отворити и можете почети тестирати своју апликацију.
2 Направите апликацију. Кликните на дугме Буилд, које изгледа као обично дугме Плаи, да бисте компајлирали и покренули апликацију. Израда апликације може потрајати неколико минута. На плочи можете гледати напредак. Када се процес изградње заврши, иОС Симулатор ће се отворити и можете почети тестирати своју апликацију.  3 Тестирајте апликацију на свом иПхоне -у. Пре него што дистрибуирате апликацију за тестирање, можете је тестирати на свом уређају (ако је имате). Прво повежите уређај са рачунаром путем УСБ -а. Ако се иТунес отвори, затворите га. На падајућој листи изаберите „Уређај и отклањање грешака“, а затим кликните на дугме Изради. Након неколико секунди, апликација би се требала покренути на иПхоне -у. Пре затварања апликације проверите све функционалности.
3 Тестирајте апликацију на свом иПхоне -у. Пре него што дистрибуирате апликацију за тестирање, можете је тестирати на свом уређају (ако је имате). Прво повежите уређај са рачунаром путем УСБ -а. Ако се иТунес отвори, затворите га. На падајућој листи изаберите „Уређај и отклањање грешака“, а затим кликните на дугме Изради. Након неколико секунди, апликација би се требала покренути на иПхоне -у. Пре затварања апликације проверите све функционалности.  4 Отклањање грешака. Ако се апликација срушила, морате утврдити шта се догодило и зашто. Разлога може бити бесконачно много. Отворите конзолу за отклањање грешака и прочитајте поруке о грешци. Чешће него не, неће бити баш јасни. Ако не разумете грешку, покушајте да потражите поруке о грешци на Гоогле -у. Постоји шанса да наиђете на пост који је остао на Аппле Девелопер Форуму где је програмер већ одговорио на питање.
4 Отклањање грешака. Ако се апликација срушила, морате утврдити шта се догодило и зашто. Разлога може бити бесконачно много. Отворите конзолу за отклањање грешака и прочитајте поруке о грешци. Чешће него не, неће бити баш јасни. Ако не разумете грешку, покушајте да потражите поруке о грешци на Гоогле -у. Постоји шанса да наиђете на пост који је остао на Аппле Девелопер Форуму где је програмер већ одговорио на питање. - Отклањање грешака у апликацији је дуг и мукотрпан процес. Ако не одустанете и не будете упорни, временом ћете бити све бољи. Почећете да препознајете грешке, брзо ћете их пронаћи, а понекад чак и очекивати. Уобичајена грешка је ослобађање меморије објекта више пута. Још једна уобичајена грешка је ако заборавите да доделите меморију и покренете објекат пре него што покушате да му додате или доделите нешто.Са сваком апликацијом ћете имати све мање грешака.
 5 Проверите потрошњу меморије. ИПхоне има мало меморије. Сваки пут када се меморији додијели објект, морат ће се ослободити по завршетку рада с њим. Постоје алати попут иПхоне СДК -а који се између осталог могу користити за преглед и анализу употребе меморије.
5 Проверите потрошњу меморије. ИПхоне има мало меморије. Сваки пут када се меморији додијели објект, морат ће се ослободити по завршетку рада с њим. Постоје алати попут иПхоне СДК -а који се између осталог могу користити за преглед и анализу употребе меморије. - Са изабраним Девице анд Дебуг, изаберите Рун → Рун витх Перформанце Тоол → Леакс. Ово ће покренути Алатке и заједно са њима апликацију на вашем уређају. Сада почните да користите апликацију као и обично. Повремено ће се мало успорити док програм биљежи и анализира потрошњу меморије. Сви извори цурења биће приказани при дну екрана.
- Двоструки клик на било који објекат отвориће вам одговарајући код, а кликом на малу стрелицу у колони Адреса отвориће се историја проблема са меморијом. Понекад место на коме се налази цурење уопште није одакле је дошло.
- Ако сте затечени, испробајте метод елиминације. Коментирајте нешто, пажљиво изоставите неко подручје кода, а затим га покрените. Понекад ћете моћи да сузите претрагу, а затим можда пронађете жељени низ. Када знате где је грешка, можете је исправити или преписати. Запамтите, коришћење Гоогле -а вам може дати директне везе до Аппле форума или документације која описује ваш случај.
 6 Поделите своју тестну апликацију са другим људима. Иако је тестирање ваше апликације у емулатору добар начин да се уверите да ради и да има прелепо сучеље, ништа није боље од тестирања са другим корисницима. Само се уверите да сте уклонили најнеугодније грешке пре подношења пријаве за спољно тестирање. Да бисте дистрибуирали своју апликацију тестерима, мораћете да направите Ад-Хоц сертификат у иОС Дев центру.
6 Поделите своју тестну апликацију са другим људима. Иако је тестирање ваше апликације у емулатору добар начин да се уверите да ради и да има прелепо сучеље, ништа није боље од тестирања са другим корисницима. Само се уверите да сте уклонили најнеугодније грешке пре подношења пријаве за спољно тестирање. Да бисте дистрибуирали своју апликацију тестерима, мораћете да направите Ад-Хоц сертификат у иОС Дев центру. - Спољни тестери могу вам дати много повратних информација које нисте очекивали. Ово је посебно корисно ако имате сложену апликацију.
- Да бисте овластили уређаје тестера, морате знати УДИД број сваког уређаја.
- Изаберите уређај са падајућег менија и кликните на икону "Буилд". У Финдеру идите у фасциклу свог пројекта, тамо пронађите фасциклу "Ад-Хоц-ипхонеос". Унутра ће бити ваша пријава. Копирајте сертификат „АдХоц.мобилепровисион“ који сте добили од иОС Дев Центра у исту фасциклу. Изаберите апликацију заједно са сертификатом и стисните их. Ова архива се може пренети на спољни тестер. За сваки Ад-Хоц сертификат морате да креирате засебну архиву.
5. део од 5: Објављивање ваше пријаве
 1 Направите своју дистрибуцију типа Дистрибутион тако што ћете изабрати уређај и тип израде из падајућег менија, а затим кликните на икону "Буилд". Отворите фасциклу пројекта у Финдеру и пронађите фасциклу "Релеасе-ипхонеос". Садржаће вашу пријаву. Затворите га.
1 Направите своју дистрибуцију типа Дистрибутион тако што ћете изабрати уређај и тип израде из падајућег менија, а затим кликните на икону "Буилд". Отворите фасциклу пројекта у Финдеру и пронађите фасциклу "Релеасе-ипхонеос". Садржаће вашу пријаву. Затворите га. - Да би нове апликације имале Аппле сертификат, морају бити оптимизоване за заслоне типа иОС 8 и мрежњачу.
 2 Отворите мени иТунес Цоннецт. До њега можете доћи из иОС Дев Центра. Ако имате недовршене кораке, то ће бити написано при врху екрана. Уверите се да су сви банковни и порески подаци исправно унети.
2 Отворите мени иТунес Цоннецт. До њега можете доћи из иОС Дев Центра. Ако имате недовршене кораке, то ће бити написано при врху екрана. Уверите се да су сви банковни и порески подаци исправно унети.  3 Унесите све податке о својој пријави. Кликните на "Управљај својом апликацијом", а затим одаберите "Додај нову апликацију". Унесите назив апликације, СКУ и ИД члана. Изаберите свој скуп апликација са падајућег менија.
3 Унесите све податке о својој пријави. Кликните на "Управљај својом апликацијом", а затим одаберите "Додај нову апликацију". Унесите назив апликације, СКУ и ИД члана. Изаберите свој скуп апликација са падајућег менија. - Попуните образац са описом апликације, кључним речима, веб локацијом за подршку, категоријом, е -поштом за контакт, ауторским правима итд.
- Попуните обрасце за право и цену.
- Слике са иТунес -а треба да буду спремне. Требаће вам велика икона 512к512, као и неколико снимака екрана ваше апликације. Снимци екрана се могу снимити са иПхоне симулатора помоћу ⌘ Команда+⇧ Схифт+4, и превлачење. Проверите да ли су за иПхоне величине 320 к 480. Снимци екрана су веома важан део маркетинга ваше апликације, па се уверите да снимају најважније делове.
 4 Преузмите своју апликацију. Кликните на „Спремно за учитавање бинарних датотека“ и бићете преусмерени на екран који од вас тражи да преузмете алатку за отпремање апликација. Преузмите га и кликните Заврши.
4 Преузмите своју апликацију. Кликните на „Спремно за учитавање бинарних датотека“ и бићете преусмерени на екран који од вас тражи да преузмете алатку за отпремање апликација. Преузмите га и кликните Заврши. - Инсталирајте алатку Уплоадер Тоол и покрените је. Први пут ће од вас тражити да унесете своје иТунес акредитиве.
- Алатка за отпремање апликација ће проверити ваш иТунес Цоннецт налог и пронаћи све апликације за које се може отпремити бинарни формат. Одаберите шта желите, изаберите зип датотеку коју сте раније креирали и преузмите је. Учитавач ће проверити неке своје ствари и указаће на грешке ако открије да нешто није у реду. Ово може бити број верзије, иконе које недостају итд. Ако је све у реду, преузмите зип и готови сте.
 5 Сачекајте верификацију. Не преостаје вам ништа друго него да сачекате да се процес верификације заврши. Аппле ће вас обавестити за неколико дана или недеља путем е -поште ако се статус ваше апликације промени у „У прегледу“. Када апликација уђе у ову фазу, остало се дешава врло брзо. Ако апликација не прође почетни пакет тестова, истог дана ћете примити е -поруку са одбијањем у којој ће вам бити објашњено зашто је апликација одбијена. Такође, писмо ће садржати Аппле -ове препоруке за његово поправљање. Ако ваша апликација прође валидацију, Аппле ће вам послати е -поруку са обавештењем да је ваша апликација спремна за продају. Ваша апликација ће се сада појавити у иТунес Апп Сторе -у.
5 Сачекајте верификацију. Не преостаје вам ништа друго него да сачекате да се процес верификације заврши. Аппле ће вас обавестити за неколико дана или недеља путем е -поште ако се статус ваше апликације промени у „У прегледу“. Када апликација уђе у ову фазу, остало се дешава врло брзо. Ако апликација не прође почетни пакет тестова, истог дана ћете примити е -поруку са одбијањем у којој ће вам бити објашњено зашто је апликација одбијена. Такође, писмо ће садржати Аппле -ове препоруке за његово поправљање. Ако ваша апликација прође валидацију, Аппле ће вам послати е -поруку са обавештењем да је ваша апликација спремна за продају. Ваша апликација ће се сада појавити у иТунес Апп Сторе -у.  6 Оглашавајте своју апликацију. Ваша невероватна апликација је сада доступна за куповину и време је да почнете да ширите глас о њој. Користите друштвене медије, пошаљите саопштење за штампу на веб локације апликација, направите неке ИоуТубе видео записе и све што желите да учините да људи наведу на разговор о вашој апликацији.
6 Оглашавајте своју апликацију. Ваша невероватна апликација је сада доступна за куповину и време је да почнете да ширите глас о њој. Користите друштвене медије, пошаљите саопштење за штампу на веб локације апликација, направите неке ИоуТубе видео записе и све што желите да учините да људи наведу на разговор о вашој апликацији. - Можете да пошаљете бесплатне копије рецензентима који објављују о вашој апликацији на својој веб страници или рецензију на свом ИоуТубе каналу. Ако имате среће да дођете у руке популарних људи, то може довести до велике продаје.
 7 Пратите продају. Преузмите бесплатну апликацију иТунес Цоннецт Мобиле за свој иПхоне, пријавите се и свакодневно пратите своју продају, тржишта и земље продаје. Ово је забаван део! Аппле ће вам с времена на време слати е -пошту са везама до најновијих података о продаји. Можете их преузети ради извештавања. Срећно!
7 Пратите продају. Преузмите бесплатну апликацију иТунес Цоннецт Мобиле за свој иПхоне, пријавите се и свакодневно пратите своју продају, тржишта и земље продаје. Ово је забаван део! Аппле ће вам с времена на време слати е -пошту са везама до најновијих података о продаји. Можете их преузети ради извештавања. Срећно!
Савјети
- Будите оригинални, немојте копирати апликације које већ постоје у АппСторе -у. Детаљно истражите АппСторе да видите шта се ту налази. Наравно, ако је ваша идеја најбоља, онда можете почети.
- Увек тражите начине да побољшате своју апликацију.
- Покушајте тестирати апликацију на онолико и-уређаја колико можете пронаћи. Још је боље ако имају инсталиране различите верзије иОС -а.
- Ако волите папирне књиге, идите на Амазон.цом да бисте пронашли књиге о развоју иПхоне -а.
Упозорења
- СДК за иПхоне се стално мења, па се мењају и уређаји. Ако је дошло до ажурирања СДК -а током рада на пројекту, прочитајте шта је ново пре коришћења новог СДК -а. То у овој фази није потребно, осим ако Аппле не каже да сва нова преузимања морају бити компајлирана са новом верзијом СДК -а. Ако надоградите, неки од метода које користите могу застарети. Иако ће ово највероватније резултирати највише упозорењем за време компајлирања, најбоље је бити сигуран.
- Када успете и ваша апликација се појави у Апп Сторе -у, немојте се љутити на оне који вашу апликацију лоше оцене. Неки пружају корисне повратне информације, а неки воле да буду непристојни.
- Нико вам не гарантује много преузимања или продаје, али немојте бити обесхрабрени.
- Развој апликација је забаван; не можете престати.