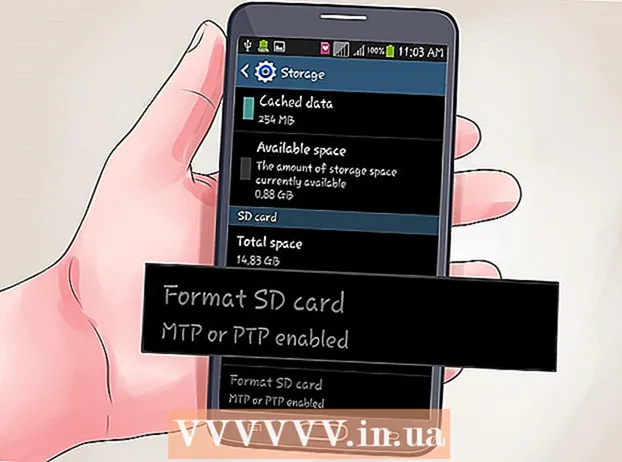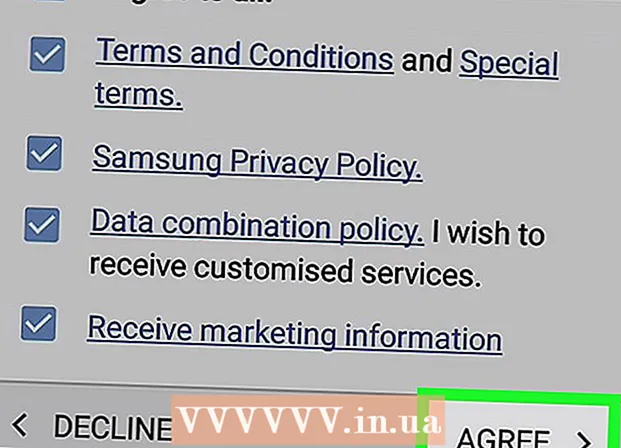Аутор:
Virginia Floyd
Датум Стварања:
6 Август 2021
Ажурирати Датум:
1 Јули 2024

Садржај
- Кораци
- Метод 1 од 10: Гоогле Цхроме (рачунар)
- 2. начин од 10: Гоогле Цхроме (иПхоне)
- Метод 3 од 10: Гоогле Цхроме (Андроид уређај)
- Метод 4 од 10: Фирефок (рачунар)
- Метод 5 од 10: Фирефок (иПхоне)
- Метод 6 од 10: Фирефок (Андроид уређај)
- Метода 7 од 10: Мицрософт Едге
- Метод 8 од 10: Интернет Екплорер
- Метод 9 од 10: Сафари (рачунар)
- Метод 10 од 10: Сафари (мобилни)
- Савјети
- Упозорења
Овај чланак ће вам показати како да отворите искачуће прозоре и обавештења у прегледачу. Многи корисници нису задовољни искачућим прозорима, али ови други су неопходни да би неке веб локације радиле исправно. Скочни прозори се могу активирати на рачунару и мобилном уређају у Гоогле Цхроме-у, Фирефоку, Сафарију и на Виндовс рачунару у Мицрософт Едге-у и Интернет Екплорер-у.
Кораци
Метод 1 од 10: Гоогле Цхроме (рачунар)
 1 Покрените прегледач Гоогле Цхроме
1 Покрените прегледач Гоогле Цхроме  . Кликните на црвено-жуто-зелени круг са плавим центром.
. Кликните на црвено-жуто-зелени круг са плавим центром.  2 Кликните на ⋮. Ову опцију ћете пронаћи у горњем десном углу екрана. Отвориће се мени.
2 Кликните на ⋮. Ову опцију ћете пронаћи у горњем десном углу екрана. Отвориће се мени.  3 Молимо изаберите Подешавања. Ову опцију ћете пронаћи при дну менија.
3 Молимо изаберите Подешавања. Ову опцију ћете пронаћи при дну менија.  4 Померите страницу надоле и кликните на Додатни ▼. Ову опцију ћете пронаћи при дну странице.Додатне опције се појављују на екрану.
4 Померите страницу надоле и кликните на Додатни ▼. Ову опцију ћете пронаћи при дну странице.Додатне опције се појављују на екрану.  5 Померите страницу надоле и кликните на Подешавања садржаја. Ова опција се налази при дну одељка Приватност и безбедност.
5 Померите страницу надоле и кликните на Подешавања садржаја. Ова опција се налази при дну одељка Приватност и безбедност.  6 Кликните на Скочни прозори. Ову опцију ћете пронаћи при дну странице.
6 Кликните на Скочни прозори. Ову опцију ћете пронаћи при дну странице.  7 Кликните на сиви клизач поред опције "Блокирано (препоручено)"
7 Кликните на сиви клизач поред опције "Блокирано (препоручено)"  . Наћи ћете га у горњем десном углу странице. Клизач постаје плав.
. Наћи ћете га у горњем десном углу странице. Клизач постаје плав.  - Цхроме од сада више неће блокирати искачуће прозоре.
- Цхроме од сада више неће блокирати искачуће прозоре. - Можете да омогућите појављивање скочних прозора на одређеним веб локацијама - у одељку „Дозволи“ кликните на „Додај“, затим унесите адресу веб локације и кликните на „Додај“.
2. начин од 10: Гоогле Цхроме (иПхоне)
 1 Покрените прегледач Гоогле Цхроме
1 Покрените прегледач Гоогле Цхроме  . Кликните на црвено-жуто-зелени круг са плавим центром.
. Кликните на црвено-жуто-зелени круг са плавим центром.  2 Кликните на ⋮. Ову опцију ћете пронаћи у горњем десном углу екрана. Отвориће се мени.
2 Кликните на ⋮. Ову опцију ћете пронаћи у горњем десном углу екрана. Отвориће се мени.  3 Кликните на Подешавања. Ову опцију ћете пронаћи при дну менија.
3 Кликните на Подешавања. Ову опцију ћете пронаћи при дну менија.  4 Кликните на Подешавања садржаја. Ову опцију ћете пронаћи у средини екрана.
4 Кликните на Подешавања садржаја. Ову опцију ћете пронаћи у средини екрана.  5 Кликните на Блокирајте искачуће прозоре. Ова опција се налази при врху екрана.
5 Кликните на Блокирајте искачуће прозоре. Ова опција се налази при врху екрана.  6 Кликните на клизач „Блокирај искачуће прозоре“
6 Кликните на клизач „Блокирај искачуће прозоре“  . Клизач постаје бео.
. Клизач постаје бео.  - Цхроме од сада више неће блокирати искачуће прозоре.
- Цхроме од сада више неће блокирати искачуће прозоре. - Ако је клизач већ бео, Цхроме неће блокирати искачуће прозоре.
 7 Славина Реади. Налази се у горњем десном углу екрана.
7 Славина Реади. Налази се у горњем десном углу екрана.
Метод 3 од 10: Гоогле Цхроме (Андроид уређај)
 1 Покрените прегледач Гоогле Цхроме
1 Покрените прегледач Гоогле Цхроме  . Кликните на црвено-жуто-зелени круг са плавим центром.
. Кликните на црвено-жуто-зелени круг са плавим центром.  2 Кликните на ⋮. Ову опцију ћете пронаћи у горњем десном углу екрана. Отвориће се мени.
2 Кликните на ⋮. Ову опцију ћете пронаћи у горњем десном углу екрана. Отвориће се мени.  3 Кликните на Подешавања. Ову опцију ћете пронаћи при дну менија.
3 Кликните на Подешавања. Ову опцију ћете пронаћи при дну менија.  4 Кликните на Подешавања сајта. Ова опција се налази при дну екрана.
4 Кликните на Подешавања сајта. Ова опција се налази при дну екрана. - Померите се надоле по страници да бисте пронашли ову опцију.
 5 Кликните на Скочни прозори. Ову опцију ћете пронаћи у средини екрана. Отвориће се искачући прозор.
5 Кликните на Скочни прозори. Ову опцију ћете пронаћи у средини екрана. Отвориће се искачући прозор.  6 Кликните на сиви клизач „Скочни прозори“
6 Кликните на сиви клизач „Скочни прозори“  . Клизач постаје плав.
. Клизач постаје плав.  ... Од сада Цхроме неће блокирати искачуће прозоре.
... Од сада Цхроме неће блокирати искачуће прозоре. - Ако је клизач већ плав, Цхроме неће блокирати искачуће прозоре.
Метод 4 од 10: Фирефок (рачунар)
 1 Покрените прегледач Фирефок. Кликните на икону наранџасте лисице на плавој позадини.
1 Покрените прегледач Фирефок. Кликните на икону наранџасте лисице на плавој позадини.  2 Славина ☰. Ову опцију ћете пронаћи у горњем десном углу екрана. Отвориће се мени.
2 Славина ☰. Ову опцију ћете пронаћи у горњем десном углу екрана. Отвориће се мени.  3 Кликните на Подешавања. Ову опцију ћете пронаћи у средини менија. Отвориће се мени са опцијама прегледача.
3 Кликните на Подешавања. Ову опцију ћете пронаћи у средини менија. Отвориће се мени са опцијама прегледача. - На Мац ОС Кс рачунару додирните Опције.
 4 Идите на картицу Приватност и заштита. Наћи ћете га на левој страни екрана.
4 Идите на картицу Приватност и заштита. Наћи ћете га на левој страни екрана.  5 Померите се надоле до одељка Дозволе. Налази се при дну картице „Приватност и безбедност“.
5 Померите се надоле до одељка Дозволе. Налази се при дну картице „Приватност и безбедност“.  6 Поништите опцију „Блокирај искачуће прозоре“. Ову опцију ћете пронаћи при дну одељка Дозволе. Блокатор искачућих прозора у Фирефок-у ће бити онемогућен.
6 Поништите опцију „Блокирај искачуће прозоре“. Ову опцију ћете пронаћи при дну одељка Дозволе. Блокатор искачућих прозора у Фирефок-у ће бити онемогућен. - Алтернативно, можете да кликнете на Изузеци десно од опције Блокирај искачуће прозоре, унесете адресу веб локације, кликните на Дозволи и кликните на Сачувај промене да бисте отворили искачуће прозоре на одређеној веб локацији.
Метод 5 од 10: Фирефок (иПхоне)
 1 Покрените прегледач Фирефок. Кликните на икону наранџасте лисице на плавој позадини.
1 Покрените прегледач Фирефок. Кликните на икону наранџасте лисице на плавој позадини.  2 Славина ☰. Ову опцију ћете пронаћи при дну екрана. Отвориће се мени.
2 Славина ☰. Ову опцију ћете пронаћи при дну екрана. Отвориће се мени.  3 Кликните на Подешавања. Ову икону која изгледа као зупчаник пронаћи ћете у менију.
3 Кликните на Подешавања. Ову икону која изгледа као зупчаник пронаћи ћете у менију.  4 Додирните плави клизач поред „Блокирај искачуће прозоре“
4 Додирните плави клизач поред „Блокирај искачуће прозоре“  . Клизач постаје бео.
. Клизач постаје бео.  ... Фирефок од сада више неће блокирати искачуће прозоре.
... Фирефок од сада више неће блокирати искачуће прозоре.
Метод 6 од 10: Фирефок (Андроид уређај)
 1 Покрените прегледач Фирефок. Кликните на икону наранџасте лисице на плавој позадини.
1 Покрените прегледач Фирефок. Кликните на икону наранџасте лисице на плавој позадини.  2 Додирните траку за адресу. Наћи ћете га при врху екрана.
2 Додирните траку за адресу. Наћи ћете га при врху екрана.  3 Ентер абоут: цонфиг у траци за адресу. Подешавања претраживача се приказују на екрану.
3 Ентер абоут: цонфиг у траци за адресу. Подешавања претраживача се приказују на екрану.  4 Кликните на линију "Тражи". Налази се у горњем десном углу екрана.
4 Кликните на линију "Тражи". Налази се у горњем десном углу екрана.  5 Потражите скрипту која блокира искачуће прозоре. Ентер дом.дисабле_опен_дуринг_лоад у траци за претрагу. Елемент "дом.дисабле_опен_дуринг_лоад" ће се појавити на врху.
5 Потражите скрипту која блокира искачуће прозоре. Ентер дом.дисабле_опен_дуринг_лоад у траци за претрагу. Елемент "дом.дисабле_опен_дуринг_лоад" ће се појавити на врху.  6 Славина Искључи. Ову опцију ћете пронаћи у доњем десном углу елемента дом.дисабле_опен_дуринг_лоад. Елементу ће бити додељена вредност "фалсе", која ће бити приказана у доњем левом углу. Блокатор искачућих прозора ће бити онемогућен.
6 Славина Искључи. Ову опцију ћете пронаћи у доњем десном углу елемента дом.дисабле_опен_дуринг_лоад. Елементу ће бити додељена вредност "фалсе", која ће бити приказана у доњем левом углу. Блокатор искачућих прозора ће бити онемогућен.  7 Затворите и поново отворите Фирефок. Фирефок од сада више неће блокирати искачуће прозоре.
7 Затворите и поново отворите Фирефок. Фирефок од сада више неће блокирати искачуће прозоре.
Метода 7 од 10: Мицрософт Едге
 1 Покрените прегледач Мицрософт Едге. Кликните на тамно плаву икону "е".
1 Покрените прегледач Мицрософт Едге. Кликните на тамно плаву икону "е".  2 Кликните на ⋯. Ову опцију ћете пронаћи у горњем десном углу екрана. Отвориће се мени.
2 Кликните на ⋯. Ову опцију ћете пронаћи у горњем десном углу екрана. Отвориће се мени.  3 Кликните на Параметри. Ову опцију ћете пронаћи при дну менија. Мени Опције ће се проширити десно.
3 Кликните на Параметри. Ову опцију ћете пронаћи при дну менија. Мени Опције ће се проширити десно.  4 Померите страницу надоле и кликните на Погледајте напредна подешавања. Ову опцију ћете пронаћи при дну менија.
4 Померите страницу надоле и кликните на Погледајте напредна подешавања. Ову опцију ћете пронаћи при дну менија.  5 Кликните на плави клизач „Блокирај искачуће прозоре“
5 Кликните на плави клизач „Блокирај искачуће прозоре“  . Клизач постаје бео.
. Клизач постаје бео.  ... Блокатор искачућих прозора у Мицрософт Едге-у ће бити онемогућен.
... Блокатор искачућих прозора у Мицрософт Едге-у ће бити онемогућен.
Метод 8 од 10: Интернет Екплорер
 1 Покрените прегледач Интернет Екплорер. Кликните на икону која изгледа као светло плаво "е" са жутом траком.
1 Покрените прегледач Интернет Екплорер. Кликните на икону која изгледа као светло плаво "е" са жутом траком.  2 Кликните на „Подешавања“
2 Кликните на „Подешавања“  . Ова икона, која изгледа као зупчаник, наћи ћете у горњем десном углу екрана. Отвориће се мени.
. Ова икона, која изгледа као зупчаник, наћи ћете у горњем десном углу екрана. Отвориће се мени.  3 Кликните на Интернет опције. Ову опцију ћете пронаћи у средини менија. Отвориће се прозор Интернет опције.
3 Кликните на Интернет опције. Ову опцију ћете пронаћи у средини менија. Отвориће се прозор Интернет опције.  4 Идите на картицу Повјерљивост. Налази се при врху прозора Интернет могућности.
4 Идите на картицу Повјерљивост. Налази се при врху прозора Интернет могућности.  5 Уклоните ознаку из поља поред Омогући блокирање искачућих прозора. Ову опцију ћете пронаћи у одељку Блокирање искачућих прозора. Ово ће омогућити појављивање скочних прозора у Интернет Екплорер-у.
5 Уклоните ознаку из поља поред Омогући блокирање искачућих прозора. Ову опцију ћете пронаћи у одељку Блокирање искачућих прозора. Ово ће омогућити појављивање скочних прозора у Интернет Екплорер-у. - Ако ова опција није означена, Интернет Екплорер неће блокирати искачуће прозоре.
- Такође можете додати одређене веб локације на белу листу - кликните на „Подешавања“ (десно од опције „Блокатор искачућих прозора“), унесите адресу веб локације у горњу траку и кликните на „Додај“.
 6 Кликните на Применитиа затим кликните на У реду. Ове опције се налазе при дну. Интернет опције ће се затворити и промене ће ступити на снагу.
6 Кликните на Применитиа затим кликните на У реду. Ове опције се налазе при дну. Интернет опције ће се затворити и промене ће ступити на снагу.
Метод 9 од 10: Сафари (рачунар)
 1 Покрените прегледач Сафари. Кликните на икону која изгледа као компас и налази се на доку.
1 Покрените прегледач Сафари. Кликните на икону која изгледа као компас и налази се на доку.  2 Кликните на Сафари. Овај мени ћете пронаћи у горњем левом углу екрана. Отвориће се мени.
2 Кликните на Сафари. Овај мени ћете пронаћи у горњем левом углу екрана. Отвориће се мени.  3 Кликните на Подешавања. Ову опцију ћете пронаћи при врху менија. Отвориће се прозор.
3 Кликните на Подешавања. Ову опцију ћете пронаћи при врху менија. Отвориће се прозор.  4 Идите на картицу Сигурност. Налази се на врху екрана.
4 Идите на картицу Сигурност. Налази се на врху екрана.  5 Поништите опцију „Блокирај искачуће прозоре“. Ову опцију ћете пронаћи у одељку „Веб садржај“. Блокатор искачућих прозора у Сафарију ће бити онемогућен.
5 Поништите опцију „Блокирај искачуће прозоре“. Ову опцију ћете пронаћи у одељку „Веб садржај“. Блокатор искачућих прозора у Сафарију ће бити онемогућен.  6 Затворите прозор, а затим затворите и отворите Сафари. Измене ће бити сачуване. Од сада Сафари неће блокирати искачуће прозоре.
6 Затворите прозор, а затим затворите и отворите Сафари. Измене ће бити сачуване. Од сада Сафари неће блокирати искачуће прозоре.
Метод 10 од 10: Сафари (мобилни)
 1 Покрените апликацију Подешавања
1 Покрените апликацију Подешавања  . Кликните на сиву икону зупчаника која се налази на почетном екрану.
. Кликните на сиву икону зупчаника која се налази на почетном екрану.  2 Померите се надоле и додирните Сафари.
2 Померите се надоле и додирните Сафари. 3 Померите страницу надоле и пронађите одељак „Опште“. То ће бити други одељак.
3 Померите страницу надоле и пронађите одељак „Опште“. То ће бити други одељак.  4 Додирните зелени клизач Блокирај искачуће прозоре
4 Додирните зелени клизач Блокирај искачуће прозоре  . Налази се при дну одељка Опште. Клизач постаје бео.
. Налази се при дну одељка Опште. Клизач постаје бео.  - Од сада Сафари неће блокирати искачуће прозоре.
- Од сада Сафари неће блокирати искачуће прозоре.
Савјети
- Када завршите са веб локацијом или услугом која захтева исправно функционисање искачућих прозора, не заборавите да активирате блокатор искачућих прозора (урадите то у подешавањима прегледача).
Упозорења
- У неким случајевима искачући прозори могу бити опасни, односно ако кликнете на њих, заразиће ваш рачунар злонамерним кодом. Због тога немојте кликнути на искачуће прозоре који изгледају сумњиво.