Аутор:
Gregory Harris
Датум Стварања:
7 Април 2021
Ажурирати Датум:
1 Јули 2024

Садржај
- Кораци
- Метод 1 од 5: У Гоогле Цхроме -у
- Метод 2 од 5: У Фирефоку
- Метод 3 од 5: У Мицрософт Едге -у
- Метод 4 од 5: У Интернет Екплорер -у
- Метод 5 од 5: У Сафарију
- Савјети
- Упозорења
Овај чланак ће вам показати како да омогућите Фласх Плаиер у прегледачу рачунара. Фласх Плаиер репродукује Фласх садржај (видео и графику) на веб локацији. Фласх Плаиер се може активирати у поставкама Гоогле Цхроме -а, Мицрософт Едге -а, Интернет Екплорер -а и Сафарија, али да бисте то учинили у Фирефок -у, потребно је да преузмете Адобе Фласх Плаиер.
Кораци
Метод 1 од 5: У Гоогле Цхроме -у
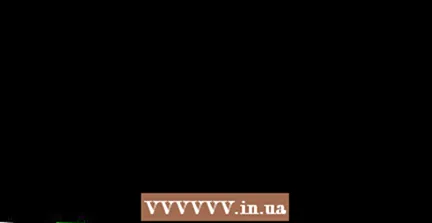 1 Покрените Гоогле Цхроме
1 Покрените Гоогле Цхроме  . Кликните на округлу икону црвено-жуто-зелено-плаво. По правилу се налази на радној површини.
. Кликните на округлу икону црвено-жуто-зелено-плаво. По правилу се налази на радној површини.  2 Кликните на ⋮. Налази се у горњем десном углу прозора. Отвориће се мени.
2 Кликните на ⋮. Налази се у горњем десном углу прозора. Отвориће се мени.  3 Кликните на Подешавања. Ову опцију ћете пронаћи у менију. Страница са подешавањима ће се отворити на новој картици.
3 Кликните на Подешавања. Ову опцију ћете пронаћи у менију. Страница са подешавањима ће се отворити на новој картици.  4 Померите се надоле и додирните Додатни ▼. Налази се при дну странице. Отвориће се додатна подешавања.
4 Померите се надоле и додирните Додатни ▼. Налази се при дну странице. Отвориће се додатна подешавања.  5 Померите се надоле и додирните Подешавања садржаја. То је при дну одељка Приватност и безбедност.
5 Померите се надоле и додирните Подешавања садржаја. То је при дну одељка Приватност и безбедност.  6 Кликните на Фласх. Налази се на средини странице.
6 Кликните на Фласх. Налази се на средини странице. 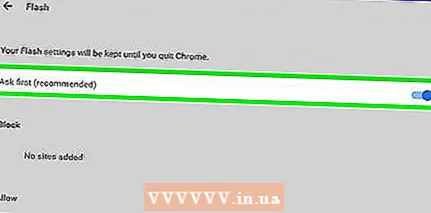 7 Кликните на сиви клизач поред „Увек питај“
7 Кликните на сиви клизач поред „Увек питај“  . То је при врху странице. Клизач постаје плав
. То је при врху странице. Клизач постаје плав  - то значи да ће се Фласх садржај отворити уз вашу дозволу.
- то значи да ће се Фласх садржај отворити уз вашу дозволу. - Ако је клизач већ плав, Фласх Плаиер је активиран.
- Не можете да омогућите аутоматску репродукцију Фласх садржаја у Цхроме -у.
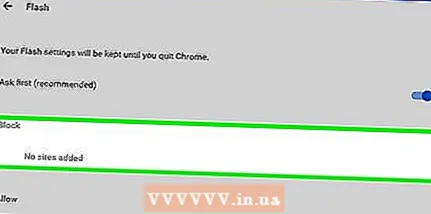 8 Деблокирајте веб локацију (ако је потребно). Да бисте омогућили Фласх за блокирану веб локацију, следите ове кораке:
8 Деблокирајте веб локацију (ако је потребно). Да бисте омогућили Фласх за блокирану веб локацију, следите ове кораке: - пронађите веб локацију која вам је потребна на листи "Блокирај";
- притисните "⋮";
- кликните на „Уклони“.
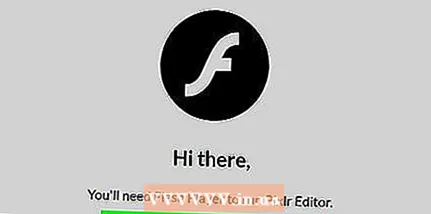 9 Прегледајте Фласх садржај у Цхроме -у. Пошто Цхроме не репродукује аутоматски Фласх садржај, у прозору Фласх садржаја кликните на дугме Кликните да бисте омогућили Фласх везу (или сличну везу), а затим кликните на Дозволи када се то од вас затражи.
9 Прегледајте Фласх садржај у Цхроме -у. Пошто Цхроме не репродукује аутоматски Фласх садржај, у прозору Фласх садржаја кликните на дугме Кликните да бисте омогућили Фласх везу (или сличну везу), а затим кликните на Дозволи када се то од вас затражи. - Ако видите везу "Адобе Фласх Плаиер", кликните на њу да бисте омогућили Фласх.
Метод 2 од 5: У Фирефоку
 1 Покрените Фирефок. Кликните на икону наранџасте лисице на плавој кугли. По правилу се налази на радној површини.
1 Покрените Фирефок. Кликните на икону наранџасте лисице на плавој кугли. По правилу се налази на радној површини.  2 Отворите веб локацију Адобе Фласх Плаиер. Идите на хттпс://гет.адобе.цом/фласхплаиер/.
2 Отворите веб локацију Адобе Фласх Плаиер. Идите на хттпс://гет.адобе.цом/фласхплаиер/. - Преузмите Адобе Фласх Плаиер у Фирефоку, а не у другом веб прегледачу.
 3 Уклоните ознаку из свих поља у одељку Додатне понуде. У том случају програми који вам нису потребни неће бити инсталирани.
3 Уклоните ознаку из свих поља у одељку Додатне понуде. У том случају програми који вам нису потребни неће бити инсталирани.  4 Кликните на Инсталирајте сада. То је жуто дугме у доњем десном углу странице.
4 Кликните на Инсталирајте сада. То је жуто дугме у доњем десном углу странице.  5 Кликните на Сними документкада то буде затражено. Инсталациона датотека Адобе Фласх Плаиер -а биће преузета на ваш рачунар.
5 Кликните на Сними документкада то буде затражено. Инсталациона датотека Адобе Фласх Плаиер -а биће преузета на ваш рачунар. - Овај корак можете прескочити у зависности од поставки Фирефока.
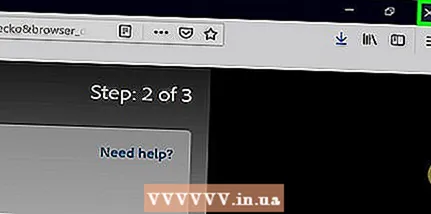 6 Затворите Фирефок када се инсталацијски програм преузме. Ово је важно: ако инсталирате Фласх Плаиер док је Фирефок покренут, додатак Фласх Плаиер неће бити инсталиран у Фирефоку, а нећете моћи ни да прегледате Фласх садржај у прегледачу Фирефок, чак ни ако је Фласх Плаиер инсталиран.
6 Затворите Фирефок када се инсталацијски програм преузме. Ово је важно: ако инсталирате Фласх Плаиер док је Фирефок покренут, додатак Фласх Плаиер неће бити инсталиран у Фирефоку, а нећете моћи ни да прегледате Фласх садржај у прегледачу Фирефок, чак ни ако је Фласх Плаиер инсталиран.  7 Инсталирајте Адобе Фласх Плаиер. Двапут кликните на преузету инсталацијску датотеку, а затим следите упутства на екрану. Фласх Плаиер ће бити инсталиран када притиснете Финисх.
7 Инсталирајте Адобе Фласх Плаиер. Двапут кликните на преузету инсталацијску датотеку, а затим следите упутства на екрану. Фласх Плаиер ће бити инсталиран када притиснете Финисх.  8 Затворите прозор Фирефока који се отвара, а затим га поново отворите. Учините то тек након што је инсталиран Адобе Фласх Плаиер.
8 Затворите прозор Фирефока који се отвара, а затим га поново отворите. Учините то тек након што је инсталиран Адобе Фласх Плаиер. 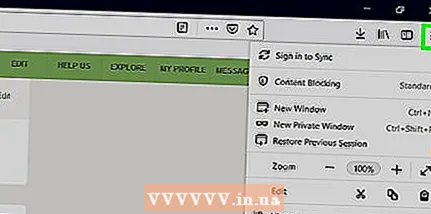 9 Кликните на ☰. Налази се у горњем десном углу прозора Фирефока. Отвориће се мени.
9 Кликните на ☰. Налази се у горњем десном углу прозора Фирефока. Отвориће се мени.  10 Кликните на Додаци. Ова опција је на менију. Отвориће се листа додатака за Фирефок.
10 Кликните на Додаци. Ова опција је на менију. Отвориће се листа додатака за Фирефок.  11 Идите на картицу Додаци. Налази се на левој страни странице.
11 Идите на картицу Додаци. Налази се на левој страни странице. 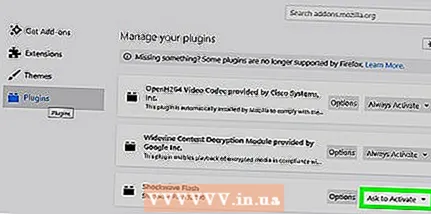 12 Укључите аутоматску репродукцију Фласх садржаја. Кликните на „Омогући на захтев“ десно од „Схоцкваве Фласх“, а затим у менију изаберите „Увек укључено“.
12 Укључите аутоматску репродукцију Фласх садржаја. Кликните на „Омогући на захтев“ десно од „Схоцкваве Фласх“, а затим у менију изаберите „Увек укључено“. - Прескочите овај корак ако желите да Фирефок затражи дозволу за репродукцију Фласх садржаја.
 13 Погледајте Фласх садржај у Фирефоку. Ако сте укључили аутоматску репродукцију Фласх садржаја, он ће се отворити чим учитате веб страницу.
13 Погледајте Фласх садржај у Фирефоку. Ако сте укључили аутоматску репродукцију Фласх садржаја, он ће се отворити чим учитате веб страницу. - Ако сте изабрали опцију Омогући на захтев, кликните на оквир Фласх садржај, а затим кликните на Дозволи.
Метод 3 од 5: У Мицрософт Едге -у
 1 Покрените Мицрософт Едге. Кликните на белу икону "е" на плавој позадини или тамно плаву икону "е".По правилу се налази на радној површини.
1 Покрените Мицрософт Едге. Кликните на белу икону "е" на плавој позадини или тамно плаву икону "е".По правилу се налази на радној површини.  2 Кликните на ⋯. Налази се у горњем десном углу прозора Едге. Отвориће се мени.
2 Кликните на ⋯. Налази се у горњем десном углу прозора Едге. Отвориће се мени. 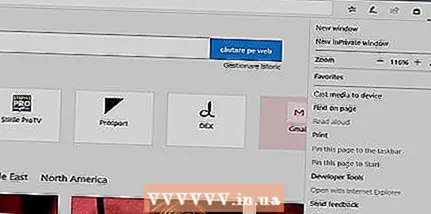 3 Кликните на Параметри. Ову опцију ћете пронаћи у менију.
3 Кликните на Параметри. Ову опцију ћете пронаћи у менију. 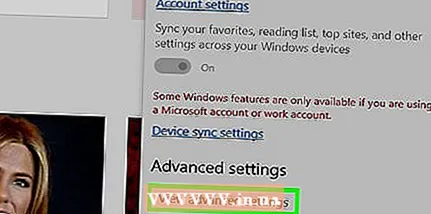 4 Померите се надоле и додирните Погледајте напредне опције. Налази се при дну менија Подешавања.
4 Померите се надоле и додирните Погледајте напредне опције. Налази се при дну менија Подешавања. 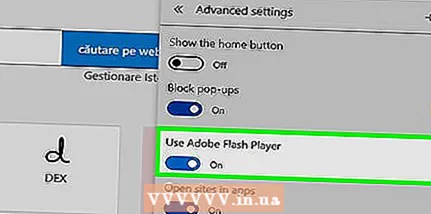 5 Кликните на бели клизач поред „Користи Адобе Фласх Плаиер“
5 Кликните на бели клизач поред „Користи Адобе Фласх Плаиер“  . Наћи ћете га на врху менија. Клизач постаје плав
. Наћи ћете га на врху менија. Клизач постаје плав  - то значи да је Фласх Плаиер сада активиран у Мицрософт Едге -у.
- то значи да је Фласх Плаиер сада активиран у Мицрософт Едге -у. - Ако је клизач већ плав, омогућен је Адобе Фласх Плаиер.
- Мицрософт Едге аутоматски репродукује Фласх садржај, што значи да ваша дозвола није потребна.
Метод 4 од 5: У Интернет Екплорер -у
 1 Покрените Интернет Екплорер. Кликните на плаво е са жутом траком. По правилу се налази на радној површини.
1 Покрените Интернет Екплорер. Кликните на плаво е са жутом траком. По правилу се налази на радној површини.  2 Отворите мени "Подешавања"
2 Отворите мени "Подешавања"  . Кликните на икону зупчаника у горњем десном углу прозора Интернет Екплорер-а.
. Кликните на икону зупчаника у горњем десном углу прозора Интернет Екплорер-а. 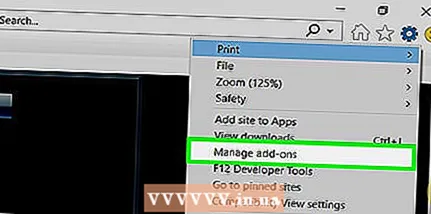 3 Кликните на Додаци. То је при врху менија. Отвориће се нови прозор.
3 Кликните на Додаци. То је при врху менија. Отвориће се нови прозор.  4 Идите на картицу Траке са алаткама и проширења. Налази се у горњем левом углу прозора.
4 Идите на картицу Траке са алаткама и проширења. Налази се у горњем левом углу прозора.  5 Отворите мени Дисплаи. Налази се у доњој левој страни прозора.
5 Отворите мени Дисплаи. Налази се у доњој левој страни прозора. 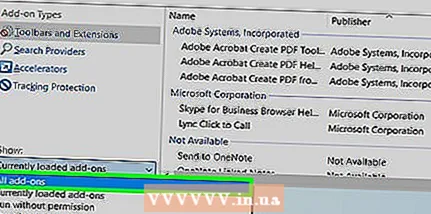 6 Кликните на Сви додаци. Ова опција је на менију.
6 Кликните на Сви додаци. Ова опција је на менију.  7 Молимо изаберите Схоцкваве Фласх Објецт. Померите се надоле, пронађите опцију "Схоцкваве Фласх Објецт", а затим кликните на њу.
7 Молимо изаберите Схоцкваве Фласх Објецт. Померите се надоле, пронађите опцију "Схоцкваве Фласх Објецт", а затим кликните на њу. 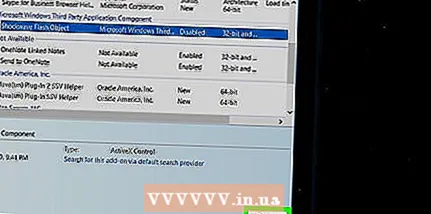 8 Кликните на Укључити. Ово дугме ћете пронаћи у доњој десној страни прозора. Фласх Плаиер ће бити омогућен.
8 Кликните на Укључити. Ово дугме ћете пронаћи у доњој десној страни прозора. Фласх Плаиер ће бити омогућен. - Ако видите дугме Онемогући, Фласх Плаиер је већ омогућен у Интернет Екплорер -у.
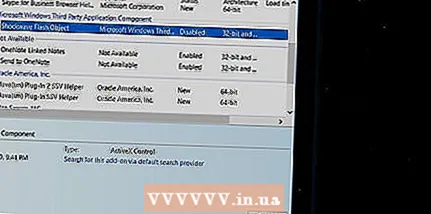 9 Кликните на Близу. Налази се у доњем десном углу прозора. Промене ће бити сачуване и прозор ће се затворити; Интернет Екплорер ће сада репродуковати Фласх садржај.
9 Кликните на Близу. Налази се у доњем десном углу прозора. Промене ће бити сачуване и прозор ће се затворити; Интернет Екплорер ће сада репродуковати Фласх садржај. - Интернет Екплорер аутоматски репродукује Фласх садржај, што значи да ваша дозвола није потребна.
Метод 5 од 5: У Сафарију
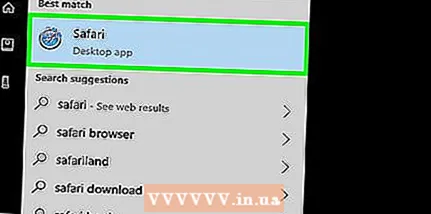 1 Покрените Сафари. Кликните на плаву икону компаса на прикључној станици.
1 Покрените Сафари. Кликните на плаву икону компаса на прикључној станици.  2 Кликните на Сафари. Налази се у горњем левом углу екрана. Отвориће се мени.
2 Кликните на Сафари. Налази се у горњем левом углу екрана. Отвориће се мени. 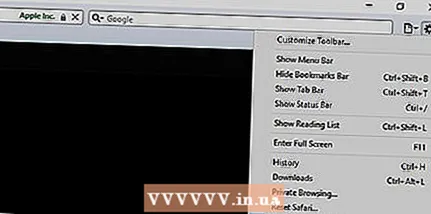 3 Кликните на Подешавања. Налази се на менију Сафари. Отвориће се нови прозор.
3 Кликните на Подешавања. Налази се на менију Сафари. Отвориће се нови прозор.  4 Идите на картицу Веб локације. Налази се на врху прозора.
4 Идите на картицу Веб локације. Налази се на врху прозора. 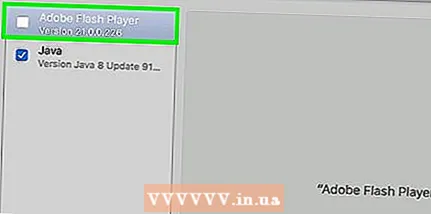 5 Идите на картицу Адобе Фласх Плаиер. Налази се у одељку Додаци у доњем левом углу прозора.
5 Идите на картицу Адобе Фласх Плаиер. Налази се у одељку Додаци у доњем левом углу прозора.  6 Кликните на „Приликом посете другим веб страницама“. Налази се у доњем десном углу прозора. Отвориће се мени.
6 Кликните на „Приликом посете другим веб страницама“. Налази се у доњем десном углу прозора. Отвориће се мени.  7 Кликните на Укључити. Ова опција је на менију. Сада ће Фласх садржај бити приказан на свим страницама које нису у прозору "Адобе Фласх Плаиер".
7 Кликните на Укључити. Ова опција је на менију. Сада ће Фласх садржај бити приказан на свим страницама које нису у прозору "Адобе Фласх Плаиер". - Сафари аутоматски репродукује Фласх садржај, што значи да ваша дозвола није потребна.
 8 Активирајте Адобе Фласх Плаиер на отвореним веб локацијама. Ако у главном прозору поред било које локације постоји опција „Онемогући“, кликните на њу, а затим у менију изаберите „Омогући“.
8 Активирајте Адобе Фласх Плаиер на отвореним веб локацијама. Ако у главном прозору поред било које локације постоји опција „Онемогући“, кликните на њу, а затим у менију изаберите „Омогући“.
Савјети
- Фласх технологија је застарела, али се и даље користи на неким веб страницама.
- Када омогућите Фласх, освежите своју веб страницу или поново покрените прегледач да бисте репродуковали Фласх садржај.
Упозорења
- Фласх садржај може да садржи злонамерни код. Због тога користите безбедан прегледач (као што су Цхроме, Фирефок или Сафари) при гледању Фласх садржаја.



