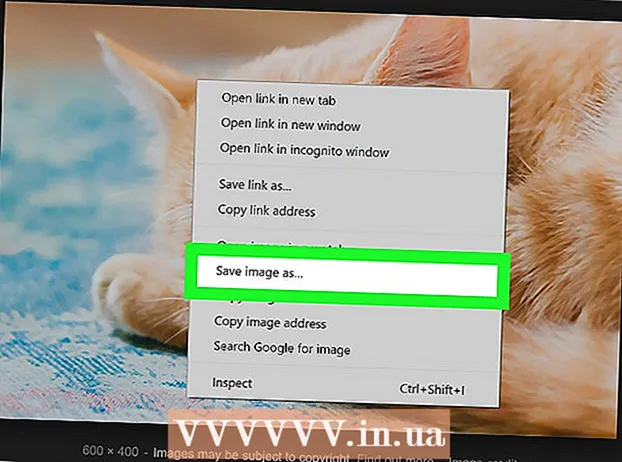Аутор:
Gregory Harris
Датум Стварања:
8 Април 2021
Ажурирати Датум:
1 Јули 2024

Садржај
Постоји неколико начина за стварање ефекта кише у Пхотосхопу, од којих је први обично филтер за шум. Почетник ће морати провести неко време упознајући меније Пхотосхопа, али тада ће ствари ићи много брже.
Кораци
Метод 1 од 2: Брзи пут
 1 Направите нови слој. Притисните икону Нови слој при дну плоче Слојеви или користите наредбу Датотека → Ново → Слој у горњем менију. Кликните на Уреди → Попуни ако се мени не појави, а у падајућем менију „Користи“ поставите вредност на „50% сиво“. Именујте слој "Киша" и кликните на ОК.
1 Направите нови слој. Притисните икону Нови слој при дну плоче Слојеви или користите наредбу Датотека → Ново → Слој у горњем менију. Кликните на Уреди → Попуни ако се мени не појави, а у падајућем менију „Користи“ поставите вредност на „50% сиво“. Именујте слој "Киша" и кликните на ОК. - Ова метода је погодна за верзије софтвера ЦС6, ЦЦ или ЦЦ14. У ранијим верзијама можда неће радити или се ставке могу налазити на мало другачијим местима, на пример, на табли Радња, а не у стилу.
 2 Додајте ефекте слике на плочу Стилови. Ако панел Стилови још није отворен, изаберите Виндовс → Стилови у горњем менију. Кликните на малу стрелицу у горњем десном углу панела Стилови, а затим са падајућег менија изаберите Ефекти слике. Кликните на дугме Додај у дијалогу који се појави. Ово ће додати нову колекцију икона на плочу Стилови.
2 Додајте ефекте слике на плочу Стилови. Ако панел Стилови још није отворен, изаберите Виндовс → Стилови у горњем менију. Кликните на малу стрелицу у горњем десном углу панела Стилови, а затим са падајућег менија изаберите Ефекти слике. Кликните на дугме Додај у дијалогу који се појави. Ово ће додати нову колекцију икона на плочу Стилови.  3 Кликните на икону кише. Ово је сива пругаста икона која се појавила након додавања ефеката слике. Ако не знате која икона вам је потребна, померите курсор миша преко иконе и сачекајте да се појави искачући наговештај. Потребна вам је икона кише.
3 Кликните на икону кише. Ово је сива пругаста икона која се појавила након додавања ефеката слике. Ако не знате која икона вам је потребна, померите курсор миша преко иконе и сачекајте да се појави искачући наговештај. Потребна вам је икона кише.  4 Промените режим мешања у Оверлаи. На табли Слојеви, са изабраним слојем „Киша“, промените падајући мени Бленд Моде из „Нормал“ у „Оверлаи“. Ово ће учинити да ваша киша изгледа контрастније и оштрије на фотографији.
4 Промените режим мешања у Оверлаи. На табли Слојеви, са изабраним слојем „Киша“, промените падајући мени Бленд Моде из „Нормал“ у „Оверлаи“. Ово ће учинити да ваша киша изгледа контрастније и оштрије на фотографији.  5 Подесите врсту кише. Након последњег корака, текст "Паттерн Оверлаи" би требао да се појави испод слоја "Раин". Кликните на овај текст да бисте отворили мени. Требало би да смањите непрозирност и промените слој да бисте постигли жељени ефекат, док ће оригинална фотографија поново бити видљива. Притисните ОК.
5 Подесите врсту кише. Након последњег корака, текст "Паттерн Оверлаи" би требао да се појави испод слоја "Раин". Кликните на овај текст да бисте отворили мени. Требало би да смањите непрозирност и промените слој да бисте постигли жељени ефекат, док ће оригинална фотографија поново бити видљива. Притисните ОК.  6 Промените угао кише помоћу функције Фрее Трансформ. Подразумевано пада киша под углом од 45º, али можете променити вредност ротирајући слој. Кликните на ЦтрлТ (Мац: М ЦмдТ) да бисте активирали Фрее Трансформ. Померите курсор преко спољне ивице једног од углова који се појављују и не на саму ознаку угла све док се курсор не претвори у закривљену стрелицу. Притисните и држите тастер миша да бисте ротирали слој под било којим углом. Окренута слика више не покрива целу фотографију, па кликните да бисте је поправили. ⇧ СхифтАлт (Мац: ⇧ Схифт⌥ Опција и повуците угао ка споља да бисте променили величину слике. Када завршите, кликните . Унесите (Мац: Повратак да бисте изашли из режима слободне трансформације.
6 Промените угао кише помоћу функције Фрее Трансформ. Подразумевано пада киша под углом од 45º, али можете променити вредност ротирајући слој. Кликните на ЦтрлТ (Мац: М ЦмдТ) да бисте активирали Фрее Трансформ. Померите курсор преко спољне ивице једног од углова који се појављују и не на саму ознаку угла све док се курсор не претвори у закривљену стрелицу. Притисните и држите тастер миша да бисте ротирали слој под било којим углом. Окренута слика више не покрива целу фотографију, па кликните да бисте је поправили. ⇧ СхифтАлт (Мац: ⇧ Схифт⌥ Опција и повуците угао ка споља да бисте променили величину слике. Када завршите, кликните . Унесите (Мац: Повратак да бисте изашли из режима слободне трансформације. - Ако не можете пронаћи углове, кликните Цтрл0 (Мац: М Цмд0).
 7 Додајте магловиту кишу у први план (опционално). Ефекат кише би већ требао изгледати довољно добро, али како би киша изгледала још стварније, у први план требате додати други слој "дефокусиране" кише. Брзом командом направите копију постојећег слоја кише ЦтрлЈ (Мац: {притискање тастераЈ и користите претходно описани мени Паттерн Оверлаи да смањите непрозирност и повећате скалу, због чега ће капи кише изгледати веће и мекше, као да су изгубљене у првом плану фотографије.
7 Додајте магловиту кишу у први план (опционално). Ефекат кише би већ требао изгледати довољно добро, али како би киша изгледала још стварније, у први план требате додати други слој "дефокусиране" кише. Брзом командом направите копију постојећег слоја кише ЦтрлЈ (Мац: {притискање тастераЈ и користите претходно описани мени Паттерн Оверлаи да смањите непрозирност и повећате скалу, због чега ће капи кише изгледати веће и мекше, као да су изгубљене у првом плану фотографије. - За најбољи приказ, киша на оба слоја треба да буде под истим углом.
Метод 2 од 2: Високо прилагодљива киша
 1 Направите нови црни слој. Користите икону новог слоја у менију Слојеви или наредбу Датотека → Ново → Слој. Користећи Уреди → Попуни, промените поставку Користи за овај слој у Црно и дајте му име Киша, а затим кликните на дугме У реду.
1 Направите нови црни слој. Користите икону новог слоја у менију Слојеви или наредбу Датотека → Ново → Слој. Користећи Уреди → Попуни, промените поставку Користи за овај слој у Црно и дајте му име Киша, а затим кликните на дугме У реду. - Када мењате подразумевана својства слоја, уверите се да је слој постављен на Нормал и да је непрозирност 100%.
- Ова метода је погодна за верзије софтвера ЦС6, ЦЦ или ЦЦ14. У ранијим верзијама можда неће радити или се ставке могу налазити на мало различитим местима. Такође, у ранијим верзијама ефекат замућења покрета може бити искривљен на ивицама фотографије.Да бисте заобишли овај проблем, можете повећати величину платна око слике пре обраде, а затим је поново обрезати када завршите.
 2 Додајте филтер за шум. Из горњег менија идите на Филтер → Додај шум да бисте додали расуте беле тачке у слој кише. У менију који се отвори поставите вредност на 25% (умерена киша), промените расподелу на "Гауссиан" (мање уједначена, али природнијег изгледа) и означите поље "монохроматско". Притисните ОК.
2 Додајте филтер за шум. Из горњег менија идите на Филтер → Додај шум да бисте додали расуте беле тачке у слој кише. У менију који се отвори поставите вредност на 25% (умерена киша), промените расподелу на "Гауссиан" (мање уједначена, али природнијег изгледа) и означите поље "монохроматско". Притисните ОК. - Погледајте савете испод за још једну варијацију овог корака ако нисте задовољни крајњим резултатом.
 3 Промените скалу кише. Беле тачке ће бити прилично мале, па ћемо их учинити уочљивијима. Отворите мени за скалирање при врху екрана: Едит → Трансформ → Сцале. Подесите ширину (В) и висину (Х) на 400%. Беле тачке би сада требале постати видљивије.
3 Промените скалу кише. Беле тачке ће бити прилично мале, па ћемо их учинити уочљивијима. Отворите мени за скалирање при врху екрана: Едит → Трансформ → Сцале. Подесите ширину (В) и висину (Х) на 400%. Беле тачке би сада требале постати видљивије. - Можете кликнути на икону поравнања између вредности В и Х да бисте аутоматски поравнали параметре, а затим ће се они пропорционално променити.
 4 Подесите режим мешања на "Екран". Ставка начина мешања налази се на табли Слојеви и постављена је на "Нормално". Промените вредност на „Екран“ и оригинална слика ће се појавити под нашом белом кишом.
4 Подесите режим мешања на "Екран". Ставка начина мешања налази се на табли Слојеви и постављена је на "Нормално". Промените вредност на „Екран“ и оригинална слика ће се појавити под нашом белом кишом.  5 Претворите кишу у паметан објекат. Када је изабран слој кише, кликните на икону која изгледа као стрелица надоле са низом хоризонталних линија које се налазе у горњем десном углу панела Слојеви. На падајућем менију изаберите Претвори у паметни објекат. Тако да можете слободно прилагодити слој кише са могућношћу поништавања или промене извршених измена.
5 Претворите кишу у паметан објекат. Када је изабран слој кише, кликните на икону која изгледа као стрелица надоле са низом хоризонталних линија које се налазе у горњем десном углу панела Слојеви. На падајућем менију изаберите Претвори у паметни објекат. Тако да можете слободно прилагодити слој кише са могућношћу поништавања или промене извршених измена.  6 Додајте замућење покрета. Одаберите Филтер → Замућење → Замућење покрета. У дијалогу који се појави поставите жељени угао падавина. Подесите вредност „удаљености“ на 50 пиксела - то је довољно за почетак, али ако вам резултат не одговара, можете отказати и додати нову вредност. Притисните ОК и сачекајте неколико секунди да програм примени ефекат.
6 Додајте замућење покрета. Одаберите Филтер → Замућење → Замућење покрета. У дијалогу који се појави поставите жељени угао падавина. Подесите вредност „удаљености“ на 50 пиксела - то је довољно за почетак, али ако вам резултат не одговара, можете отказати и додати нову вредност. Притисните ОК и сачекајте неколико секунди да програм примени ефекат. - Вредност удаљености одређује колико су беле тачке растегнуте да се претворе у кишне капи. Веће фотографије изгледају боље.
 7 Додајте слој за подешавање нивоа. Ово вам омогућава да промените светлину и контраст кишног слоја, што ће такође повећати или смањити видљиву количину кише. Држите притиснуто за почетак Алт (Мац: ⌥ Опција) и кликните на округлу икону Нев Адјустмент Лаиер при дну панела Лаиерс. Након клика на икону, требало би да се појави дијалошки оквир. Означите поље „Користи претходни слој за креирање маске за исецање“ да бисте извршили прилагођавања само на слој кише, а не на оригиналну фотографију.
7 Додајте слој за подешавање нивоа. Ово вам омогућава да промените светлину и контраст кишног слоја, што ће такође повећати или смањити видљиву количину кише. Држите притиснуто за почетак Алт (Мац: ⌥ Опција) и кликните на округлу икону Нев Адјустмент Лаиер при дну панела Лаиерс. Након клика на икону, требало би да се појави дијалошки оквир. Означите поље „Користи претходни слој за креирање маске за исецање“ да бисте извршили прилагођавања само на слој кише, а не на оригиналну фотографију. - Такође можете да кликнете Слика → Подешавања → Нивои, па десним тастером миша (за Мац: Цтрл-дугме миша) на слоју и изаберите „Креирај маску за исецање“.
 8 Подесите нивое. Ако табла Својства још није отворена, отворите је помоћу Виндовс → Својства у горњем менију. Ако на табли нема графикона, изаберите икону приказа за подешавање на врху панела (икона са изоштреним графиконом). Сада прилагодите клизаче испод графикона да бисте променили врсту кише. Полако померајте црни клизач удесно да киша постане тамнија, а бели клизач полако померајте улево да бисте додали контраст.
8 Подесите нивое. Ако табла Својства још није отворена, отворите је помоћу Виндовс → Својства у горњем менију. Ако на табли нема графикона, изаберите икону приказа за подешавање на врху панела (икона са изоштреним графиконом). Сада прилагодите клизаче испод графикона да бисте променили врсту кише. Полако померајте црни клизач удесно да киша постане тамнија, а бели клизач полако померајте улево да бисте додали контраст. - Покушајте да поставите црни клизач на 75, а бели на 115 или покушајте да пронађете бољу вредност за вас.
- У Пхотосхопу ЦС5 или старијем, потребна вам је табла Подешавања.
 9 Коначно подешавање. Ако вам одговара врста кише, само сачувајте слику. У супротном, прилагодите замућење покрета и подешавање нивоа по свом укусу.
9 Коначно подешавање. Ако вам одговара врста кише, само сачувајте слику. У супротном, прилагодите замућење покрета и подешавање нивоа по свом укусу. - Ако вам се не свиђа што сва киша долази из истог угла, покушајте са следећим командама: Филтер → Искриви → таласање (велика величина, износ 10%) и / или Филтер → Замућење → Гауссово замућење (радијус 0,5 пиксела).
Савјети
- Уместо филтера за шум, можете користити Филтер → Пикеллате → Поинтиллизе, подесивши величину ћелије на 4 или 5. Коришћењем слике → Подешавања → Трансформ, подесите праг на 255. Подесите замућење покрета да бисте довршили подешавање. Ово ће вам дати кишу са већим капљицама и ширење у поређењу са филтером буке.
Упозорења
- Не заборавите да ведро, сунчано небо замените олујним облацима.