Аутор:
Clyde Lopez
Датум Стварања:
17 Јули 2021
Ажурирати Датум:
1 Јули 2024

Садржај
- Кораци
- Део 1 од 4: Унос података
- Део 2 од 4: Извлачење података
- 3. део од 4: Избор типа графикона
- Део 4 од 4: Измена хистограма
- Шта ти треба
Креирање тортних графикона, тракастих графикона и других графикона једна је од главних функција програма Мицрософт Екцел. Таква графика се може уметнути у Ворд, ПоверПоинт или друге програме. Кориснички интерфејс чаробњака за графиконе се променио у програму Мицрософт Екцел 2007. Овај чланак ће вам показати како да направите тракасти графикон у Екцелу и измените га за извештај или презентацију.
Кораци
Део 1 од 4: Унос података
 1 Отворите Мицрософт Екцел.
1 Отворите Мицрософт Екцел.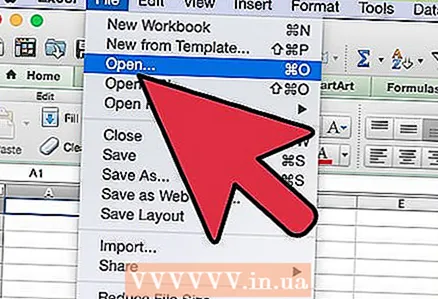 2 Отворите постојећу табелу кликом на Отвори у менију Датотека. Креирајте нову табелу кликом на Нев из менија Филе.
2 Отворите постојећу табелу кликом на Отвори у менију Датотека. Креирајте нову табелу кликом на Нев из менија Филе. 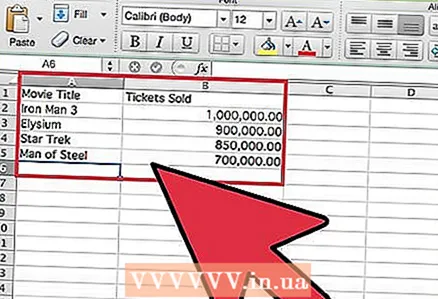 3 Унесите податке са једном независном променљивом. Хистограм је графикон заснован на једној променљивој.
3 Унесите податке са једном независном променљивом. Хистограм је графикон заснован на једној променљивој. - Додајте наслове колона. На пример, ако желите да графички прикажете продају карата за сваки од 10 најбољих филмова лета, унесите „Наслов филма“ у прву ћелију прве колоне и „Број продатих улазница“ у прву ћелију друге колоне.
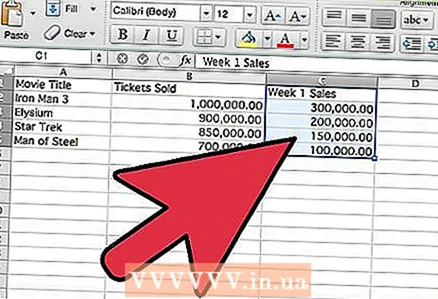 4 Додајте други ред података у трећу колону. Можете да направите груписани или сложени тракасти графикон који приказује две серије података који зависе од једне променљиве.
4 Додајте други ред података у трећу колону. Можете да направите груписани или сложени тракасти графикон који приказује две серије података који зависе од једне променљиве. - Додајте наслов колоне за другу серију података. Уверите се да су подаци у истом формату као и први ред података, на пример, у доларима.
Део 2 од 4: Извлачење података
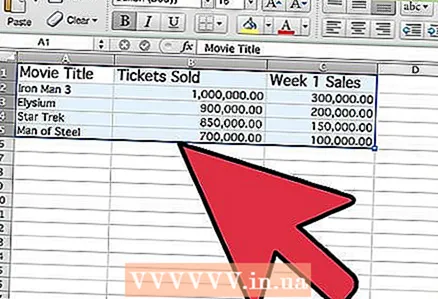 1 Изаберите све унете податке, укључујући наслове колона. Мицрософт Екцел користи податке у колонама за исцртавање дуж оса Кс и И.
1 Изаберите све унете податке, укључујући наслове колона. Мицрософт Екцел користи податке у колонама за исцртавање дуж оса Кс и И.  2 Идите на картицу "Уметни" и пронађите групу "Графикон".
2 Идите на картицу "Уметни" и пронађите групу "Графикон".- Ако користите старију верзију програма Мицрософт Екцел, потребно је да кликнете на дугме Уметни - тракасти графикон.
3. део од 4: Избор типа графикона
 1 Одаберите тип графикона који желите исцртати. У групи Графикон кликните Трака да бисте изградили хоризонтални тракасти графикон. Алтернативно, кликните на "Хистограм" да бисте изградили вертикални хистограм.
1 Одаберите тип графикона који желите исцртати. У групи Графикон кликните Трака да бисте изградили хоризонтални тракасти графикон. Алтернативно, кликните на "Хистограм" да бисте изградили вертикални хистограм. 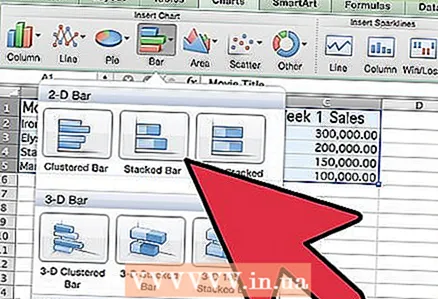 2 Одаберите врсту хистограма. Можете бирати између равног, волуметријског, цилиндричног, конусног или пирамидалног хистограма.
2 Одаберите врсту хистограма. Можете бирати између равног, волуметријског, цилиндричног, конусног или пирамидалног хистограма. - Такође можете изабрати груписани или сложени тракасти графикон за приказ другог реда података.
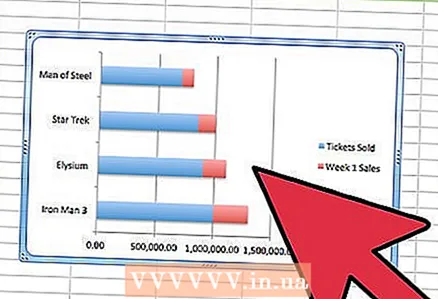 3 Графикон ће се појавити у средини Екцел листа.
3 Графикон ће се појавити у средини Екцел листа.
Део 4 од 4: Измена хистограма
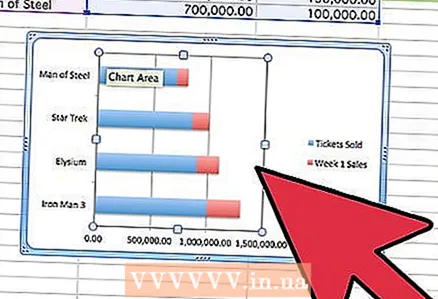 1 Двапут кликните на површину графикона хистограма.
1 Двапут кликните на површину графикона хистограма. 2 Промените опције за попуњавање, сенку, јачину звука и друго.
2 Промените опције за попуњавање, сенку, јачину звука и друго.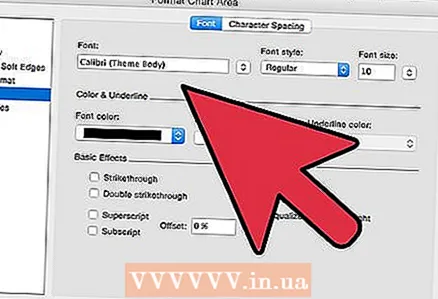 3 Двапут кликните око подручја графикона хистограма. Изаберите опције текста.
3 Двапут кликните око подручја графикона хистограма. Изаберите опције текста. - На картици Дизајн кликните на Додај елемент графикона у који можете додати наслове графикона и оси.
 4 Сачувајте табелу са исцртаним хистограмом.
4 Сачувајте табелу са исцртаним хистограмом. 5 Десним тастером миша кликните обрис хистограма и изаберите Копирај. Сада можете уметнути хистограм у друге програме да бисте га користили у извештајима и презентацијама.
5 Десним тастером миша кликните обрис хистограма и изаберите Копирај. Сада можете уметнути хистограм у друге програме да бисте га користили у извештајима и презентацијама.
Шта ти треба
- Подаци
- Независна варијабла
- Екцел табела



