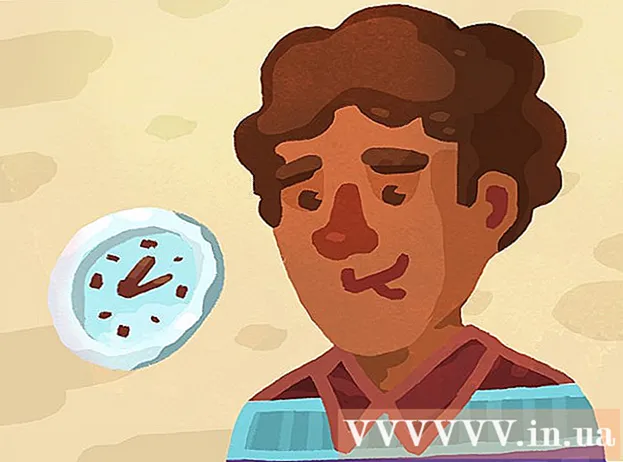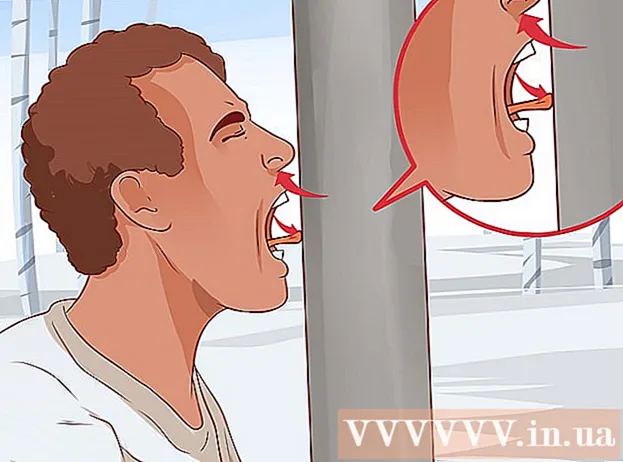Аутор:
Virginia Floyd
Датум Стварања:
12 Август 2021
Ажурирати Датум:
1 Јули 2024

Садржај
- Кораци
- 1. део од 5: Како послати е -пошту
- 2. део од 5: Како управљати е -поштом
- 3. део од 5: Како креирати и користити пречице
- 4. део од 5: Како управљати контактима
- 5. део од 5: Како се користи Гмаил на мобилном уређају
- Савјети
- Упозорења
Овај чланак ће вам показати како да шаљете е -пошту, управљате примљеном е -поштом и обављате друге основне задатке у Гмаил -у. Ако немате Гмаил налог, отворите га.
Кораци
1. део од 5: Како послати е -пошту
 1 Отворите Гмаил. Идите на хттпс://ввв.гмаил.цом/ у веб прегледачу рачунара. Бићете преусмерени у Гмаил пријемно сандуче ако сте већ пријављени.
1 Отворите Гмаил. Идите на хттпс://ввв.гмаил.цом/ у веб прегледачу рачунара. Бићете преусмерени у Гмаил пријемно сандуче ако сте већ пријављени. - Ако већ нисте пријављени на свој налог, унесите своју адресу е -поште и лозинку.
 2 Уверите се да користите најновију верзију Гмаил -а. За ово:
2 Уверите се да користите најновију верзију Гмаил -а. За ово: - Кликните на „Подешавања“
 .
. - Кликните на „Пребаци на нову верзију“ при врху менија.
- Ако мени приказује опцију „Повратак на класично“, онда већ користите новију верзију Гмаил -а.
- Кликните на „Подешавања“
 3 Кликните на Пишите. Налази се у горњем левом углу странице. У доњем десном углу странице појављује се прозор Нове поруке.
3 Кликните на Пишите. Налази се у горњем левом углу странице. У доњем десном углу странице појављује се прозор Нове поруке.  4 Унесите адресу е -поште примаоца. Учините то у оквиру за текст „За“.
4 Унесите адресу е -поште примаоца. Учините то у оквиру за текст „За“. - Да бисте додали адресу друге особе у оквир за текст За, притисните Таб ↹када унесете адресу е -поште првог лица.
- Да бисте некоме послали копију (или скривену копију) е -поруке, кликните на Цц (или Бцц) десно од текстуалног оквира То, а затим унесите е -адресу те особе у поље Цц (или Бцц) које се отвори.).
 5 Унесите тему за своју е -пошту. Учините то у оквиру за текст Предмет.
5 Унесите тему за своју е -пошту. Учините то у оквиру за текст Предмет. - Најбоље је ако наслов предмета садржи само неколико речи.
 6 Унесите текст писма. Учините то у великом оквиру за текст испод поља Предмет.
6 Унесите текст писма. Учините то у великом оквиру за текст испод поља Предмет.  7 Додајте обликовање или прилог. Ако желите, промените изглед текста, приложите датотеку или отпремите фотографију:
7 Додајте обликовање или прилог. Ако желите, промените изглед текста, приложите датотеку или отпремите фотографију: - Форматирање - изаберите текст. Да бисте то урадили, држите тастер миша и померите показивач преко жељеног текста. Сада изаберите једну од опција обликовања при дну е -поште.
- Фајлови - кликните на "Приложи датотеке"
 на дну е -поште, а затим изаберите датотеке које желите.
на дну е -поште, а затим изаберите датотеке које желите. - Фотографије - кликните на „Додај фотографију“
 на дну е -поште, а затим изаберите фотографију коју желите.
на дну е -поште, а затим изаберите фотографију коју желите.
 8 Кликните послати. Ово дугме се налази при дну прозора Нова порука. Е -пошта ће бити послата наведеним примаоцима.
8 Кликните послати. Ово дугме се налази при дну прозора Нова порука. Е -пошта ће бити послата наведеним примаоцима.
2. део од 5: Како управљати е -поштом
 1 Отворите е -пошту. Да бисте то урадили, кликните на наслов теме.
1 Отворите е -пошту. Да бисте то урадили, кликните на наслов теме. - Да бисте затворили отворено писмо, кликните на икону стрелице која показује лево изнад горњег левог угла слова.
 2 Пронађи писмо. Да бисте то урадили, листајте кроз листу долазних порука е -поште или кликните на траку за претрагу при врху странице, а затим унесите упит (на пример, тему е -поште или име пошиљаоца).
2 Пронађи писмо. Да бисте то урадили, листајте кроз листу долазних порука е -поште или кликните на траку за претрагу при врху странице, а затим унесите упит (на пример, тему е -поште или име пошиљаоца).  3 Изаберите слова. Ако желите да изаберете групу слова, означите поља лево од сваког.
3 Изаберите слова. Ако желите да изаберете групу слова, означите поља лево од сваког. - Ово је корисно за премештање или брисање више порука е -поште одједном.
- Да бисте изабрали све е -поруке приказане на страници, означите поље изнад левог горњег дела прве е -поште.
 4 Означите е -поруку као прочитану. Одаберите слово и кликните на икону отворене коверте при врху странице.
4 Означите е -поруку као прочитану. Одаберите слово и кликните на икону отворене коверте при врху странице. - Ако отворите е -поруку, она ће такође бити означена као прочитана.
 5 Писмо пошаљите у архиву. Ово писмо ће нестати из пријемног сандучета, али неће бити избрисано из поштанског сандучета. Изаберите е -поруку и кликните на икону стрелице надоле при врху странице.
5 Писмо пошаљите у архиву. Ово писмо ће нестати из пријемног сандучета, али неће бити избрисано из поштанског сандучета. Изаберите е -поруку и кликните на икону стрелице надоле при врху странице. - Да бисте видели архивирану е -пошту, кликните на „Сва пошта“; ако не видите ову фасциклу, померите се надоле по листи фасцикли (са леве стране екрана) и / или кликните на Више.
 6 Избришите писмо. Да бисте уклонили поруку е -поште из пријемног сандучета, изаберите је, а затим кликните на дугме Уклони
6 Избришите писмо. Да бисте уклонили поруку е -поште из пријемног сандучета, изаберите је, а затим кликните на дугме Уклони  на врху прозора.
на врху прозора. - Избрисано писмо ће бити послато у фасциклу „Отпад“, где ће се чувати 30 дана, након чега ће се аутоматски трајно избрисати.
 7 Означите е -пошту као нежељену пошту. Понекад нежељена е -пошта заврши у пријемном сандучету. Да бисте такве е -поруке означили као нежељену пошту, изаберите их и кликните на „!“ при врху странице. Изабрана слова ће бити послата у фасциклу „Нежељена пошта“ и од сада ће слична слова одмах прелазити у ову фасциклу.
7 Означите е -пошту као нежељену пошту. Понекад нежељена е -пошта заврши у пријемном сандучету. Да бисте такве е -поруке означили као нежељену пошту, изаберите их и кликните на „!“ при врху странице. Изабрана слова ће бити послата у фасциклу „Нежељена пошта“ и од сада ће слична слова одмах прелазити у ову фасциклу. - Можда ћете морати више пута да означите е -пошту од истог пошиљаоца као нежељену пошту пре него што се престану појављивати у пријемном сандучету.
 8 Направите нацрт. Ако сте започели писање писма, али немате времена да га довршите, сачувајте писмо као нацрт - да бисте то урадили, сачекајте док се реч „Сачувано“ не појави у доњем десном делу прозора „Нова порука“ и онда једноставно затворите писмо. Затим пронађите слово у фасцикли Нацрти у левом окну.
8 Направите нацрт. Ако сте започели писање писма, али немате времена да га довршите, сачувајте писмо као нацрт - да бисте то урадили, сачекајте док се реч „Сачувано“ не појави у доњем десном делу прозора „Нова порука“ и онда једноставно затворите писмо. Затим пронађите слово у фасцикли Нацрти у левом окну. - Ако не видите ову фасциклу, померите се надоле по листи фасцикли (на левој страни екрана) и / или додирните Још.
3. део од 5: Како креирати и користити пречице
 1 Запамтите шта су етикете. Пречица је аналогна фасцикли у Гмаил -у; ако е -пошти доделите пречицу, она ће бити додата у фасциклу са пречицама у левом окну.
1 Запамтите шта су етикете. Пречица је аналогна фасцикли у Гмаил -у; ако е -пошти доделите пречицу, она ће бити додата у фасциклу са пречицама у левом окну.  2 Отворите Гмаил подешавања. Кликните на „Подешавања“
2 Отворите Гмаил подешавања. Кликните на „Подешавања“  у горњем десном углу странице, а затим кликните на „Подешавања“ у менију који се отвори.
у горњем десном углу странице, а затим кликните на „Подешавања“ у менију који се отвори.  3 Кликните на Лабелс. Ова картица се налази на врху прозора.
3 Кликните на Лабелс. Ова картица се налази на врху прозора.  4 Померите се надоле до одељка Пречице. Приказаће се листа пречица које сте креирали.
4 Померите се надоле до одељка Пречице. Приказаће се листа пречица које сте креирали. - Ако још нисте креирали пречице, овај одељак ће бити празан.
 5 Кликните на Направити пречицу. Налази се на врху одељка Пречице. Појавиће се искачући прозор.
5 Кликните на Направити пречицу. Налази се на врху одељка Пречице. Појавиће се искачући прозор.  6 Унесите назив пречице. Учините то у реду на врху искачућег прозора.
6 Унесите назив пречице. Учините то у реду на врху искачућег прозора. - Да бисте пречицу поставили под другу пречицу (попут фасцикле у другој фасцикли), означите поље за потврду поред „Постави пречицу испод“, а затим изаберите пречицу из менија.
 7 Кликните на Креирај. При дну је прозора.
7 Кликните на Креирај. При дну је прозора.  8 Уклоните све пречице (ако је потребно). За ово:
8 Уклоните све пречице (ако је потребно). За ово: - Пронађите пречицу коју желите да уклоните у одељку Пречице.
- Кликните на Уклони са десне стране пречице.
- Кликните Уклони када се то од вас затражи.
 9 Додајте е -пошту ознаци. Изаберите слова која желите, кликните на „Ознаке“
9 Додајте е -пошту ознаци. Изаберите слова која желите, кликните на „Ознаке“  и изаберите одговарајућу пречицу из менија.
и изаберите одговарајућу пречицу из менија. - Да бисте креирали пречицу, изаберите Ново из менија и унесите назив пречице.
 10 Прегледајте садржај пречице. Да бисте то урадили, кликните на назив пречице у левом окну пријемног сандучета.
10 Прегледајте садржај пречице. Да бисте то урадили, кликните на назив пречице у левом окну пријемног сандучета. - Да бисте отворили листу свих пречица, можда ћете морати да кликнете на Више, а затим се померите надоле по садржају левог окна.
- Да бисте уклонили означену е -поруку из пријемног сандучета, али не и из поштанског сандучета, архивирајте је.
4. део од 5: Како управљати контактима
 1 Кликните на „Апликације“
1 Кликните на „Апликације“  . Налази се у горњем десном углу Гмаил пријемног сандучета. Отвориће се мени пун икона.
. Налази се у горњем десном углу Гмаил пријемног сандучета. Отвориће се мени пун икона.  2 Кликните на Више. Налази се при дну менија. Отвориће се друга страница са иконама.
2 Кликните на Више. Налази се при дну менија. Отвориће се друга страница са иконама.  3 Кликните на Контакти. Ова опција је означена белом силуетом особе на плавој позадини. Отвориће се страница Гмаил контаката.
3 Кликните на Контакти. Ова опција је означена белом силуетом особе на плавој позадини. Отвориће се страница Гмаил контаката.  4 Прегледајте своје контакте. Овде се може појавити неколико контаката, у зависности од тога да ли сте раније користили Гмаил.
4 Прегледајте своје контакте. Овде се може појавити неколико контаката, у зависности од тога да ли сте раније користили Гмаил. - Контакти могу садржати само имена или потпуне информације као што су имена, адресе, бројеви телефона и адресе е -поште.
 5 Кликните на „Додај“
5 Кликните на „Додај“  . Налази се у доњем десном углу прозора. Појавиће се искачући прозор.
. Налази се у доњем десном углу прозора. Појавиће се искачући прозор.  6 Унесите име и презиме контакта. Учините то у оквирима за име и презиме при врху искачућег прозора.
6 Унесите име и презиме контакта. Учините то у оквирима за име и презиме при врху искачућег прозора.  7 Унесите адресу е -поште контакта. Учините то у текстуалном оквиру Емаил.
7 Унесите адресу е -поште контакта. Учините то у текстуалном оквиру Емаил. - Ако желите, додајте додатне информације, попут броја телефона или фотографије контакта.
 8 Кликните на сачувати. Налази се у доњем десном углу прозора. Контакт ће бити сачуван и додат на листу контаката вашег налога.
8 Кликните на сачувати. Налази се у доњем десном углу прозора. Контакт ће бити сачуван и додат на листу контаката вашег налога.  9 Избришите контакт. За ово:
9 Избришите контакт. За ово: - Задржите показивач изнад имена контакта и означите поље за потврду лево од имена.
- Кликните на „⋮“ у горњем десном углу странице.
- Кликните на „Избриши“ у менију.
- Кликните Уклони када се то од вас затражи.
5. део од 5: Како се користи Гмаил на мобилном уређају
 1 Инсталирајте апликацију Гмаил. Ако ова апликација није доступна на вашем мобилном уређају, отворите Апп Сторе
1 Инсталирајте апликацију Гмаил. Ако ова апликација није доступна на вашем мобилном уређају, отворите Апп Сторе  (иПхоне) или Плаи Сторе
(иПхоне) или Плаи Сторе  (Андроид), потражите Гмаил и инсталирајте га.
(Андроид), потражите Гмаил и инсталирајте га. - Гмаил је бесплатан за инсталирање и употребу, па не плаћајте ниједну апликацију која тврди да је Гмаил.
- Гмаил је обично инсталиран на Андроид мобилним уређајима.
 2 Покрените Гмаил. Кликните на црвену икону М на белој позадини. Гмаил пријемно сандуче ће се отворити ако сте већ пријављени.
2 Покрените Гмаил. Кликните на црвену икону М на белој позадини. Гмаил пријемно сандуче ће се отворити ако сте већ пријављени. - Ако већ нисте пријављени на свој налог, унесите своју адресу е -поште и лозинку или једноставно изаберите свој Гмаил налог.
 3 Послати писмо. Иако је управљање налогом ограничено на мобилним уређајима, Гмаил се и даље може користити за слање е -поште. Да бисте послали е -поруку, кликните на „Креирај“
3 Послати писмо. Иако је управљање налогом ограничено на мобилним уређајима, Гмаил се и даље може користити за слање е -поште. Да бисте послали е -поруку, кликните на „Креирај“  , попуните образац који се отвори и кликните на „Пошаљи“
, попуните образац који се отвори и кликните на „Пошаљи“  .
.  4 Отвори писмо. Да бисте то урадили, додирните га.
4 Отвори писмо. Да бисте то урадили, додирните га.  5 Изаберите више е -порука (ако је потребно). Ако желите да изаберете више е -порука за архивирање или брисање, додирните и задржите једну поруку е -поште све док се лево од ње не појави квачица, а затим додирните остале е -поруке које желите да изаберете.
5 Изаберите више е -порука (ако је потребно). Ако желите да изаберете више е -порука за архивирање или брисање, додирните и задржите једну поруку е -поште све док се лево од ње не појави квачица, а затим додирните остале е -поруке које желите да изаберете. - Када се поред првог слова појави квачица, не морате држати друга слова - само додирните свако од њих.
- Да бисте отказали избор, додирните „Назад“
 у горњем левом углу екрана.
у горњем левом углу екрана.
 6 Пронађи писмо. Да бисте пронашли е -поруку по кључној речи, пошиљаоцу или теми, кликните на дугме Претражи
6 Пронађи писмо. Да бисте пронашли е -поруку по кључној речи, пошиљаоцу или теми, кликните на дугме Претражи  у горњем десном углу екрана, а затим унесите упит.
у горњем десном углу екрана, а затим унесите упит.  7 Додајте е -пошту ознакама. Као и на рачунару, на мобилном уређају можете додавати слова пречицама.
7 Додајте е -пошту ознакама. Као и на рачунару, на мобилном уређају можете додавати слова пречицама. - За разлику од рачунара, не можете да креирате пречице на мобилном уређају.
 8 Управљајте својим писмима. На мобилним уређајима постоји неколико начина за управљање Гмаил пријемним сандучетом:
8 Управљајте својим писмима. На мобилним уређајима постоји неколико начина за управљање Гмаил пријемним сандучетом: - Архива - изаберите слова и кликните на икону стрелице надоле при врху екрана.
- Избриши - изаберите слова и кликните на „Корпа“
 при врху екрана.
при врху екрана. - Означи као прочитано - одаберите слова која још нисте отворили, а затим кликните на икону отворене коверте при врху екрана.
- Означи као нежељену пошту - изаберите нежељену е -пошту, притисните „⋯“ (иПхоне) или „⋮“ (Андроид), изаберите „Пријави нежељену пошту“ из менија и кликните „Пријави нежељену пошту и одјави претплату“, ако је доступна (ако не, само кликните на „Пријави нежељену пошту“ ).
 9 Укључите Гмаил обавештења. Да бисте били обавештени о свакој новој Гмаил адреси е -поште:
9 Укључите Гмаил обавештења. Да бисте били обавештени о свакој новој Гмаил адреси е -поште: - иПхоне - покрените апликацију „Подешавања“
 , додирните Обавештења, померите се надоле, додирните Гмаил, а затим додирните бели клизач поред Дозволи обавештења (ако је клизач зелен, обавештења су већ укључена).
, додирните Обавештења, померите се надоле, додирните Гмаил, а затим додирните бели клизач поред Дозволи обавештења (ако је клизач зелен, обавештења су већ укључена). - Андроид - покрените апликацију „Подешавања“
 , додирните Апликације, померите се надоле, додирните Гмаил, додирните Обавештења и додирните бели клизач поред Омогући (ако је клизач плав, обавештења су већ укључена).
, додирните Апликације, померите се надоле, додирните Гмаил, додирните Обавештења и додирните бели клизач поред Омогући (ако је клизач плав, обавештења су већ укључена).
- иПхоне - покрените апликацију „Подешавања“
Савјети
- У мрежној верзији Гмаил -а можете разменити тренутне поруке, односно користити ћаскање.
- Помоћу Гмаил налога можете се пријавити на било коју Гоогле услугу. Такође, неке услуге других компанија могу се користити путем вашег Гмаил налога - за то током ауторизације изаберите опцију „Пријави се помоћу Гоогле -а“ (или слично).
- Ако користите верзију Гмаил -а за рачунаре или мобилну верзију на иПхоне -у, можете да опозовете послату е -поруку у року од пет секунди од слања.
Упозорења
- Ако је Гмаил унапред инсталиран на вашем Андроид мобилном уређају, нећете га моћи деинсталирати.