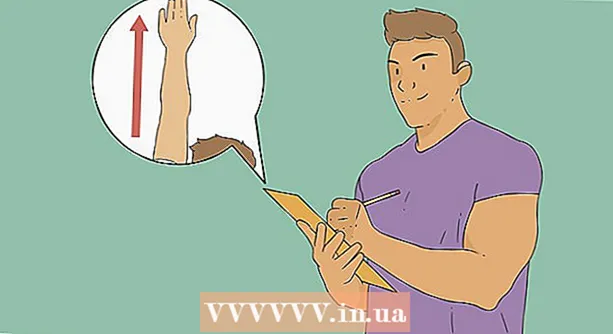Аутор:
Carl Weaver
Датум Стварања:
21 Фебруар 2021
Ажурирати Датум:
1 Јули 2024
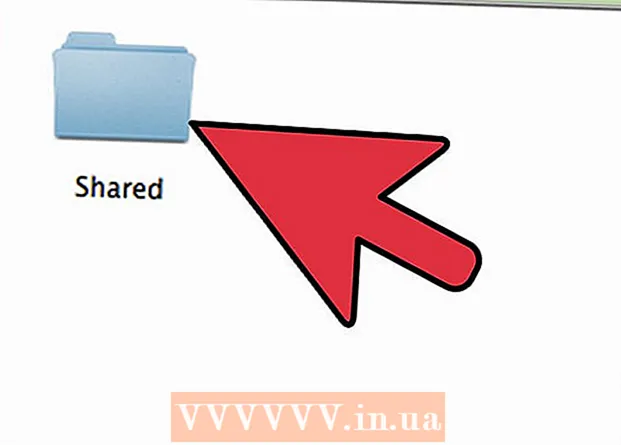
Садржај
Да, другим рачунарима Мац и Виндовс рачунарима можете даљински приступити другим рачунарима. У првом случају морате да промените права приступа мрежи користећи налог, пријаву и лозинку администратора мреже. У другом случају, сходно томе, морате знати детаље налога мрежног администратора, као и назив радне групе којој припада потребан рачунар.
Кораци
Метод 1 од 2: Приступите другим Мац рачунарима
 1 Пријавите се користећи налог администратора мреже користећи одговарајуће корисничко име и лозинку. Да бисте изменили права приступа, потребан вам је управо администраторски налог.
1 Пријавите се користећи налог администратора мреже користећи одговарајуће корисничко име и лозинку. Да бисте изменили права приступа, потребан вам је управо администраторски налог.  2 Отворите мени Аппле, а затим „Систем Преференцес“ (Систем Преференцес).
2 Отворите мени Аппле, а затим „Систем Преференцес“ (Систем Преференцес). 3 Идите на Виев> Схаринг.
3 Идите на Виев> Схаринг. 4 Изаберите датотеке којима желите да приступите са свог Мац рачунара.
4 Изаберите датотеке којима желите да приступите са свог Мац рачунара.- Да бисте пронашли датотеке или фасцикле, кликните на знак плус испод колоне Дељене фасцикле и изаберите фасцикле или датотеке које желите.
- Такође можете да изаберете датотеке које су вам потребне кроз Финдер. Отворите Финдер са радне површине, а затим пронађите жељену фасциклу. Означите датотеку, а затим „Добијте информације“ и означите поље поред „Дељена фасцикла“.
 5 Изаберите име вашег Мац рачунара са листе корисника. Ово ће вам омогућити приступ изабраним датотекама и фасциклама.
5 Изаберите име вашег Мац рачунара са листе корисника. Ово ће вам омогућити приступ изабраним датотекама и фасциклама. - Да бисте пронашли своје корисничко име, кликните на знак плус испод колоне „Корисници“ и листајте док не пронађете оно што желите.
 6 Промените своја права приступа. Подразумевана подешавања дозвољавају само свим корисницима да прегледају и читају датотеке. Ово се може променити само променом поставки права приступа.
6 Промените своја права приступа. Подразумевана подешавања дозвољавају само свим корисницима да прегледају и читају датотеке. Ово се може променити само променом поставки права приступа. - Десно од имена корисника биће наведена његова права приступа. Кликните на стрелицу поред ставке „Само за читање“ да бисте унели потребне измене.
- Такође можете да промените права приступа датотекама кроз Финдер. Отворите Финдер са радне површине, а затим пронађите жељену фасциклу. Истакните датотеку, па Гет Инфо, па Схаринг анд Пермиссионс. У прозору који се појави додајте своје корисничко име и промените права приступа.
 7 Омогућите Аппле Филинг Протоцол (АФП). Овај протокол ће вам омогућити, радећи са вашег личног Маца, да приступите датотекама које су вам потребне са других Мац рачунара, у складу са поставкама направљеним под налогом мрежног администратора.
7 Омогућите Аппле Филинг Протоцол (АФП). Овај протокол ће вам омогућити, радећи са вашег личног Маца, да приступите датотекама које су вам потребне са других Мац рачунара, у складу са поставкама направљеним под налогом мрежног администратора. - Кликните на дугме "Опције" у доњем десном углу прозора Подешавања дељења.
- Изаберите „Дељење датотека и фасцикли помоћу АФП -а“
 8 Кликните на дугме "Готово" да бисте довршили процес промене поставки. Ово ће вас вратити на ваш налог, са којег можете приступити свим потребним датотекама и фасциклама.
8 Кликните на дугме "Готово" да бисте довршили процес промене поставки. Ово ће вас вратити на ваш налог, са којег можете приступити свим потребним датотекама и фасциклама.
Метода 2 од 2: Приступите Виндовс рачунарима
 1 Отворите мени Систем Преференцес из менија Аппле.
1 Отворите мени Систем Преференцес из менија Аппле. 2 Изаберите „Мрежне поставке“. Помоћу овог менија можете извршити сва подешавања потребна за приступ рачунарима са оперативним системима Виндовс.
2 Изаберите „Мрежне поставке“. Помоћу овог менија можете извршити сва подешавања потребна за приступ рачунарима са оперативним системима Виндовс.  3 Проверите да ли је икона катанца у отвореном положају.
3 Проверите да ли је икона катанца у отвореном положају.- Ако је брава затворена, кликните на њу и унесите корисничко име и лозинку мрежног администратора оперативног система Виндовс.
 4 Унесите "Воркгроуп" у поље за претрагу у прозору Систем Преференцес.
4 Унесите "Воркгроуп" у поље за претрагу у прозору Систем Преференцес. 5 Поред поља "НетБИОС име" унесите јединствено име за свој Мац.
5 Поред поља "НетБИОС име" унесите јединствено име за свој Мац. 6 Изаберите назив радне групе Виндовс којој желите да приступите помоћу падајућег менија поред Радна група.’
6 Изаберите назив радне групе Виндовс којој желите да приступите помоћу падајућег менија поред Радна група.’ - Ако се ваш Мац налази негде у канцеларији коју опслужује више сервера одједном, мораћете да наведете и тачну ИП адресу у пољу „ВИНС сервери“, коју можете добити од администратора мреже.
 7 Кликните на дугме „У реду“, а затим на „Примени“.
7 Кликните на дугме „У реду“, а затим на „Примени“. 8 Чекајте, радна група Виндовс ће се ускоро појавити на вашем Мац рачунару.
8 Чекајте, радна група Виндовс ће се ускоро појавити на вашем Мац рачунару.- Повезивање може потрајати неколико минута. Датотеке и фасцикле са удаљених рачунара налазиће се у одељку „Дељено“.
- Када се прикаже фасцикла радне групе Виндовс, можете започети рад са датотекама које се тамо налазе са вашег Мац рачунара.