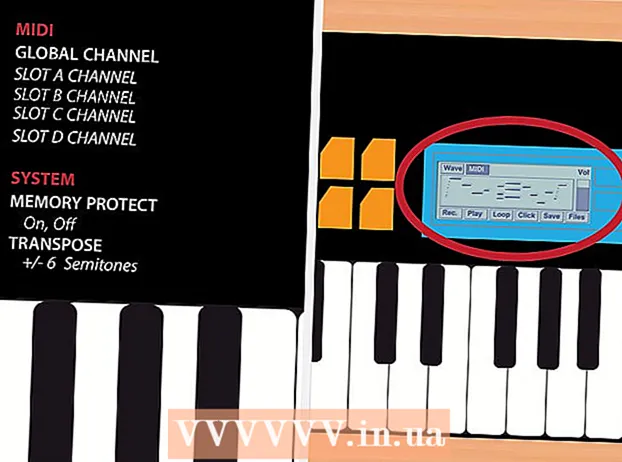![[PS2] FREE MC BOOT ЗАПУСК ИГР БЕЗ ПРОШИВКИ БЕЗ ДИСКА ИГРЫ С ФЛЕШКИ ЖЕСТКОГО ДИСКА](https://i.ytimg.com/vi/JJZV4G2tnnk/hqdefault.jpg)
Садржај
- Кораци
- Метода 1 од 3: Како спојити унутрашњи чврсти диск
- Метода 2 од 3: Како спојити спољни чврсти диск (Виндовс)
- Метода 3 од 3: Како повезати спољни чврсти диск (мацОС)
- Савјети
- Упозорења
Овај чланак ће вам показати како да повежете други чврсти диск са рачунаром. Имајте на уму да није могуће инсталирати други чврсти диск на савремене преносне рачунаре или Мац рачунаре. Међутим, имате могућност замене примарног чврстог диска (ово ће вероватно поништити гаранцију). Ако не можете да инсталирате додатни унутрашњи чврсти диск на Виндовс или мацОС рачунар, повежите спољни чврсти диск.
Кораци
Метода 1 од 3: Како спојити унутрашњи чврсти диск
 1 Уверите се да на рачунару ради Виндовс. Не можете инсталирати додатни чврсти диск на савремене Виндовс или мацОС преносне рачунаре и Мац рачунаре.
1 Уверите се да на рачунару ради Виндовс. Не можете инсталирати додатни чврсти диск на савремене Виндовс или мацОС преносне рачунаре и Мац рачунаре. - Можете да повежете спољни чврсти диск са рачунаром са оперативним системом Виндовс и мацОС.
 2 Купите унутрашњи САТА чврсти диск. Учините то ако већ немате такав диск.
2 Купите унутрашњи САТА чврсти диск. Учините то ако већ немате такав диск. - Боље је купити чврсти диск исте компаније као и ваш рачунар (нпр. ХП).
- Неки чврсти дискови нису компатибилни са неким рачунарима. Пре куповине чврстог диска потражите модел рачунара и модел чврстог диска (на пример, потражите „ХП Павилион Цомпатибле витх Л3М56АА САТА“) да бисте видели да ли ће радити заједно.
 3 Искључите рачунар и искључите га. Немојте радити на унутрашњости рачунара док је укључен јер то може оштетити компоненте или довести до повреда.
3 Искључите рачунар и искључите га. Немојте радити на унутрашњости рачунара док је укључен јер то може оштетити компоненте или довести до повреда. - Неки десктоп рачунари се искључују у року од неколико минута. У том случају сачекајте да вентилатори рачунара престану да раде.
 4 Отворите кућиште рачунара. Овај процес зависи од модела вашег рачунара, па прочитајте упутства за ваш рачунар или пронађите релевантне информације на Интернету.
4 Отворите кућиште рачунара. Овај процес зависи од модела вашег рачунара, па прочитајте упутства за ваш рачунар или пронађите релевантне информације на Интернету. - У већини случајева биће вам потребан Пхиллипс одвијач.
 5 Уземљите се. Ово ће спречити случајно оштећење осетљивих унутрашњих компоненти рачунара (попут матичне плоче).
5 Уземљите се. Ово ће спречити случајно оштећење осетљивих унутрашњих компоненти рачунара (попут матичне плоче).  6 Пронађите празан одељак за чврсти диск. Главни чврсти диск је инсталиран у посебном одељку кућишта рачунара; поред овог лежишта требало би да буде слично празно лежиште у које ћете инсталирати други чврсти диск.
6 Пронађите празан одељак за чврсти диск. Главни чврсти диск је инсталиран у посебном одељку кућишта рачунара; поред овог лежишта требало би да буде слично празно лежиште у које ћете инсталирати други чврсти диск.  7 Уметните други чврсти диск у лежиште. Лежиште се налази испод или изнад лежишта за примарни чврсти диск. Уметните диск тако да страна са прикључцима за каблове буде окренута према унутрашњости кућишта рачунара.
7 Уметните други чврсти диск у лежиште. Лежиште се налази испод или изнад лежишта за примарни чврсти диск. Уметните диск тако да страна са прикључцима за каблове буде окренута према унутрашњости кућишта рачунара. - У неким случајевима, погон мора бити причвршћен вијцима.

Спике барон
Мрежни инжењер и стручњак за корисничку подршку Спике Барон је власник компаније Спике'с Цомпутер Репаир. Са преко 25 година искуства у технологији, он се специјализовао за поправку рачунара ПЦ и Мац, продају половних рачунара, уклањање вируса, опоравак података и ажурирање хардвера и софтвера. Поседује ЦомпТИА А + сертификате за техничаре сервиса рачунара и стручњака за Мицрософт сертификована решења. Спике барон
Спике барон
Инжењер мреже и стручњак за корисничку подршкуНаш стручњак се слаже: „Након што отворите кућиште, уметните чврсти диск у наменско лежиште за диск јединицу и причврстите га вијцима. Затим прикључите кабл за напајање на чврсти диск, а затим и САТА кабл (један крај спојите на чврсти диск, а други у слободни конектор на матичној плочи). "
 8 Пронађите конектор чврстог диска. Повуците кабл преко примарног чврстог диска да бисте сазнали где су конектори чврстог диска на матичној плочи. (Матична плоча је велика плоча која повезује друге плоче и уређаје.)
8 Пронађите конектор чврстог диска. Повуците кабл преко примарног чврстог диска да бисте сазнали где су конектори чврстог диска на матичној плочи. (Матична плоча је велика плоча која повезује друге плоче и уређаје.) - Ако кабл примарног чврстог диска изгледа као широка танка трака, то је ИДЕ чврсти диск. У овом случају биће вам потребан адаптер за повезивање другог чврстог диска са матичном плочом.
 9 Повежите други чврсти диск. Прикључите један крај кабла на други чврсти диск, а други у конектор на матичној плочи (овај конектор се налази поред конектора на који је прикључен примарни чврсти диск).
9 Повежите други чврсти диск. Прикључите један крај кабла на други чврсти диск, а други у конектор на матичној плочи (овај конектор се налази поред конектора на који је прикључен примарни чврсти диск). - Ако матична плоча вашег рачунара има само ИДЕ конекторе (конекторе дугачке неколико центиметара), купите САТА-ИДЕ адаптер. У том случају прикључите адаптер на матичну плочу, а кабл другог чврстог диска на адаптер.
 10 Прикључите други чврсти диск на извор напајања. Прикључите један крај кабла за напајање у извор напајања, а други на други чврсти диск.
10 Прикључите други чврсти диск на извор напајања. Прикључите један крај кабла за напајање у извор напајања, а други на други чврсти диск. - Обично се напајање налази на врху кућишта рачунара.
- Утикач кабла за напајање изгледа као шири утикач САТА кабла.
 11 Уверите се да су сви каблови добро и правилно повезани. У супротном, оперативни систем рачунара не препознаје други диск.
11 Уверите се да су сви каблови добро и правилно повезани. У супротном, оперативни систем рачунара не препознаје други диск.  12 Прикључите рачунар на електричну утичницу и укључите га. Сада морате натерати Виндовс да препозна други чврсти диск.
12 Прикључите рачунар на електричну утичницу и укључите га. Сада морате натерати Виндовс да препозна други чврсти диск.  13 Отворите прозор Управљање диском. Десним тастером миша кликните на Старт мени
13 Отворите прозор Управљање диском. Десним тастером миша кликните на Старт мени  у доњем левом углу екрана, а затим у менију изаберите Управљање диском.
у доњем левом углу екрана, а затим у менију изаберите Управљање диском. - Такође можете кликнути Вин+Иксда отворите мени.
 14 Сачекајте да се отвори прозор „Инитиализе Диск“. Отворит ће се неколико секунди након што се отвори прозор Управљање диском.
14 Сачекајте да се отвори прозор „Инитиализе Диск“. Отворит ће се неколико секунди након што се отвори прозор Управљање диском. - Ако се прозор Инитиализе Диск не отвори, кликните на Рефресх изнад картице Лоцатион на врху прозора.
 15 Кликните на У редукада то буде затражено. Виндовс ће сада покренути други чврсти диск.
15 Кликните на У редукада то буде затражено. Виндовс ће сада покренути други чврсти диск.  16 Учините други чврсти диск употребљивим. Десним тастером миша кликните назив другог чврстог диска, у менију изаберите Цреате Симпле Волуме (Креирај једноставну јачину звука), а затим кликните на Нект на неколико страница. Сада можете радити са другим чврстим диском.
16 Учините други чврсти диск употребљивим. Десним тастером миша кликните назив другог чврстог диска, у менију изаберите Цреате Симпле Волуме (Креирај једноставну јачину звука), а затим кликните на Нект на неколико страница. Сада можете радити са другим чврстим диском. - Другом чврстом диску можете приступити из прозора Овај рачунар.
Метода 2 од 3: Како спојити спољни чврсти диск (Виндовс)
 1 Купите спољни чврсти диск. Купите диск са довољним капацитетом и од поузданог произвођача као што су Вестерн Дигитал или Сеагате.
1 Купите спољни чврсти диск. Купите диск са довољним капацитетом и од поузданог произвођача као што су Вестерн Дигитал или Сеагате. - Имајте на уму да спољни чврсти диск од 1 ТБ не кошта много више од 500 ГБ, па је боље купити већи диск.
- Погон од 1 ТБ може се купити за мање од 6.000 рубаља.
 2 Повежите спољни чврсти диск са рачунаром. Прикључите кабл УСБ чврстог диска у један од УСБ портова на рачунару.
2 Повежите спољни чврсти диск са рачунаром. Прикључите кабл УСБ чврстог диска у један од УСБ портова на рачунару.  3 Отворите мени Старт
3 Отворите мени Старт  . Кликните на Виндовс логотип у доњем левом углу екрана.
. Кликните на Виндовс логотип у доњем левом углу екрана.  4 Отворите прозор Екплорера
4 Отворите прозор Екплорера  . Кликните на икону у облику фасцикле у доњем левом углу менија.
. Кликните на икону у облику фасцикле у доњем левом углу менија.  5 Кликните на Овај рачунар. Налази се са леве стране менија.
5 Кликните на Овај рачунар. Налази се са леве стране менија.  6 Изаберите назив свог спољног чврстог диска. Кликните на назив свог спољног чврстог диска у оквиру Уређаји и дискови у средини прозора Овај рачунар.
6 Изаберите назив свог спољног чврстог диска. Кликните на назив свог спољног чврстог диска у оквиру Уређаји и дискови у средини прозора Овај рачунар. - Назив спољног чврстог диска обично укључује назив произвођача или модела.
 7 Кликните на Контрола. То је картица у горњем левом углу прозора. Испод картице се појављује трака са алаткама.
7 Кликните на Контрола. То је картица у горњем левом углу прозора. Испод картице се појављује трака са алаткама.  8 Кликните на Формат. Налази се са леве стране траке са алаткама за управљање. Отвориће се искачући прозор.
8 Кликните на Формат. Налази се са леве стране траке са алаткама за управљање. Отвориће се искачући прозор.  9 Изаберите формат датотечног система. У менију Систем датотека изаберите НТФС или ЕкФАТ.
9 Изаберите формат датотечног система. У менију Систем датотека изаберите НТФС или ЕкФАТ. - Диск у НТФС формату може се користити само у оперативном систему Виндовс, а у формату екФАТ - на било ком систему, укључујући и мацОС.
 10 Кликните на Трцати. Ово дугме се налази при дну прозора.
10 Кликните на Трцати. Ово дугме се налази при дну прозора.  11 Кликните на У редукада то буде затражено. Процес форматирања спољног чврстог диска ће започети.
11 Кликните на У редукада то буде затражено. Процес форматирања спољног чврстог диска ће започети. - Када је спољни чврсти диск форматиран, кликните на „ОК“ - сада се спољни чврсти диск може користити као други чврсти диск.
Метода 3 од 3: Како повезати спољни чврсти диск (мацОС)
 1 Купите спољни чврсти диск. Купите диск са довољним капацитетом и од поузданог произвођача као што су Вестерн Дигитал или Сеагате.
1 Купите спољни чврсти диск. Купите диск са довољним капацитетом и од поузданог произвођача као што су Вестерн Дигитал или Сеагате. - Уверите се да изабрани чврсти диск има Тхундерболт конектор (такође познат и као УСБ-Ц), јер савремени Мац рачунари немају УСБ 3.0 портове.
- Имајте на уму да спољни чврсти диск од 1 ТБ не кошта много више од 500 ГБ, па је боље купити већи диск.
- Погон од 1 ТБ кошта мање од 6.000 рубаља.
 2 Повежите спољни чврсти диск са рачунаром. Повежите Тхундерболт кабл спољног чврстог диска са једним од УСБ-Ц портова на вашем Мац рачунару.
2 Повежите спољни чврсти диск са рачунаром. Повежите Тхундерболт кабл спољног чврстог диска са једним од УСБ-Ц портова на вашем Мац рачунару. - Ако сте купили спољни чврсти диск УСБ 3.0, купите адаптер УСБ3.0 на Тхундерболт 4 (или УСБ3.0 на УСБ-Ц).
 3 Отворите мени Прелаз. Налази се на траци менија при врху екрана.
3 Отворите мени Прелаз. Налази се на траци менија при врху екрана. - Ако не видите овај мени, кликните на радну површину или отворите прозор Финдер.
 4 Кликните на Комуналне услуге. Налази се на менију Иди. Отвориће се фасцикла Услужни програми.
4 Кликните на Комуналне услуге. Налази се на менију Иди. Отвориће се фасцикла Услужни програми.  5 Покрените Диск Утилити. Двапут кликните на икону чврстог диска помоћу стетоскопа.
5 Покрените Диск Утилити. Двапут кликните на икону чврстог диска помоћу стетоскопа.  6 Изаберите спољни чврсти диск. Кликните на назив спољног чврстог диска на левој страни прозора.
6 Изаберите спољни чврсти диск. Кликните на назив спољног чврстог диска на левој страни прозора. - Назив спољног чврстог диска обично укључује назив произвођача или модела.
 7 Кликните на Избриши. То је картица на врху прозора Диск Утилити. Отвориће се искачући прозор.
7 Кликните на Избриши. То је картица на врху прозора Диск Утилити. Отвориће се искачући прозор.  8 Одаберите формат. Кликните на мени Обликовање при врху прозора и изаберите Мац ОС Ектендед (Јоурналед).
8 Одаберите формат. Кликните на мени Обликовање при врху прозора и изаберите Мац ОС Ектендед (Јоурналед). - Да бисте користили спољни чврсти диск на било ком систему (не само у мацОС -у), изаберите „ЕкФАТ“.
 9 Кликните на Избриши. При дну је прозора.
9 Кликните на Избриши. При дну је прозора.  10 Кликните на Избришикада то буде затражено. Процес форматирања спољног чврстог диска ће започети. Када се процес заврши, спољни чврсти диск се може користити као други чврсти диск.
10 Кликните на Избришикада то буде затражено. Процес форматирања спољног чврстог диска ће започети. Када се процес заврши, спољни чврсти диск се може користити као други чврсти диск.
Савјети
- Оперативни систем можете инсталирати на спољни чврсти диск. У том случају немојте одвајати спољни чврсти диск од рачунара.
- САТА погони се чешће користе и бржи су од ИДЕ погона. Штавише, САТА кабл не омета циркулацију ваздуха унутар кућишта рачунара.
Упозорења
- Већина чврстих дискова је осетљива на електростатичко пражњење, па се уземљите пре него што почнете са унутрашњошћу рачунара.