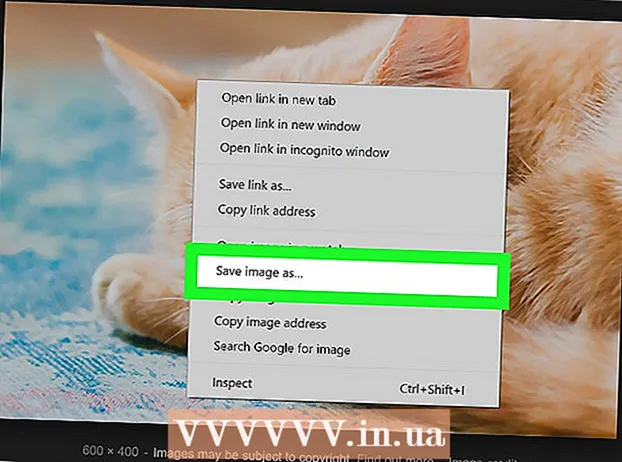Аутор:
Helen Garcia
Датум Стварања:
22 Април 2021
Ажурирати Датум:
1 Јули 2024

Садржај
- Кораци
- Метода 1 од 4: Поновно покретање Стеам -а
- Метода 2 од 4: Ажурирање Стеам датотека у оперативном систему Виндовс
- Метод 3 од 4: Ажурирање Стеам датотека на Мац ОС Кс
- Метода 4 од 4: Ажурирање Стеам датотека на Линуку
- Савјети
Поновно покретање Стеам -а често може решити проблеме са интернетском везом током преузимања или покретања игара. Да бисте поново покренули Стеам, морате затворити и поново покренути клијента или ажурирати Стеам датотеке ако мислите да су можда измењене, оштећене, погрешно конфигурисане за оперативни систем или потпуно недостају. Ако ниједан од корака не помогне, покушајте да контактирате Стеам.
Кораци
Метода 1 од 4: Поновно покретање Стеам -а
 1 Кликните на "Стеам" на траци менија у горњем левом углу клијента.
1 Кликните на "Стеам" на траци менија у горњем левом углу клијента.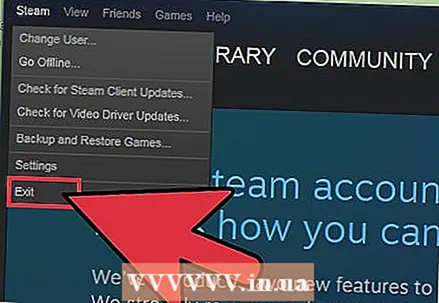 2 Изаберите „Одјава“ или „Одјава из Стеам -а“. Ваша тренутна сесија ће бити завршена.
2 Изаберите „Одјава“ или „Одјава из Стеам -а“. Ваша тренутна сесија ће бити завршена. - Алтернативно, можете кликнути десним тастером миша на икону Стеам у прозору са обавештењима и изабрати Излаз. У оперативном систему Виндовс област са обавештењима се налази у доњем десном углу радне површине. На Мац ОС Кс, област за обавештења се налази у горњем десном углу радне површине.
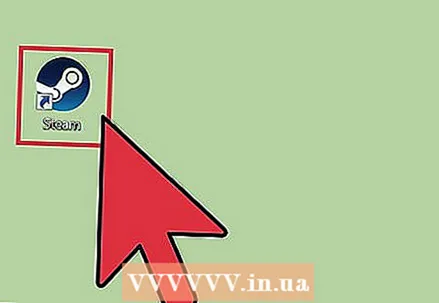 3 Двапут кликните на икону Стеам на радној површини да бисте је покренули. Ако пречица Стеам није на радној површини, потражите програм у менију Старт или у фасцикли Апплицатионс на Мац ОС Кс.
3 Двапут кликните на икону Стеам на радној површини да бисте је покренули. Ако пречица Стеам није на радној површини, потражите програм у менију Старт или у фасцикли Апплицатионс на Мац ОС Кс.
Метода 2 од 4: Ажурирање Стеам датотека у оперативном систему Виндовс
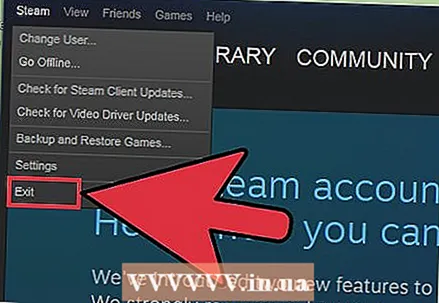 1 Изађите из Стеам -а пратећи кораке 1 и 2 из методе 1.
1 Изађите из Стеам -а пратећи кораке 1 и 2 из методе 1. 2 Притисните тастере Виндовс + Р истовремено. Ово ће отворити дијалошки оквир Покрени.
2 Притисните тастере Виндовс + Р истовремено. Ово ће отворити дијалошки оквир Покрени.  3 Унесите наредбу "стеам: // флусхцонфиг" у дијалошки оквир и притисните Ентер. Ова команда ће ажурирати Стеам датотеке.
3 Унесите наредбу "стеам: // флусхцонфиг" у дијалошки оквир и притисните Ентер. Ова команда ће ажурирати Стеам датотеке.  4 Поново покрените рачунар, а затим отворите фасциклу Ц: Програм Филес Стеам.
4 Поново покрените рачунар, а затим отворите фасциклу Ц: Програм Филес Стеам. 5 Двапут кликните на „Стеам“ или „Стеам.еке“ да бисте поново покренули клијента. Ово ће отворити Стеам директно из инсталационе фасцикле. Немојте покретати Стеам са пречице на радној површини.
5 Двапут кликните на „Стеам“ или „Стеам.еке“ да бисте поново покренули клијента. Ово ће отворити Стеам директно из инсталационе фасцикле. Немојте покретати Стеам са пречице на радној површини.  6 Наставите да играте преко Стеам -а. Ваше датотеке ће сада бити ажуриране.
6 Наставите да играте преко Стеам -а. Ваше датотеке ће сада бити ажуриране.
Метод 3 од 4: Ажурирање Стеам датотека на Мац ОС Кс
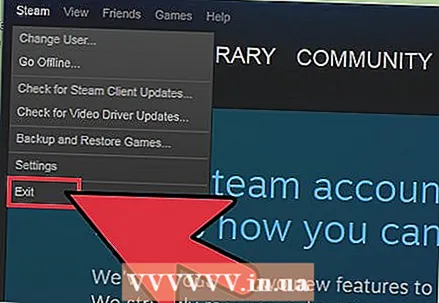 1 Изађите из Стеам -а пратећи кораке 1 и 2 из методе 1.
1 Изађите из Стеам -а пратећи кораке 1 и 2 из методе 1.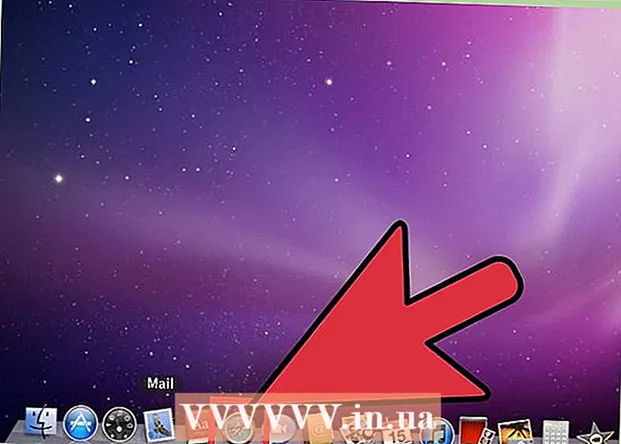 2 Покрените Сафари претраживач и унесите „стеам: // флусхцонфиг“ у траку за адресу.
2 Покрените Сафари претраживач и унесите „стеам: // флусхцонфиг“ у траку за адресу.  3 Притисните Ентер, а затим затворите прегледач.
3 Притисните Ентер, а затим затворите прегледач. 4 Поново покрените рачунар, а затим поново покрените Стеам. Стеам датотеке ће бити ажуриране како бисте могли да наставите да играте преко Стеам -а.
4 Поново покрените рачунар, а затим поново покрените Стеам. Стеам датотеке ће бити ажуриране како бисте могли да наставите да играте преко Стеам -а.
Метода 4 од 4: Ажурирање Стеам датотека на Линуку
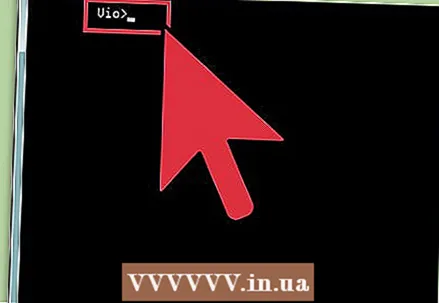 1 Покрените терминал и унесите наредбу "стеам --ресет".
1 Покрените терминал и унесите наредбу "стеам --ресет". 2 Притисните Ентер. На екрану се појављује следећа порука: Инсталирање боотстрап / хоме / [корисничко име] /. Стеам / стеам / боотстрап.тар.кз. Ова порука значи да су Стеам датотеке успешно ажуриране.
2 Притисните Ентер. На екрану се појављује следећа порука: Инсталирање боотстрап / хоме / [корисничко име] /. Стеам / стеам / боотстрап.тар.кз. Ова порука значи да су Стеам датотеке успешно ажуриране.  3 Поново покрените рачунар, а затим поново покрените Стеам клијент. Стеам датотеке ће бити ажуриране како бисте могли да наставите да играте преко Стеам -а.
3 Поново покрените рачунар, а затим поново покрените Стеам клијент. Стеам датотеке ће бити ажуриране како бисте могли да наставите да играте преко Стеам -а.
Савјети
- Покушајте поново покренути Стеам ако се нова игра неће покренути након инсталације. Понекад је потребно поново покренути Стеам клијент за успешно покретање игре.
- Покушајте да ажурирате своје Стеам датотеке користећи другу, трећу и четврту методу ако поновним покретањем Стеам -а нисте решили проблем са игром или интернетском везом. Ажурирање Стеам датотека вратиће програм у првобитно стање без утицаја или брисања већ инсталираних игара.