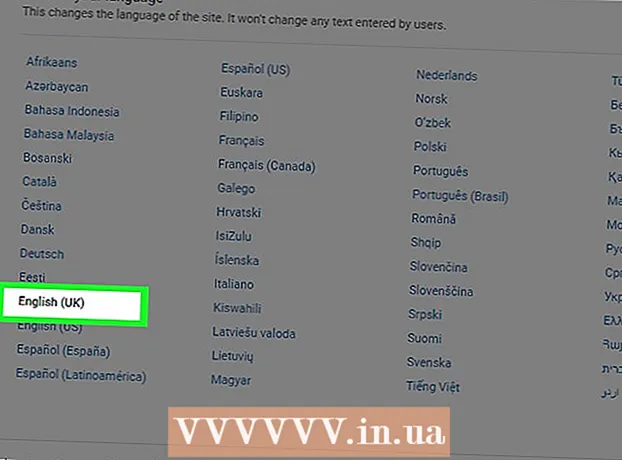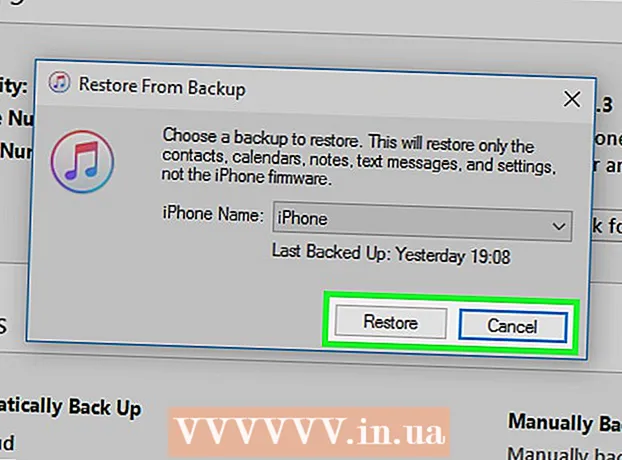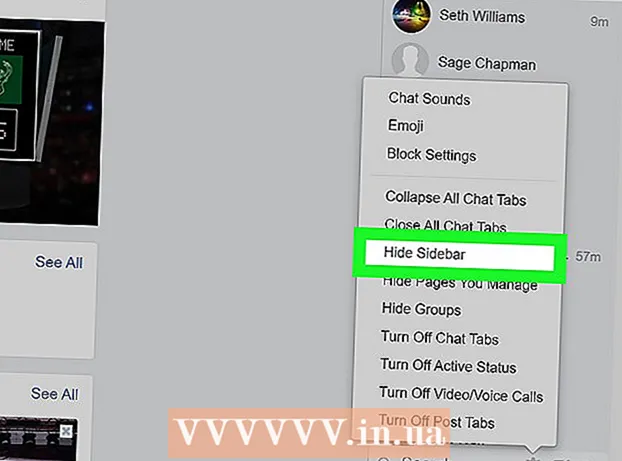Аутор:
Janice Evans
Датум Стварања:
25 Јули 2021
Ажурирати Датум:
1 Јули 2024

Садржај
Овај чланак ће вам показати како помоћу иТунес -а копирати купљене музичке датотеке са иПхоне -а на рачунар, као и како поново преузети купљене песме на рачунар.
Кораци
Метод 1 од 2: Како копирати музику
 1 Обавезно купите музичке датотеке које желите да копирате. Да бисте копирали аудио датотеке са иПхоне -а на чврсти диск рачунара, морате их отпремити у иТунес библиотеку телефона.
1 Обавезно купите музичке датотеке које желите да копирате. Да бисте копирали аудио датотеке са иПхоне -а на чврсти диск рачунара, морате их отпремити у иТунес библиотеку телефона.  2 Повежите иПхоне са рачунаром. Прикључите један крај кабла за пуњење на иПхоне, а други на УСБ порт на рачунару.
2 Повежите иПхоне са рачунаром. Прикључите један крај кабла за пуњење на иПхоне, а други на УСБ порт на рачунару. - Ако имате иПхоне 7 или старији кабл за пуњење који треба да буде повезан са вашим Мац рачунаром, купите УСБ-Ц кабл за пуњење да бисте га повезали са рачунаром.
 3 Покрените иТунес. Икона овог програма изгледа као вишебојна белешка на белој подлози. Отвориће се прозор иТунес.
3 Покрените иТунес. Икона овог програма изгледа као вишебојна белешка на белој подлози. Отвориће се прозор иТунес. - Ако се појави порука да је иТунес -у потребно ажурирање, кликните на дугме Преузми и сачекајте да се иТунес ажурира, а затим поново покрените рачунар.
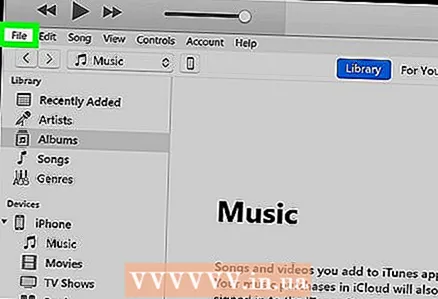 4 Кликните на Датотека. Налази се у горњем левом углу прозора иТунес (Виндовс) или у траци менија при врху екрана (Мац ОС Кс).
4 Кликните на Датотека. Налази се у горњем левом углу прозора иТунес (Виндовс) или у траци менија при врху екрана (Мац ОС Кс).  5 Молимо изаберите Уређаји. Налази се при дну падајућег менија Датотека.
5 Молимо изаберите Уређаји. Налази се при дну падајућег менија Датотека.  6 Кликните на Пренесите куповине са [уређаја]. Име вашег иПхоне -а ће бити приказано уместо „[уређај]“. Почиње копирање песама са паметног телефона на рачунар.
6 Кликните на Пренесите куповине са [уређаја]. Име вашег иПхоне -а ће бити приказано уместо „[уређај]“. Почиње копирање песама са паметног телефона на рачунар.  7 Сачекајте да се све аудио датотеке копирају на ваш рачунар. Ово ће потрајати неко време, у зависности од укупне величине музичких датотека.
7 Сачекајте да се све аудио датотеке копирају на ваш рачунар. Ово ће потрајати неко време, у зависности од укупне величине музичких датотека.  8 Кликните на Недавно је додао. Ова картица се налази у левом окну прозора иТунес. Отвориће се листа недавно додатих музичких датотека.
8 Кликните на Недавно је додао. Ова картица се налази у левом окну прозора иТунес. Отвориће се листа недавно додатих музичких датотека. 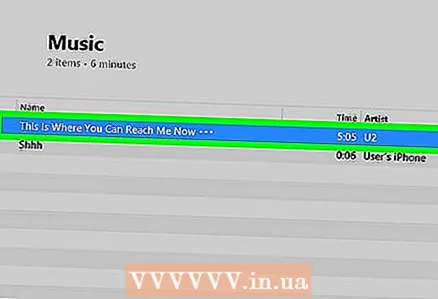 9 Пронађите купљене аудио датотеке које желите да копирате. Померите се горе или доле да бисте пронашли песме које желите.
9 Пронађите купљене аудио датотеке које желите да копирате. Померите се горе или доле да бисте пронашли песме које желите.  10 Кликните на икону за преузимање
10 Кликните на икону за преузимање  . Појавиће се десно од изабране песме (или албума). Аудио датотеке ће се копирати из иТунес -а на ваш рачунар, на тај начин ћете направити резервну копију музичких датотека на рачунару.
. Појавиће се десно од изабране песме (или албума). Аудио датотеке ће се копирати из иТунес -а на ваш рачунар, на тај начин ћете направити резервну копију музичких датотека на рачунару. - Ако не видите икону за преузимање, аудио датотеке су већ на рачунару.
- Да бисте на рачунару отворили фасциклу са аудио датотекама, изаберите песму, кликните на дугме Датотека, а затим кликните на дугме Прикажи у истраживачу (Виндовс) или Прикажи у тражилици (Мац ОС Кс).
Метод 2 од 2: Како поново преузети купљену музику
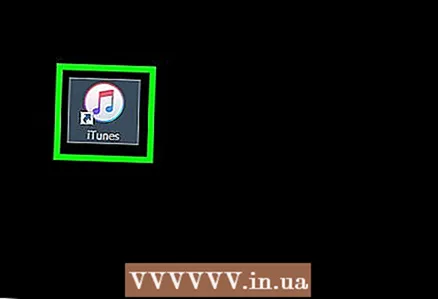 1 Покрените иТунес. Икона овог програма изгледа као вишебојна белешка на белој подлози. Ако случајно избришете иТунес песме са свог иПхоне -а или иТунес библиотеке, можете их поново преузети преко налога са ког је музика купљена.
1 Покрените иТунес. Икона овог програма изгледа као вишебојна белешка на белој подлози. Ако случајно избришете иТунес песме са свог иПхоне -а или иТунес библиотеке, можете их поново преузети преко налога са ког је музика купљена.  2 Пријавите се на налог који желите. Кликните на Налог при врху прозора иТунес (Виндовс) или при врху екрана, а затим погледајте свој налог. Требало би да буде исто као оно на које сте се пријавили на свом иПхоне -у.
2 Пријавите се на налог који желите. Кликните на Налог при врху прозора иТунес (Виндовс) или при врху екрана, а затим погледајте свој налог. Требало би да буде исто као оно на које сте се пријавили на свом иПхоне -у. - Ако сте пријављени на други налог, кликните на Одјава> Пријава, а затим унесите адресу е -поште и лозинку повезану са вашим Аппле ИД -ом.
- Ако још нисте пријављени, кликните на Пријави се и унесите адресу е -поште и лозинку повезану са вашим Аппле ИД -ом.
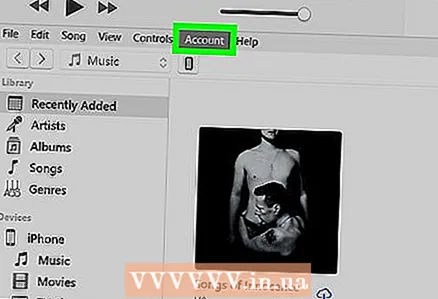 3 Кликните поново Рачун. Отвориће се падајући мени.
3 Кликните поново Рачун. Отвориће се падајући мени. 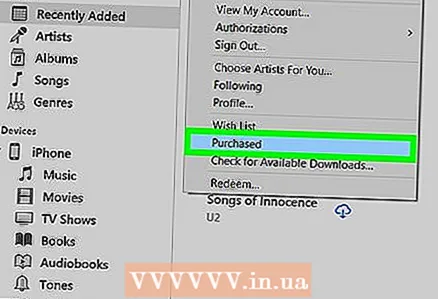 4 Кликните на Пурцхасес. Налази се при дну падајућег менија. Отвориће се картица иТунес Сторе.
4 Кликните на Пурцхасес. Налази се при дну падајућег менија. Отвориће се картица иТунес Сторе.  5 Кликните на картицу Мусиц. Налази се у горњем десном углу прозора иТунес.
5 Кликните на картицу Мусиц. Налази се у горњем десном углу прозора иТунес. 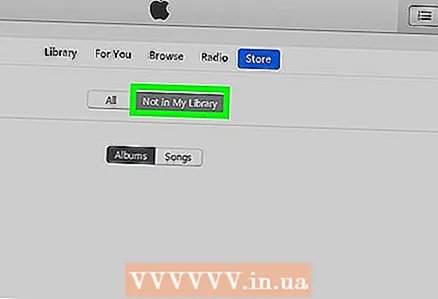 6 Кликните на Нема у мојој библиотеци. Ову опцију ћете пронаћи при врху прозора иТунес. Отвориће се листа свих купљених песама које више нису у вашој иТунес библиотеци.
6 Кликните на Нема у мојој библиотеци. Ову опцију ћете пронаћи при врху прозора иТунес. Отвориће се листа свих купљених песама које више нису у вашој иТунес библиотеци. 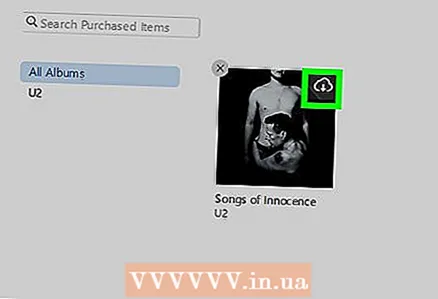 7 Кликните на икону за преузимање
7 Кликните на икону за преузимање  . Налази се у горњем десном углу песме или албума који желите поново да преузмете. Песма или албум биће преузети на ваш рачунар.
. Налази се у горњем десном углу песме или албума који желите поново да преузмете. Песма или албум биће преузети на ваш рачунар. - Да бисте на рачунару отворили фасциклу са аудио датотекама, изаберите песму, кликните на дугме Датотека, а затим кликните на дугме Прикажи у истраживачу (Виндовс) или Прикажи у тражилици (Мац ОС Кс).