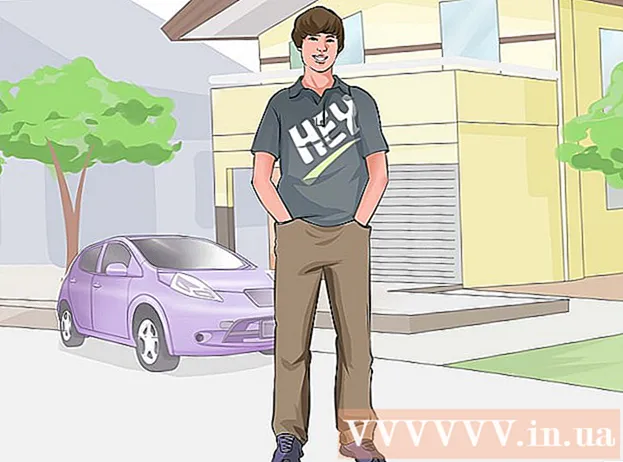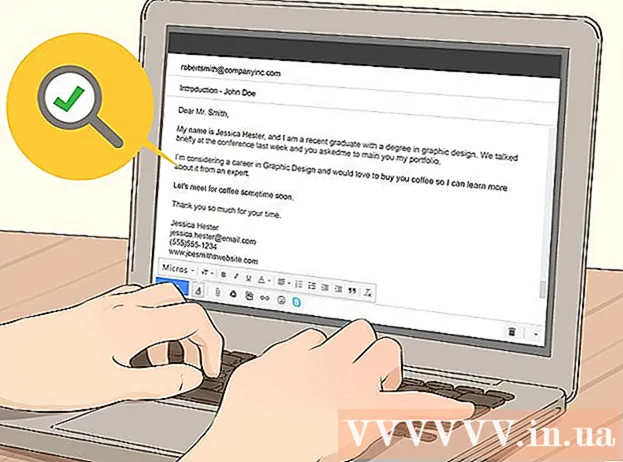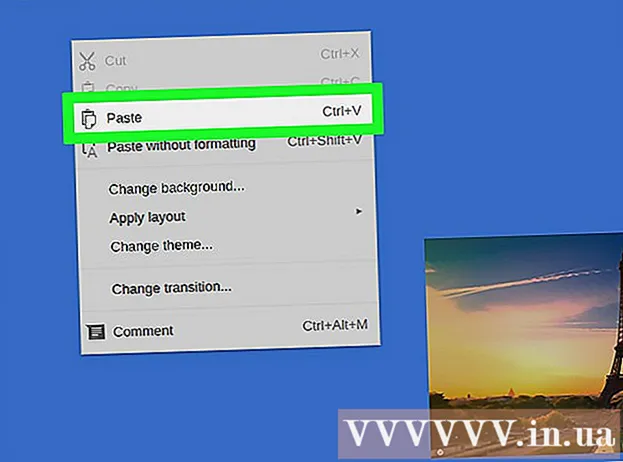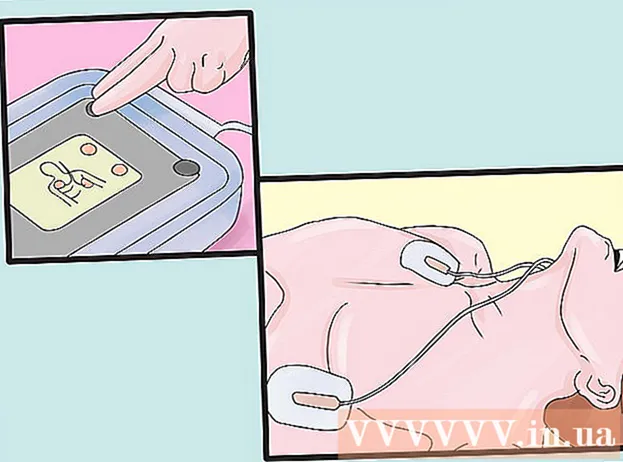Аутор:
William Ramirez
Датум Стварања:
16 Септембар 2021
Ажурирати Датум:
1 Јули 2024

Садржај
- Кораци
- Метода 1 од 6: Директно повезивање
- Метод 2 од 6: Читач УСБ картица
- Метод 3 од 6: Е -пошта
- Метод 4 од 6: Облак
- Метод 5 од 6: иЦлоуд
- Метод 6 од 6: Виндовс КСП
Дигитални фотоапарати пробудили су фотографе у многима од нас, омогућавајући нам да постигнемо невиђен ниво креативности - и као резултат тога, почели смо да сликамо стотине!
Наравно, гледање фотографија са пријатељима није могуће на екрану мале камере. Дакле, једини начин да уживате у својим сликама (и поставите их на Фацебоок) је да их отпремите на свој рачунар. Показаћемо вам неке начине да то учините.
Кораци
Метода 1 од 6: Директно повезивање
 1 Користите УСБ кабл. Будући да многе камере данас подржавају функцију УСБ повезивања, ово је врло једноставан начин. Међутим, то није увек ефикасно јер зависи од посебне комбинације камере, рачунара и оперативног система.
1 Користите УСБ кабл. Будући да многе камере данас подржавају функцију УСБ повезивања, ово је врло једноставан начин. Међутим, то није увек ефикасно јер зависи од посебне комбинације камере, рачунара и оперативног система.  2 Искључите камеру. Када повезујете или искључујете електронске уређаје, посебно осетљиве, попут дигиталних фотоапарата, најбоље је да их прво искључите.
2 Искључите камеру. Када повезујете или искључујете електронске уређаје, посебно осетљиве, попут дигиталних фотоапарата, најбоље је да их прво искључите. - Спојите један крај кабла (обично са малим утикачем) на камеру.

- Други крај кабла (широки конектор) повежите са УСБ портом рачунара.

- Спојите један крај кабла (обично са малим утикачем) на камеру.
 3 Укључи камеру. Камера би се требала појавити као диск на радној површини.
3 Укључи камеру. Камера би се требала појавити као диск на радној површини.
Метод 2 од 6: Читач УСБ картица
- 1 Пронађите читач СД картица. То је мали спољни уређај попут кутије која се прикључује на УСБ порт.
 2 Повежите читач картица са УСБ портом на рачунару. Уређај се може повезати директно са рачунаром или имати УСБ кабл на једном крају.
2 Повежите читач картица са УСБ портом на рачунару. Уређај се може повезати директно са рачунаром или имати УСБ кабл на једном крају.  3 Уметните СД картицу са фотоапарата у читач картица. Мапа ће се појавити на радној површини као диск.
3 Уметните СД картицу са фотоапарата у читач картица. Мапа ће се појавити на радној површини као диск. - Превуците слике са картице на рачунар. Реади!

- Превуците слике са картице на рачунар. Реади!
Метод 3 од 6: Е -пошта
 1 Фотографишите камером паметног телефона. Празна није камера нивоа Цанон ЕОС 7Д, али су камере савремених паметних телефона довољне за снимање висококвалитетних слика.
1 Фотографишите камером паметног телефона. Празна није камера нивоа Цанон ЕОС 7Д, али су камере савремених паметних телефона довољне за снимање висококвалитетних слика.  2 Сликати се. Све фотографије почињу притиском на дугме затварача камере!
2 Сликати се. Све фотографије почињу притиском на дугме затварача камере!  3 Креирајте нови документ е -поште. Приложите јој фотографију као приложену датотеку и пошаљите е -поруку себи.
3 Креирајте нови документ е -поште. Приложите јој фотографију као приложену датотеку и пошаљите е -поруку себи.
Метод 4 од 6: Облак
 1 Користите камеру свог паметног телефона. Неке апликације, попут Инстаграма, аутоматски отпремају слике у заједнички простор. Тако ће ваше слике бити доступне вама или другим корисницима за преузимање на ваш рачунар.
1 Користите камеру свог паметног телефона. Неке апликације, попут Инстаграма, аутоматски отпремају слике у заједнички простор. Тако ће ваше слике бити доступне вама или другим корисницима за преузимање на ваш рачунар.  2 Снимите фотографију са Инстаграмом. Примените филтере по жељи.
2 Снимите фотографију са Инстаграмом. Примените филтере по жељи.  3 Објавите фотографију на Инстаграму и пошаљите е -поруку одатле себи.
3 Објавите фотографију на Инстаграму и пошаљите е -поруку одатле себи.
Метод 5 од 6: иЦлоуд
 1 Идите на иЦлоуд. Ово је вероватно најлакши и најбржи начин за пренос слика са камере на рачунар. Са иЦлоуд-ом, ваше фотографије са иОС камере се аутоматски учитавају у облак и стављају на располагање уређајима са омогућеним иЦлоуд-ом, било да је то Мац или ПЦ.
1 Идите на иЦлоуд. Ово је вероватно најлакши и најбржи начин за пренос слика са камере на рачунар. Са иЦлоуд-ом, ваше фотографије са иОС камере се аутоматски учитавају у облак и стављају на располагање уређајима са омогућеним иЦлоуд-ом, било да је то Мац или ПЦ.  2 Сликати се. Када дођете кући, приступите Пхото Стреам -у помоћу иПхото -а, Апертуре -а или било ког уређаја који препознаје Пхото Стреам.
2 Сликати се. Када дођете кући, приступите Пхото Стреам -у помоћу иПхото -а, Апертуре -а или било ког уређаја који препознаје Пхото Стреам.
Метод 6 од 6: Виндовс КСП
 1 Повежите камеру или меморијску картицу са рачунаром. Ово је лак корак. Можете директно повезати камеру са рачунаром или уклонити меморијску картицу и уметнути је у читач картица повезан са рачунаром. Обично је веза путем УСБ -а.
1 Повежите камеру или меморијску картицу са рачунаром. Ово је лак корак. Можете директно повезати камеру са рачунаром или уклонити меморијску картицу и уметнути је у читач картица повезан са рачунаром. Обично је веза путем УСБ -а. - Требало би да се појави прозор Чаробњак за повезивање камере. Ако се не појави, можете је позвати ручно: Старт> Прибор> Чаробњак за рад са скенером или дигиталним фотоапаратом.
 2 Изаберите слике. Овај корак ће вам омогућити да изаберете слике које желите да преместите. Чаробњак ће вам такође омогућити да ротирате слике и прегледате информације о њима, на пример датум када су снимљене. На овај начин можете сами да дефинишете како ћете назвати фасциклу за фотографије. У већини случајева све слике само копирате у једну фасциклу на рачунару, али ако су вам потребне информације, чаробњак ће вам их доставити.
2 Изаберите слике. Овај корак ће вам омогућити да изаберете слике које желите да преместите. Чаробњак ће вам такође омогућити да ротирате слике и прегледате информације о њима, на пример датум када су снимљене. На овај начин можете сами да дефинишете како ћете назвати фасциклу за фотографије. У већини случајева све слике само копирате у једну фасциклу на рачунару, али ако су вам потребне информације, чаробњак ће вам их доставити.  3 Изаберите одредишну фасциклу. Сада морате попунити два поља.
3 Изаберите одредишну фасциклу. Сада морате попунити два поља. - Прво поље: "Унесите назив за групу фотографија." Вредност коју унесете ће се појавити у називу сваке датотеке која се премести на ваш рачунар. На пример: ако знате да су слике снимљене 21. јуна 2012. у парку, онда именујте групу датотека „210612 - Парк“, након тога ће сваки назив датотеке садржати ово име и бројач: 01, 02 итд. На овај начин ћете моћи да идентификујете сваку слику по имену.

- Друго поље: "Изаберите локацију за чување ове групе слика." Овде желите да сачувате групу слика. Кликните на дугме „Прегледај“ (жута фасцикла) и изаберите локацију за чување на чврстом диску.

- Прво поље: "Унесите назив за групу фотографија." Вредност коју унесете ће се појавити у називу сваке датотеке која се премести на ваш рачунар. На пример: ако знате да су слике снимљене 21. јуна 2012. у парку, онда именујте групу датотека „210612 - Парк“, након тога ће сваки назив датотеке садржати ово име и бројач: 01, 02 итд. На овај начин ћете моћи да идентификујете сваку слику по имену.
 4 Сачекајте да се копирање заврши. Проверите одредишну фасциклу - све слике би требале бити у њој.
4 Сачекајте да се копирање заврши. Проверите одредишну фасциклу - све слике би требале бити у њој.  5 Белешка: ова метода ради само у оперативном систему Виндовс КСП.
5 Белешка: ова метода ради само у оперативном систему Виндовс КСП.