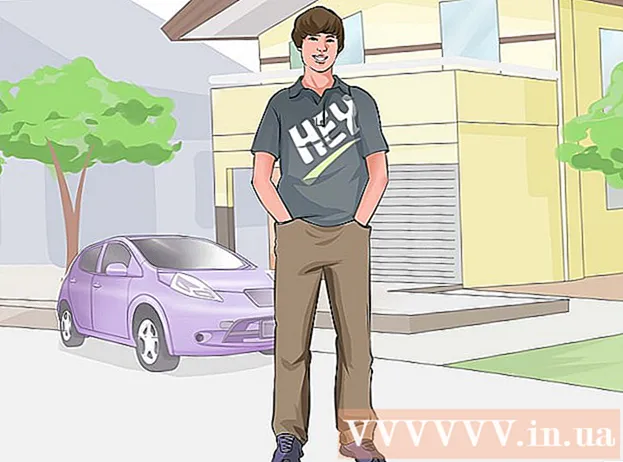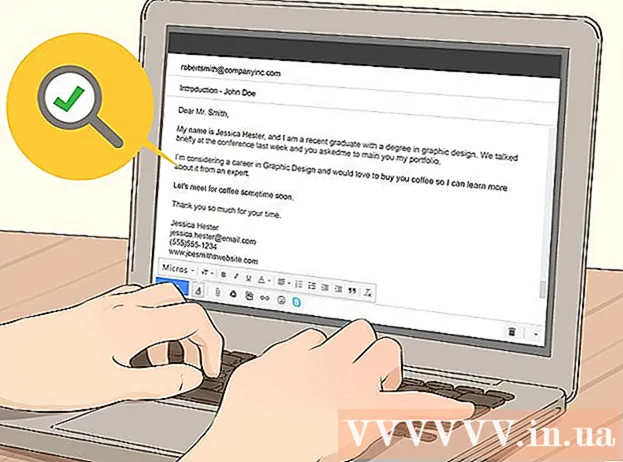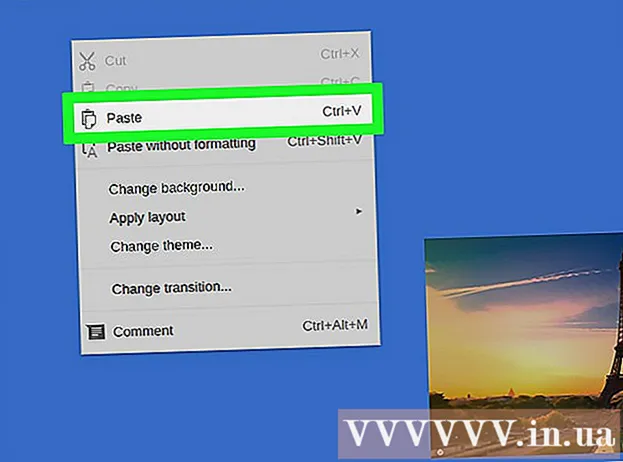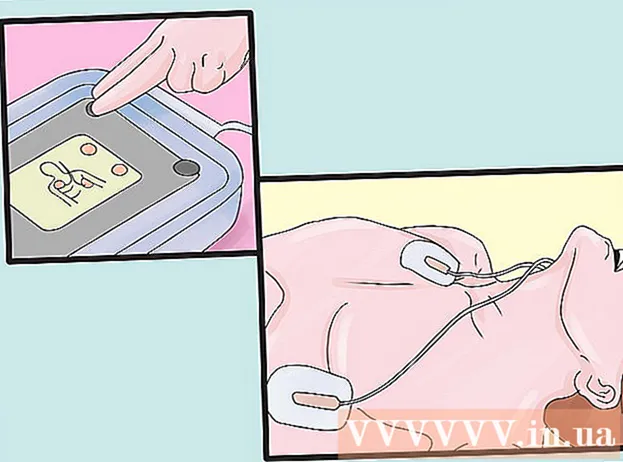Аутор:
Bobbie Johnson
Датум Стварања:
9 Април 2021
Ажурирати Датум:
1 Јули 2024

Садржај
- Кораци
- Метод 1 од 4: Коришћење иТунес -а
- Метода 2 од 4: Коришћење менаџера датотека треће стране
- Метода 3 од 4: Коришћење е -поште (само за иПод Тоуцх)
- Метод 4 од 4: Коришћење режима диска
- Упозорења
Да ли на рачунару имате много фотографија које желите да копирате на иПод? Пошто ваш иПод има екран у боји (или имате иПод Тоуцх), можете копирати своје фотографије и прегледати их кад год желите. Постоји неколико начина за то, од коришћења иТунес -а до слања слика е -поштом себи.
Кораци
Метод 1 од 4: Коришћење иТунес -а
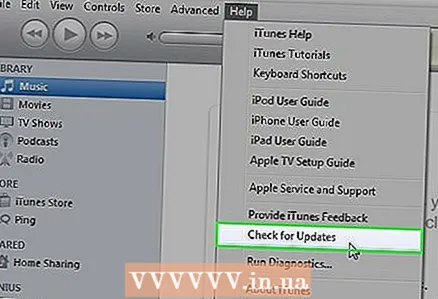 1 Уверите се да је ваш иТунес ажуриран. Не бисте требали имати проблема са следећим корацима, али ажурирање ће обично решити већину проблема које бисте могли имати док користите иТунес. Ово је такође посебно важно ако користите веома стару верзију која не подржава жељену функционалност.
1 Уверите се да је ваш иТунес ажуриран. Не бисте требали имати проблема са следећим корацима, али ажурирање ће обично решити већину проблема које бисте могли имати док користите иТунес. Ово је такође посебно важно ако користите веома стару верзију која не подржава жељену функционалност. - Ако користите Виндовс ОС, кликните на дугме "Помоћ" → Провери да ли постоје ажурирања
- ОС Кс: Кликните на дугме иТунес → Провери да ли постоје ажурирања
 2 Повежите иПод са рачунаром помоћу УСБ кабла. Повежите га директно са портом рачунара; повезивање преко УСБ проводника обично не даје довољно енергије. Ако иТунес још није покренут, то се може догодити аутоматски.
2 Повежите иПод са рачунаром помоћу УСБ кабла. Повежите га директно са портом рачунара; повезивање преко УСБ проводника обично не даје довољно енергије. Ако иТунес још није покренут, то се може догодити аутоматски.  3 Одаберите иПод у менију уређаја. Ако не видите бочну траку, кликните: Приказ → Сакриј бочну траку.
3 Одаберите иПод у менију уређаја. Ако не видите бочну траку, кликните: Приказ → Сакриј бочну траку. - Нећете моћи да синхронизујете фотографије са плејером који нема екран у боји.
- Ако ваш уређај није препознат, можда ћете морати да га пребаците у режим опоравка.
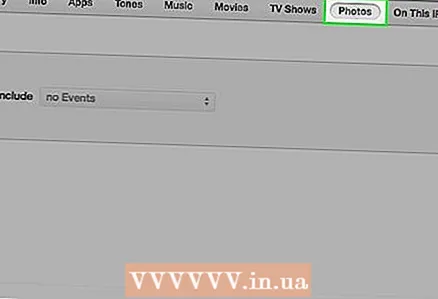 4 Изаберите картицу „Фотографије“. Отвориће се помоћу менаџера синхронизације фотографија.
4 Изаберите картицу „Фотографије“. Отвориће се помоћу менаџера синхронизације фотографија. 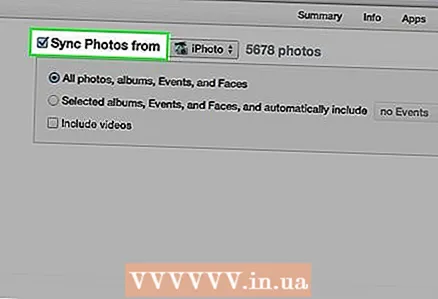 5 Проверите прозор „Синхронизуј фотографије из“. Ово ће вам омогућити да одаберете фотографије из различитих извора за синхронизацију са вашим иПод -ом.
5 Проверите прозор „Синхронизуј фотографије из“. Ово ће вам омогућити да одаберете фотографије из различитих извора за синхронизацију са вашим иПод -ом. 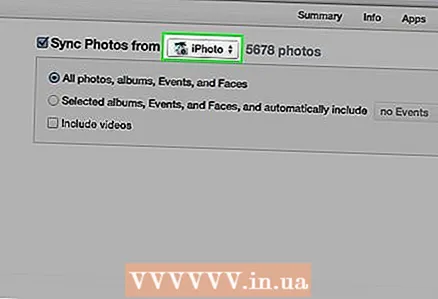 6 Изаберите извор. Помоћу падајућег менија изаберите са чиме желите да синхронизујете иПод. Можете изабрати фотографију из различитих програма менаџера који су инсталирани на вашем рачунару или изабрати одређену фасциклу.
6 Изаберите извор. Помоћу падајућег менија изаберите са чиме желите да синхронизујете иПод. Можете изабрати фотографију из различитих програма менаџера који су инсталирани на вашем рачунару или изабрати одређену фасциклу. - Можете синхронизовати фотографије из различитих извора.
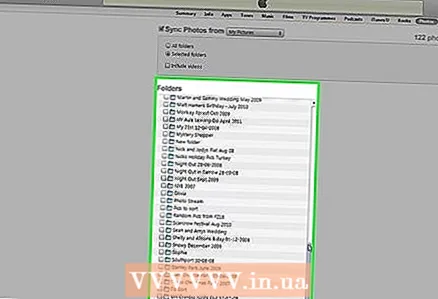 7 Изаберите фотографије за синхронизацију. Можете синхронизовати све фотографије из извора или ручно изабрати више фотографија тако што ћете означити одговарајућа поља за потврду поред сваке фотографије.
7 Изаберите фотографије за синхронизацију. Можете синхронизовати све фотографије из извора или ручно изабрати више фотографија тако што ћете означити одговарајућа поља за потврду поред сваке фотографије. 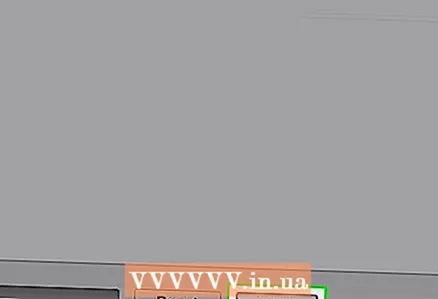 8 Започни синхронизацију. Притисните „Примени“ да бисте копирали фотографије на иПод. На екрану ће се приказати процес синхронизације.
8 Започни синхронизацију. Притисните „Примени“ да бисте копирали фотографије на иПод. На екрану ће се приказати процес синхронизације.
Метода 2 од 4: Коришћење менаџера датотека треће стране
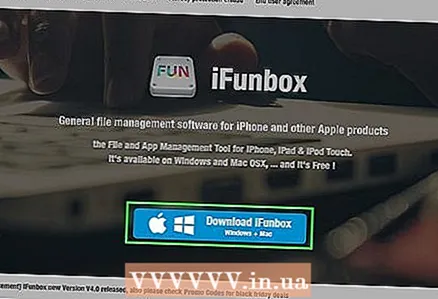 1 Преузмите иОС менаџер датотека на свој рачунар. Најпопуларнији ИОС управитељ датотека је иФунБок. Овај програм вам омогућава да увезете фотографије директно на ваш иПод. Такође, морате имати инсталиран иТунес, али не смете да га синхронизујете. иТунес само омогућава иФунБоку да препозна ваш иПод.
1 Преузмите иОС менаџер датотека на свој рачунар. Најпопуларнији ИОС управитељ датотека је иФунБок. Овај програм вам омогућава да увезете фотографије директно на ваш иПод. Такође, морате имати инсталиран иТунес, али не смете да га синхронизујете. иТунес само омогућава иФунБоку да препозна ваш иПод.  2 Повежите иПод са рачунаром. Требало би да видите везу у прозору иФунБок. Ако се ништа не догоди, проверите да ли је ваш иТунес исправно инсталиран.
2 Повежите иПод са рачунаром. Требало би да видите везу у прозору иФунБок. Ако се ништа не догоди, проверите да ли је ваш иТунес исправно инсталиран. 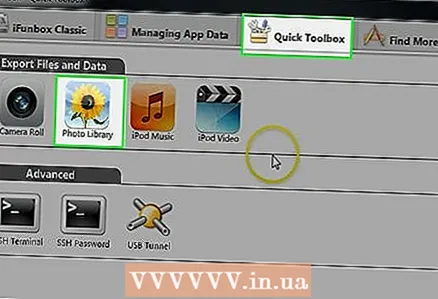 3 Изаберите „Брза кутија са алаткама“. У одељку „Увоз датотека и података“ кликните на дугме „Библиотека фотографија“.
3 Изаберите „Брза кутија са алаткама“. У одељку „Увоз датотека и података“ кликните на дугме „Библиотека фотографија“.  4 Додајте датотеке да бисте почели да их преносите на плејер. Фотографије можете додати док их гледате на рачунару или их једноставно превуците и испустите у прозор иФунБок. Чим додате фотографије у иФунБок, оне ће се аутоматски додати на ваш иПод.
4 Додајте датотеке да бисте почели да их преносите на плејер. Фотографије можете додати док их гледате на рачунару или их једноставно превуците и испустите у прозор иФунБок. Чим додате фотографије у иФунБок, оне ће се аутоматски додати на ваш иПод.  5 Пронађите фотографије на свом иПод -у. Отворите апликацију Фотографије играча. Фотографије ће се појавити у фото албуму.
5 Пронађите фотографије на свом иПод -у. Отворите апликацију Фотографије играча. Фотографије ће се појавити у фото албуму.
Метода 3 од 4: Коришћење е -поште (само за иПод Тоуцх)
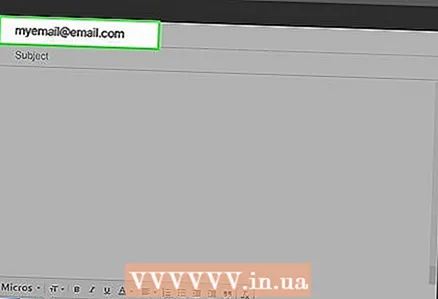 1 Направите е -поруку за себе. Користите жељени програм за е -пошту или веб локацију и пошаљите е -поруку на своју адресу е -поште. Уверите се да је ово адреса коју сте подесили на иПод Тоуцх -у. Направите поруку на рачунару и приложите јој потребне слике.
1 Направите е -поруку за себе. Користите жељени програм за е -пошту или веб локацију и пошаљите е -поруку на своју адресу е -поште. Уверите се да је ово адреса коју сте подесили на иПод Тоуцх -у. Направите поруку на рачунару и приложите јој потребне слике. - Ако желите да пренесете само неколико фотографија, емиал је вероватно најлакши начин за пренос.
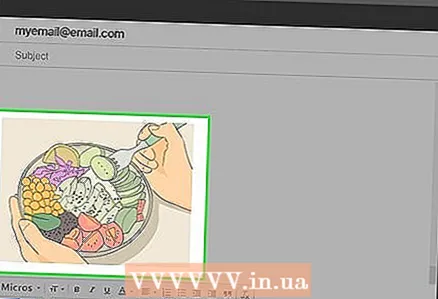 2 Приложите фотографије које желите да копирате. Ваша е-услуга може вас ограничити у величини, дозвољавајући вам да приложите само 20-25 МБ. То значи да можете послати само неколико фотографија. Датотеке можете приложити кликом на дугме „Прилози“ у програму за е -пошту.
2 Приложите фотографије које желите да копирате. Ваша е-услуга може вас ограничити у величини, дозвољавајући вам да приложите само 20-25 МБ. То значи да можете послати само неколико фотографија. Датотеке можете приложити кликом на дугме „Прилози“ у програму за е -пошту. 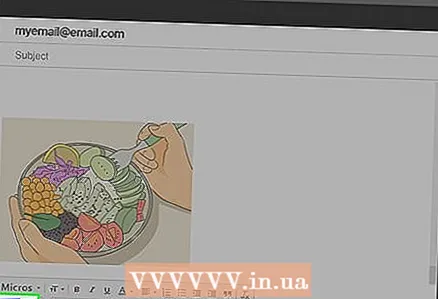 3 Пошаљи поруку. У зависности од тога колико сте фотографија приложили, слање поруке може потрајати неколико минута.
3 Пошаљи поруку. У зависности од тога колико сте фотографија приложили, слање поруке може потрајати неколико минута. 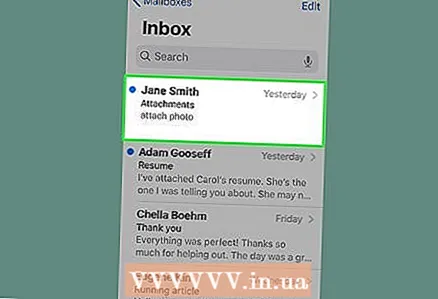 4 Отворите поруку на свом иПод -у. Отворите апликацију Маил на свом иПод Тоуцх -у. Требало би да видите своју поруку у пријемном сандучету. Кликните на њу да бисте је отворили.
4 Отворите поруку на свом иПод -у. Отворите апликацију Маил на свом иПод Тоуцх -у. Требало би да видите своју поруку у пријемном сандучету. Кликните на њу да бисте је отворили. 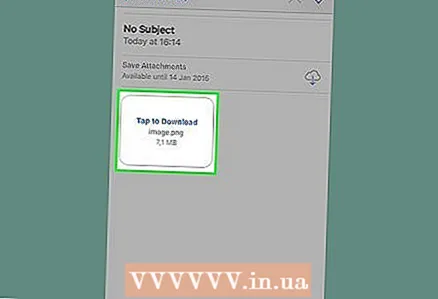 5 Преузмите слике. Кликните на једну од слика у поруци да бисте је отворили. Притисните и држите слику, а затим изаберите опцију „Сачувај слику“. Слика ће бити сачувана у фасцикли са фотографијама.
5 Преузмите слике. Кликните на једну од слика у поруци да бисте је отворили. Притисните и држите слику, а затим изаберите опцију „Сачувај слику“. Слика ће бити сачувана у фасцикли са фотографијама.
Метод 4 од 4: Коришћење режима диска
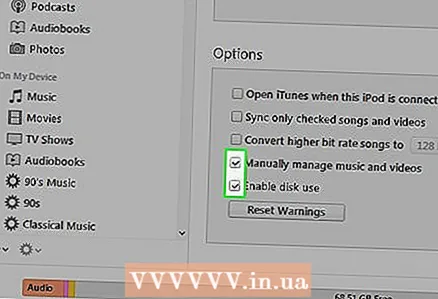 1 Пребаците свој иПод у режим диска. Ово је могуће само код играча са клик-точковима. ИПод можете ставити у режим диска путем иТунес -а или ручно.
1 Пребаците свој иПод у режим диска. Ово је могуће само код играча са клик-точковима. ИПод можете ставити у режим диска путем иТунес -а или ручно. - Помоћу иТунес -а повежите иПод са рачунаром. Одаберите иПод у менију јединице. На картици Прегледај кликните на Омогући употребу диска.
- Приликом ручног подешавања притисните и држите дугме Мени 6 секунди. Сачекајте да се појави Аппле лого. Када се логотип појави, отпустите дугмад, а затим притисните и држите дугмад Селецт анд Плаи.Држите ове тастере док се не појави екран Режим диска.
 2 Повежите иПод са рачунаром. Ако сте иПод ставили у режим диска ручно, повежите га са рачунаром након укључивања режима диска.
2 Повежите иПод са рачунаром. Ако сте иПод ставили у режим диска ручно, повежите га са рачунаром након укључивања режима диска.  3 Отворите иПод на рачунару. Ако користите Виндовс, иПод се појављује као чврсти диск Рачунар / Мој рачунар / Ово је прозор рачунара (Вин+Е). Ако имате Мац, ваш иПод се појављује као чврсти диск на радној површини.
3 Отворите иПод на рачунару. Ако користите Виндовс, иПод се појављује као чврсти диск Рачунар / Мој рачунар / Ово је прозор рачунара (Вин+Е). Ако имате Мац, ваш иПод се појављује као чврсти диск на радној површини. 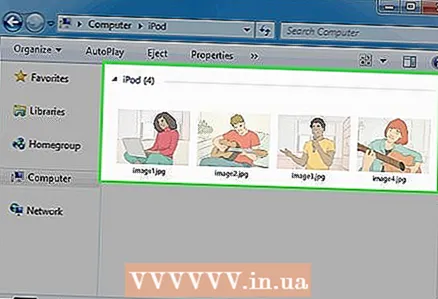 4 Копирајте фотографије на иПод. Отворите фасциклу Фотографије на свом иПод -у. Превуците или копирајте фотографије које желите у фасциклу.
4 Копирајте фотографије на иПод. Отворите фасциклу Фотографије на свом иПод -у. Превуците или копирајте фотографије које желите у фасциклу.  5 Уклоните иПод. Након што копирање фотографија заврши, избаците иПод, што ће га учинити безбедним за избацивање. У оперативном систему Виндовс кликните десним тастером миша на иПод погон и изаберите Избаци. Ако користите ОС Кс, превуците диск у смеће.
5 Уклоните иПод. Након што копирање фотографија заврши, избаците иПод, што ће га учинити безбедним за избацивање. У оперативном систему Виндовс кликните десним тастером миша на иПод погон и изаберите Избаци. Ако користите ОС Кс, превуците диск у смеће.
Упозорења
- Ако додате превише фотографија, можда ћете имати проблема са репродуковањем музике на иПод -у.