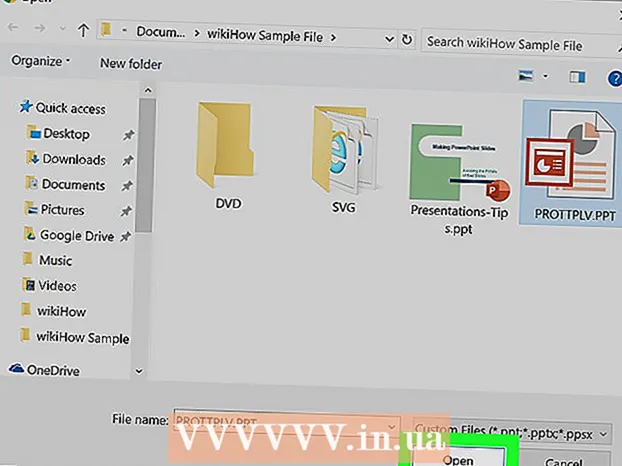Аутор:
Janice Evans
Датум Стварања:
23 Јули 2021
Ажурирати Датум:
1 Јули 2024
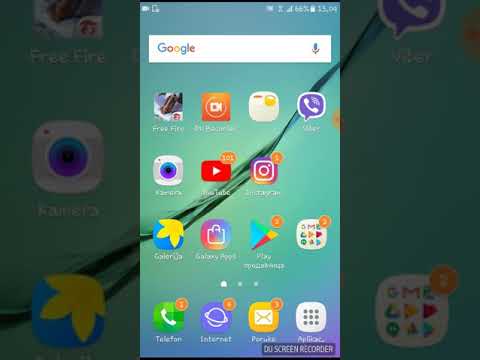
Садржај
- Кораци
- Метод 1 од 3: На Самсунг Галаки
- Метод 2 од 3: На другом Андроид уређају
- Метода 3 од 3: Коришћење апликације ЕС Филе Екплорер
- Савјети
- Упозорења
Овај чланак ће вам показати како да пренесете слике са интерне меморије Андроид уређаја на СД картицу. То можете учинити помоћу поставки Андроид уређаја или бесплатне апликације ЕС Филе Екплорер.
Кораци
Метод 1 од 3: На Самсунг Галаки
 1 Уметните СД картицу у Андроид уређај. Да бисте то урадили, можда ћете морати да уклоните поклопац уређаја.
1 Уметните СД картицу у Андроид уређај. Да бисте то урадили, можда ћете морати да уклоните поклопац уређаја. - Понекад морате да извучете батерију да бисте приступили утору за СД картицу.
 2 Отворите апликацију Моје датотеке. Пронађите Самсунг фасциклу у траци апликација Самсунг Галаки, додирните ту фасциклу, а затим додирните икону Моје датотеке која изгледа као бела фасцикла на наранџастој позадини.
2 Отворите апликацију Моје датотеке. Пронађите Самсунг фасциклу у траци апликација Самсунг Галаки, додирните ту фасциклу, а затим додирните икону Моје датотеке која изгледа као бела фасцикла на наранџастој позадини. - Апликација Моје датотеке је унапред инсталирана на већини Самсунг Галаки уређаја који подржавају Андроид Ноугат (7.0) и новије верзије.
 3 Кликните на Слике. Налази се у одељку Категорије на средини екрана. Отвориће се листа фото -албума Самсунг Галаки.
3 Кликните на Слике. Налази се у одељку Категорије на средини екрана. Отвориће се листа фото -албума Самсунг Галаки.  4 Изаберите албум. Додирните албум са фотографијама које желите да пренесете на СД картицу.
4 Изаберите албум. Додирните албум са фотографијама које желите да пренесете на СД картицу. - Да бисте изабрали све фотографије, додирните Камера.
 5 Изаберите фотографије које желите. Притисните и држите једну фотографију да бисте је изабрали, а затим додирните друге фотографије које желите. Лево од сваке изабране фотографије појављује се квачица.
5 Изаберите фотографије које желите. Притисните и држите једну фотографију да бисте је изабрали, а затим додирните друге фотографије које желите. Лево од сваке изабране фотографије појављује се квачица. - Алтернативно, можете додирнути ⋮ у горњем десном углу екрана, изабрати Едит из менија, а затим додирнути сваку фотографију коју желите.
 6 Кликните на ⋮. Ова икона се налази у горњем десном углу екрана. Отвориће се падајући мени.
6 Кликните на ⋮. Ова икона се налази у горњем десном углу екрана. Отвориће се падајући мени.  7 Кликните на Потез. Налази се у падајућем менију. Отвориће се мени за складиштење.
7 Кликните на Потез. Налази се у падајућем менију. Отвориће се мени за складиштење. - Да бисте копирали фотографије на СД картицу (тј. Фотографије ће остати у меморији Самсунг Галаки), кликните на „Копирај“.
 8 Славина СД картица. Налази се у одељку Телефон на врху менија за складиштење.
8 Славина СД картица. Налази се у одељку Телефон на врху менија за складиштење.  9 Изаберите фасциклу на СД картици. Обично ћете морати да кликнете на ДЦИМ> Камера да бисте изабрали подразумевану фасциклу за своје фотографије; али може се изабрати било која фасцикла на СД картици.
9 Изаберите фасциклу на СД картици. Обично ћете морати да кликнете на ДЦИМ> Камера да бисте изабрали подразумевану фасциклу за своје фотографије; али може се изабрати било која фасцикла на СД картици. - Алтернативно, можете да кликнете на Нова фасцикла да бисте креирали нову фасциклу.
 10 Кликните на Реади. Налази се у горњем десном углу менија. Фотографије ће бити пребачене у наведену фасциклу на СД картици, а ове фотографије ће бити избрисане из меморије Самсунг Галаки.
10 Кликните на Реади. Налази се у горњем десном углу менија. Фотографије ће бити пребачене у наведену фасциклу на СД картици, а ове фотографије ће бити избрисане из меморије Самсунг Галаки. - Ако изаберете Копирај уместо Премести, фотографије ће се копирати на СД картицу и остати у меморији Самсунг Галаки.
Метод 2 од 3: На другом Андроид уређају
 1 Уметните СД картицу у Андроид уређај. Да бисте то урадили, можда ћете морати да уклоните поклопац уређаја.
1 Уметните СД картицу у Андроид уређај. Да бисте то урадили, можда ћете морати да уклоните поклопац уређаја. - Понекад морате да извучете батерију да бисте приступили утору за СД картицу.
 2 Покрените апликацију Подешавања
2 Покрените апликацију Подешавања  . Кликните на икону зупчаника на траци апликација.
. Кликните на икону зупчаника на траци апликација.  3 Померите се надоле и додирните Меморија. Ова опција се налази отприлике на средини странице са поставкама. Отворит ће се попис погона вашег уређаја, укључујући СД картицу.
3 Померите се надоле и додирните Меморија. Ова опција се налази отприлике на средини странице са поставкама. Отворит ће се попис погона вашег уређаја, укључујући СД картицу.  4 Славина Заједничка интерна меморија. Ову опцију ћете пронаћи при дну групе Меморија уређаја.
4 Славина Заједничка интерна меморија. Ову опцију ћете пронаћи при дну групе Меморија уређаја. - На неким телефонима или таблетима ова опција ће бити замењена опцијом „Интерна меморија“.
 5 Славина Слике. Ова опција је у средини менија.
5 Славина Слике. Ова опција је у средини менија.  6 Изаберите фасциклу или албум са фотографијама. Додирните Камера да бисте отворили фотографије снимљене камером Андроид уређаја.
6 Изаберите фасциклу или албум са фотографијама. Додирните Камера да бисте отворили фотографије снимљене камером Андроид уређаја. - Такође можете да кликнете на другу фасциклу да бисте изабрали фотографије које су у њој ускладиштене.
 7 Изаберите фотографије које желите. Притисните и држите једну фотографију да бисте је изабрали, а затим додирните друге фотографије које желите.
7 Изаберите фотографије које желите. Притисните и држите једну фотографију да бисте је изабрали, а затим додирните друге фотографије које желите. - Да бисте изабрали све фотографије у фасцикли, притисните ⋮> Изабери све.
 8 Славина ⋮. Ово дугме ћете пронаћи у горњем десном углу екрана. Отвориће се мени.
8 Славина ⋮. Ово дугме ћете пронаћи у горњем десном углу екрана. Отвориће се мени.  9 Славина Потез. То је при врху менија. Отвориће се мени за складиштење.
9 Славина Потез. То је при врху менија. Отвориће се мени за складиштење. - Да бисте копирали фотографије на СД картицу, у менију изаберите „Копирај“.
 10 Додирните уметнуту СД картицу. Наћи ћете га у падајућем менију. Отвориће се страница СД картице.
10 Додирните уметнуту СД картицу. Наћи ћете га у падајућем менију. Отвориће се страница СД картице.  11 Изаберите фасциклу у коју ће се фотографије пренети. Додирните постојећу фасциклу или притисните ⋮> Нова фасцикла, а затим унесите назив за нову фасциклу.
11 Изаберите фасциклу у коју ће се фотографије пренети. Додирните постојећу фасциклу или притисните ⋮> Нова фасцикла, а затим унесите назив за нову фасциклу. - Фотографије се обично чувају у фасцикли Камера која се налази у фасцикли ДЦИМ на СД картици.
 12 Славина Потез. Ову опцију ћете пронаћи у доњем десном углу екрана. Фотографије ће бити пренете из интерне меморије уређаја на СД картицу.
12 Славина Потез. Ову опцију ћете пронаћи у доњем десном углу екрана. Фотографије ће бити пренете из интерне меморије уређаја на СД картицу. - Ако изаберете Копирај уместо Премести, фотографије се копирају на СД картицу и остају у меморији уређаја.
Метода 3 од 3: Коришћење апликације ЕС Филе Екплорер
 1 Уметните СД картицу у Андроид уређај. Да бисте то урадили, можда ћете морати да уклоните поклопац уређаја.
1 Уметните СД картицу у Андроид уређај. Да бисте то урадили, можда ћете морати да уклоните поклопац уређаја. - Понекад морате да извучете батерију да бисте приступили утору за СД картицу.
 2 Инсталирајте апликацију ЕС Филе Екплорер. Прескочите овај корак ако га ваш уређај већ има. За ово:
2 Инсталирајте апликацију ЕС Филе Екплорер. Прескочите овај корак ако га ваш уређај већ има. За ово: - отворите Плаи продавницу
 ;
; - додирните траку за претрагу;
- ући ес истраживач датотека;
- кликните на "ЕС Филе Екплорер Филе Манагер";
- додирните „Инсталирај“;
- кликните "Прихвати" када се то од вас затражи;
- сачекајте да се инсталира ЕС Филе Екплорер.
- отворите Плаи продавницу
 3 Покрените ЕС Филе Екплорер. Кликните на „Отвори“ у Плаи продавници или додирните икону апликације ЕС Филе Екплорер.
3 Покрените ЕС Филе Екплорер. Кликните на „Отвори“ у Плаи продавници или додирните икону апликације ЕС Филе Екплорер. - Када се апликација покрене, листајте кроз неколико страница за опште смернице о томе како да је користите.
 4 Кликните на ПОЧНИ САД (Почни сад). То је плаво дугме у средини екрана. Отвориће се почетна страница програма ЕС Филе Екплорер.
4 Кликните на ПОЧНИ САД (Почни сад). То је плаво дугме у средини екрана. Отвориће се почетна страница програма ЕС Филе Екплорер. - Прескочите овај корак ако сте већ покренули ЕС Филе Еклпорер.
 5 Кликните на Слике (Слике). Налази се на средини странице. Отвориће се листа фотографија Андроид уређаја.
5 Кликните на Слике (Слике). Налази се на средини странице. Отвориће се листа фотографија Андроид уређаја. - Можда ћете морати да се померите надоле да бисте видели ову опцију.
 6 Изаберите фотографије које желите. Притисните и држите једну фотографију да бисте је изабрали, а затим додирните друге фотографије које желите.
6 Изаберите фотографије које желите. Притисните и држите једну фотографију да бисте је изабрали, а затим додирните друге фотографије које желите. - Да бисте изабрали све фотографије, притисните и држите једну фотографију да бисте је изабрали, а затим притисните „Изабери све“ у горњем десном углу екрана.
 7 Славина Померити у (Потез). Налази се у доњем десном углу екрана. Отвориће се мени.
7 Славина Померити у (Потез). Налази се у доњем десном углу екрана. Отвориће се мени. - Да бисте копирали слике на СД картицу, кликните на „Копирај“ у доњем левом углу екрана.
 8 Изаберите своју СД картицу. У менију додирните уметнуту СД картицу.
8 Изаберите своју СД картицу. У менију додирните уметнуту СД картицу. - У зависности од верзије Андроида, овај корак можете прескочити ако се страница СД картице аутоматски отвори.
 9 Изаберите фасциклу. Додирните фасциклу на СД картици у коју желите да пренесете изабране фотографије. Фотографије ће бити пренете на СД картицу.
9 Изаберите фасциклу. Додирните фасциклу на СД картици у коју желите да пренесете изабране фотографије. Фотографије ће бити пренете на СД картицу. - Ако сте изабрали Копирај (уместо Премести), фотографије ће се копирати у фасциклу.
Савјети
- Ако фасцикла у коју премештате фотографије садржи дупликате тих фотографија, кликните Скип, Реплаце или Ренаме (или сличне опције) када се то од вас затражи.
Упозорења
- Боље је копирати него премештати датотеке на СД картицу, јер су СД картице крхке и лако се оштећују.