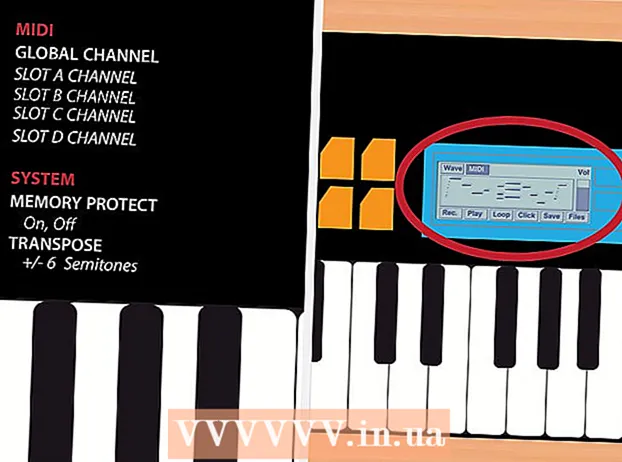Аутор:
Helen Garcia
Датум Стварања:
13 Април 2021
Ажурирати Датум:
1 Јули 2024

Садржај
- Кораци
- Метода 1 од 7: Коришћење УСБ кабла (са иПхоне -а)
- Метода 2 од 7: Коришћење УСБ кабла (са Андроид паметног телефона)
- Метод 3 од 7: Коришћење УСБ кабла (Андроид паметни телефон на Мац)
- Метод 4 од 7: Коришћење Блуетоотх -а (иПхоне на Мац)
- Метод 5 од 7: Коришћење Блуетоотх -а (Андроид паметни телефон на Виндовс рачунару)
- Метода 6 од 7: Како копирати контакте (са иПхоне -а)
- Метод 7 од 7: Како копирати податке (са Андроид паметног телефона)
- Савјети
- Упозорења
Овај чланак ће вам показати како копирати датотеке и податке са иПхоне или Андроид паметног телефона на рачунар са оперативним системом Виндовс или Мац ОС Кс. Фотографије, видео записе, белешке, контакте и још много тога можете слати са телефона на рачунар. Да бисте то урадили, користите УСБ кабл (у већини случајева) или Блуетоотх (за пренос датотека са иПхоне -а на Мац рачунар или са Андроид паметног телефона на Виндовс рачунар).
Кораци
Метода 1 од 7: Коришћење УСБ кабла (са иПхоне -а)
 1 Уверите се да је иТунес инсталиран на вашем рачунару. Помоћу иТунес -а можете направити резервну копију иПхоне -а и копирати га на рачунар.
1 Уверите се да је иТунес инсталиран на вашем рачунару. Помоћу иТунес -а можете направити резервну копију иПхоне -а и копирати га на рачунар. - Ако немате иТунес на рачунару, инсталирајте га.
 2 Повежите иПхоне са рачунаром. Прикључите један крај кабла за пуњење иПхоне -а у УСБ порт на рачунару, а други крај у порт за пуњење иПхоне -а.
2 Повежите иПхоне са рачунаром. Прикључите један крај кабла за пуњење иПхоне -а у УСБ порт на рачунару, а други крај у порт за пуњење иПхоне -а.  3 Покрените иТунес. Кликните на икону у облику вишебојне музичке ноте на белој подлози.
3 Покрените иТунес. Кликните на икону у облику вишебојне музичке ноте на белој подлози.  4 Кликните на икону иПхоне. То је икона у облику иПхонеа у горњој левој страни прозора.
4 Кликните на икону иПхоне. То је икона у облику иПхонеа у горњој левој страни прозора.  5 Означите поље поред „Овај рачунар“. Налази се у одељку Резервне копије на иПхоне страници. Ово ће копирати податке са вашег телефона на рачунар, а не у иЦлоуд.
5 Означите поље поред „Овај рачунар“. Налази се у одељку Резервне копије на иПхоне страници. Ово ће копирати податке са вашег телефона на рачунар, а не у иЦлоуд.  6 Кликните на Назад. Ово сиво дугме налази се на десној страни одељка Резервне копије. Процес прављења резервне копије иПхоне -а почиње на вашем рачунару.
6 Кликните на Назад. Ово сиво дугме налази се на десној страни одељка Резервне копије. Процес прављења резервне копије иПхоне -а почиње на вашем рачунару. - Можете пратити напредак процеса помоћу траке напретка при врху прозора иТунес.
 7 Сачекајте да се заврши процес прављења резервне копије. Ово ће бити назначено звучним сигналом. Сада искључите иПхоне са рачунара.
7 Сачекајте да се заврши процес прављења резервне копије. Ово ће бити назначено звучним сигналом. Сада искључите иПхоне са рачунара.
Метода 2 од 7: Коришћење УСБ кабла (са Андроид паметног телефона)
 1 Повежите Андроид паметни телефон са рачунаром. Прикључите један крај кабла за пуњење паметног телефона у УСБ порт рачунара, а други крај у прикључак за пуњење паметног телефона.
1 Повежите Андроид паметни телефон са рачунаром. Прикључите један крај кабла за пуњење паметног телефона у УСБ порт рачунара, а други крај у прикључак за пуњење паметног телефона.  2 Притисните „УСБ“ на екрану паметног телефона. Када се то од вас затражи, потврдите да желите да користите УСБ везу за пренос датотека. Сада идите на рачунар.
2 Притисните „УСБ“ на екрану паметног телефона. Када се то од вас затражи, потврдите да желите да користите УСБ везу за пренос датотека. Сада идите на рачунар.  3 Отворите мени Старт
3 Отворите мени Старт  . Кликните на Виндовс логотип у доњем левом углу екрана.
. Кликните на Виндовс логотип у доњем левом углу екрана.  4 Отворите прозор Екплорера
4 Отворите прозор Екплорера  . Кликните на икону у облику фасцикле у доњем левом углу менија Старт.
. Кликните на икону у облику фасцикле у доњем левом углу менија Старт.  5 Кликните на Овај рачунар. Налази се са леве стране Филе Екплорер -а; можда ћете морати да се померите горе или доле у левом окну да бисте видели наведену опцију.
5 Кликните на Овај рачунар. Налази се са леве стране Филе Екплорер -а; можда ћете морати да се померите горе или доле у левом окну да бисте видели наведену опцију.  6 Двапут кликните на повезани уређај. У одељку „Уређаји и дискови“ двапут кликните на назив свог Андроид паметног телефона да бисте отворили његову меморију.
6 Двапут кликните на повезани уређај. У одељку „Уређаји и дискови“ двапут кликните на назив свог Андроид паметног телефона да бисте отворили његову меморију.  7 Пронађите датотеку коју желите да копирате. Кликните на "Интерна меморија" и идите у фасциклу са жељеном датотеком; можда ћете морати да отворите више подмапа да бисте пронашли датотеку.
7 Пронађите датотеку коју желите да копирате. Кликните на "Интерна меморија" и идите у фасциклу са жељеном датотеком; можда ћете морати да отворите више подмапа да бисте пронашли датотеку. - Ако имате СД картицу уметнуту у паметни телефон, потражите жељену датотеку на њој. Да бисте то урадили, изаберите опцију "СД-картица", а не "Интерна меморија".
 8 Изаберите датотеку или фасциклу. Кликните на датотеку или фасциклу коју желите да копирате на рачунар. Да бисте изабрали више датотека, држите Цтрл и кликните на сваку жељену датотеку.
8 Изаберите датотеку или фасциклу. Кликните на датотеку или фасциклу коју желите да копирате на рачунар. Да бисте изабрали више датотека, држите Цтрл и кликните на сваку жељену датотеку.  9 Копирајте датотеку или фасциклу. Кликните на Цтрл+Ц.да бисте копирали изабране датотеке или фасцикле.
9 Копирајте датотеку или фасциклу. Кликните на Цтрл+Ц.да бисте копирали изабране датотеке или фасцикле.  10 Отворите фасциклу у коју желите да поставите копиране ставке. У левом окну прозора Екплорер кликните на жељену фасциклу (на пример, "Документи").
10 Отворите фасциклу у коју желите да поставите копиране ставке. У левом окну прозора Екплорер кликните на жељену фасциклу (на пример, "Документи").  11 Залепите датотеку или фасциклу. Да бисте то урадили, кликните Цтрл+В.... Копиране ставке ће се појавити у изабраној фасцикли, али ће бити потребно неко време да их копирате, у зависности од укупне величине датотека или фасцикли.
11 Залепите датотеку или фасциклу. Да бисте то урадили, кликните Цтрл+В.... Копиране ставке ће се појавити у изабраној фасцикли, али ће бити потребно неко време да их копирате, у зависности од укупне величине датотека или фасцикли. - Описани процес се може извести обрнутим редоследом: копирајте датотеку или фасциклу која је ускладиштена на вашем рачунару и залепите је у фасциклу у интерној меморији вашег Андроид паметног телефона.
Метод 3 од 7: Коришћење УСБ кабла (Андроид паметни телефон на Мац)
 1 Инсталирајте бесплатни софтвер за пренос датотека Андроид. Омогућава вам копирање датотека са Андроид уређаја на Мац. Да бисте инсталирали програм:
1 Инсталирајте бесплатни софтвер за пренос датотека Андроид. Омогућава вам копирање датотека са Андроид уређаја на Мац. Да бисте инсталирали програм: - идите на хттпс://ввв.андроид.цом/филетрансфер/;
- кликните на „Преузми одмах“;
- двапут кликните на ДМГ датотеку;
- дозволите инсталирање програма од непознатог програмера када се то од вас затражи;
- превуците икону Андроид Филе Трансфер у фасциклу Апплицатионс.
 2 Повежите Андроид паметни телефон са рачунаром. Прикључите један крај кабла за пуњење паметног телефона у УСБ порт рачунара, а други крај у прикључак за пуњење паметног телефона.
2 Повежите Андроид паметни телефон са рачунаром. Прикључите један крај кабла за пуњење паметног телефона у УСБ порт рачунара, а други крај у прикључак за пуњење паметног телефона. - Ако ваш Мац има УСБ-Ц портове (уместо УСБ 3.0 портова), потребан вам је УСБ3.0 на УСБ-Ц адаптер за повезивање Андроид паметног телефона са рачунаром.
 3 Притисните „УСБ“ на екрану паметног телефона. Када се то од вас затражи, потврдите да желите да користите УСБ везу за пренос датотека. Сада идите на рачунар.
3 Притисните „УСБ“ на екрану паметног телефона. Када се то од вас затражи, потврдите да желите да користите УСБ везу за пренос датотека. Сада идите на рачунар.  4 Покрените Андроид програм за пренос датотека. Ако се не покрене аутоматски, кликните на Спотлигхт
4 Покрените Андроид програм за пренос датотека. Ако се не покрене аутоматски, кликните на Спотлигхт  у горњем десном углу екрана рачунара, у траку за претрагу, унесите андроид пренос датотека и двапут кликните на икону Андроид Филе Трансфер.
у горњем десном углу екрана рачунара, у траку за претрагу, унесите андроид пренос датотека и двапут кликните на икону Андроид Филе Трансфер.  5 Пронађите датотеку коју желите да копирате. Кликните на "Интерна меморија" и идите у фасциклу са жељеном датотеком; можда ћете морати да отворите више подмапа да бисте пронашли датотеку.
5 Пронађите датотеку коју желите да копирате. Кликните на "Интерна меморија" и идите у фасциклу са жељеном датотеком; можда ћете морати да отворите више подмапа да бисте пронашли датотеку. - Ако имате СД картицу уметнуту у паметни телефон, потражите жељену датотеку на њој. Да бисте то урадили, изаберите опцију "СД-картица", а не "Интерна меморија".
 6 Изаберите датотеку или фасциклу. Кликните на датотеку или фасциклу коју желите да копирате на рачунар. Да бисте изабрали више датотека, држите ⌘ Команда и кликните на сваку жељену датотеку.
6 Изаберите датотеку или фасциклу. Кликните на датотеку или фасциклу коју желите да копирате на рачунар. Да бисте изабрали више датотека, држите ⌘ Команда и кликните на сваку жељену датотеку.  7 Копирајте датотеку или фасциклу. Кликните на ⌘ Команда+Ц.да бисте копирали изабране датотеке или фасцикле.
7 Копирајте датотеку или фасциклу. Кликните на ⌘ Команда+Ц.да бисте копирали изабране датотеке или фасцикле.  8 Отворите фасциклу у коју желите да поставите копиране ставке. У левом окну прозора Финдер кликните на жељену фасциклу (на пример, Десктоп).
8 Отворите фасциклу у коју желите да поставите копиране ставке. У левом окну прозора Финдер кликните на жељену фасциклу (на пример, Десктоп).  9 Залепите датотеку или фасциклу. Да бисте то урадили, кликните ⌘ Команда+В.... Копиране ставке ће се појавити у изабраној фасцикли, али ће бити потребно неко време да их копирате, у зависности од укупне величине датотека или фасцикли.
9 Залепите датотеку или фасциклу. Да бисте то урадили, кликните ⌘ Команда+В.... Копиране ставке ће се појавити у изабраној фасцикли, али ће бити потребно неко време да их копирате, у зависности од укупне величине датотека или фасцикли. - Описани процес се може извести обрнутим редоследом: копирајте датотеку или фасциклу која је ускладиштена на вашем рачунару и залепите је у фасциклу у интерној меморији вашег Андроид паметног телефона.
Метод 4 од 7: Коришћење Блуетоотх -а (иПхоне на Мац)
 1 Укључите Блуетоотх на иПхоне -у. Отворите апликацију Подешавања
1 Укључите Блуетоотх на иПхоне -у. Отворите апликацију Подешавања  , додирните „Блуетоотх“ и додирните бели клизач
, додирните „Блуетоотх“ и додирните бели клизач  за опцију „Блуетоотх“. Постаће зелена
за опцију „Блуетоотх“. Постаће зелена  .
. - Ако је клизач зелен, Блуетоотх је већ укључен.
 2 Укључите Блуетоотх на Мац рачунару. Отворите мени Аппле
2 Укључите Блуетоотх на Мац рачунару. Отворите мени Аппле  , а затим додирните Системске поставке> Блуетоотх> Укључи Блуетоотх.
, а затим додирните Системске поставке> Блуетоотх> Укључи Блуетоотх. - Ако је Блуетоотх већ омогућен, дугме Омогући Блуетоотх ће се звати Онемогући Блуетоотх. У том случају не притискајте ово дугме.
 3 Пронађите име свог иПхоне -а. Појавиће се у одељку Уређаји прозора Блуетоотх.
3 Пронађите име свог иПхоне -а. Појавиће се у одељку Уређаји прозора Блуетоотх.  4 Кликните на Упаривање. Наћи ћете ову опцију десно од имена иПхоне -а. Рачунар и иПхоне ће се повезати.
4 Кликните на Упаривање. Наћи ћете ову опцију десно од имена иПхоне -а. Рачунар и иПхоне ће се повезати.  5 Отворите датотеку коју желите да копирате. На иПхоне -у отворите фотографију, видео запис или белешку коју желите да пренесете на рачунар.
5 Отворите датотеку коју желите да копирате. На иПхоне -у отворите фотографију, видео запис или белешку коју желите да пренесете на рачунар.  6 Кликните на „Дели“
6 Кликните на „Дели“  . Обично се ово дугме налази у једном од углова екрана. Мени ће се појавити при дну екрана.
. Обично се ово дугме налази у једном од углова екрана. Мени ће се појавити при дну екрана.  7 Додирните име свог Мац -а. Појавиће се при врху менија. Датотека ће бити пребачена у фасциклу АирДроп на вашем рачунару. Да бисте пронашли ову фасциклу, отворите Финдер и померите се надоле по левом окну.
7 Додирните име свог Мац -а. Појавиће се при врху менија. Датотека ће бити пребачена у фасциклу АирДроп на вашем рачунару. Да бисте пронашли ову фасциклу, отворите Финдер и померите се надоле по левом окну. - Можда ћете морати да сачекате неколико секунди да се име рачунара појави на екрану паметног телефона.
- Такође можете копирати датотеке са рачунара на иПхоне. Да бисте то урадили, отворите фасциклу АирДроп, сачекајте да се име иПхоне -а појави на екрану, а затим превуците датотеку на име иПхоне -а.
Метод 5 од 7: Коришћење Блуетоотх -а (Андроид паметни телефон на Виндовс рачунару)
 1 Укључите Блуетоотх на Андроид паметном телефону. Превуците надоле од врха екрана, притисните и држите икону Блуетоотх
1 Укључите Блуетоотх на Андроид паметном телефону. Превуците надоле од врха екрана, притисните и држите икону Блуетоотх  а затим додирните бели прекидач
а затим додирните бели прекидач  десно од опције „Блуетоотх“. Прекидач ће добити другу боју
десно од опције „Блуетоотх“. Прекидач ће добити другу боју  - то значи да је Блуетоотх укључен.
- то значи да је Блуетоотх укључен. - Ако је овај прекидач плав или зелен, Блуетоотх је већ активиран.
- На Самсунг Галаки -у прекидач је десно од Искључивање; када кликнете на њу, она постаје плава или зелена.
 2 Укључите Блуетоотх на рачунару. Отворите мени Старт
2 Укључите Блуетоотх на рачунару. Отворите мени Старт  , кликните на „Опције“
, кликните на „Опције“  , кликните на „Уређаји“, кликните на „Блуетоотх и други уређаји“, а затим кликните на бели прекидач „Искључи“
, кликните на „Уређаји“, кликните на „Блуетоотх и други уређаји“, а затим кликните на бели прекидач „Искључи“  За више информација погледајте одељак Блуетоотх.Прекидач ће померити удесно.
За више информација погледајте одељак Блуетоотх.Прекидач ће померити удесно. - Ако поред прекидача видите реч „Омогући“, Блуетоотх на рачунару је већ активиран.
 3 Кликните на Додајте Блуетоотх или други уређај. То је при врху странице. Отвориће се мени.
3 Кликните на Додајте Блуетоотх или други уређај. То је при врху странице. Отвориће се мени.  4 Кликните на Блуетоотх. Ова опција је на менију. Рачунар ће почети да тражи ваш Андроид паметни телефон.
4 Кликните на Блуетоотх. Ова опција је на менију. Рачунар ће почети да тражи ваш Андроид паметни телефон.  5 Кликните на име свог Андроид паметног телефона. Појавиће се у менију.
5 Кликните на име свог Андроид паметног телефона. Појавиће се у менију. - Ако не видите име свог паметног телефона, пронађите име рачунара у Блуетоотх менију на паметном телефону и додирните то име. Име паметног телефона сада ће се појавити у Блуетоотх менију на рачунару.
 6 Кликните на Упаривање. Налази се под именом паметног телефона у менију.
6 Кликните на Упаривање. Налази се под именом паметног телефона у менију.  7 Кликните на да. Ако се код приказан на монитору рачунара подудара са кодом који видите на екрану паметног телефона, кликните на „Да“. У супротном, кликните на „Не“ и покушајте поново да повежете паметни телефон са рачунаром.
7 Кликните на да. Ако се код приказан на монитору рачунара подудара са кодом који видите на екрану паметног телефона, кликните на „Да“. У супротном, кликните на „Не“ и покушајте поново да повежете паметни телефон са рачунаром.  8 Кликните на икону Блуетоотх
8 Кликните на икону Блуетоотх  . То је плава икона која се налази у доњем десном углу екрана рачунара; можда ћете морати да притиснете „^“ да бисте видели икону Блуетоотх.
. То је плава икона која се налази у доњем десном углу екрана рачунара; можда ћете морати да притиснете „^“ да бисте видели икону Блуетоотх.  9 Кликните на Преузми датотеку. Налази се у искачућем менију. Отвориће се нови прозор.
9 Кликните на Преузми датотеку. Налази се у искачућем менију. Отвориће се нови прозор.  10 Пронађите датотеку коју желите да копирате. На пример, пронађите фотографију или видео запис.
10 Пронађите датотеку коју желите да копирате. На пример, пронађите фотографију или видео запис. - Ако је на вашем паметном телефону инсталиран менаџер датотека (као што је ЕС Филе Екплорер), можете га користити за преглед датотека у интерној меморији или на СД картици паметног телефона.
 11 Изаберите датотеку. Да бисте то урадили, притисните и држите датотеку. Ако је фотографија или видео запис, додирните датотеку да бисте је отворили.
11 Изаберите датотеку. Да бисте то урадили, притисните и држите датотеку. Ако је фотографија или видео запис, додирните датотеку да бисте је отворили.  12 Притисните дугме менија. У већини случајева означен је иконом „⋮“ или „⋯“, али на неким моделима Самсунг Галаки морате притиснути „Више“. Отвориће се падајући мени.
12 Притисните дугме менија. У већини случајева означен је иконом „⋮“ или „⋯“, али на неким моделима Самсунг Галаки морате притиснути „Више“. Отвориће се падајући мени.  13 Кликните на Дели. Икона ове опције зависи од модела паметног телефона.
13 Кликните на Дели. Икона ове опције зависи од модела паметног телефона.  14 Изаберите опцију „Блуетоотх“. Икона ове опције такође зависи од модела паметног телефона.
14 Изаберите опцију „Блуетоотх“. Икона ове опције такође зависи од модела паметног телефона.  15 Додирните назив рачунара. Учините то у менију који се отвори.
15 Додирните назив рачунара. Учините то у менију који се отвори.  16 Потврдите копирање датотека. Ако се на екрану рачунара појави порука у којој се од вас тражи да прихватите или одбијете пренос датотеке, кликните на дугме Да.
16 Потврдите копирање датотека. Ако се на екрану рачунара појави порука у којој се од вас тражи да прихватите или одбијете пренос датотеке, кликните на дугме Да.  17 Пратите упутства на екрану. Када потврдите копирање датотека и наведете фасциклу за преузимање, започеће процес копирања датотека на ваш рачунар.
17 Пратите упутства на екрану. Када потврдите копирање датотека и наведете фасциклу за преузимање, започеће процес копирања датотека на ваш рачунар. - Да бисте копирали датотеке на Андроид паметни телефон, кликните на Пошаљи датотеку у искачућем менију Блуетоотх, превуците датотеке које желите у прозор који се отвори, а затим на паметном телефону кликните Прихвати (или слично дугме) када се то од вас затражи.
Метода 6 од 7: Како копирати контакте (са иПхоне -а)
 1 Синхронизујте контакте са иЦлоуд -ом. За ово:
1 Синхронизујте контакте са иЦлоуд -ом. За ово: - покрените апликацију "Подешавања";
- кликните на Аппле ИД на врху екрана;
- додирните „иЦлоуд“;
- кликните на бели клизач поред опције „Контакти“. Ако је клизач зелен, немојте кликнути на њега.
 2 Отворите веб локацију иЦлоуд. Идите на хттпс://ввв.ицлоуд.цом/ у веб прегледачу. ИЦлоуд контролна табла ће се отворити ако сте већ пријављени.
2 Отворите веб локацију иЦлоуд. Идите на хттпс://ввв.ицлоуд.цом/ у веб прегледачу. ИЦлоуд контролна табла ће се отворити ако сте већ пријављени. - Ако још нисте пријављени, унесите своју Аппле ИД адресу е -поште и лозинку.
 3 Славина Контакти. То је икона у облику силуете особе. Отвориће се листа ваших контаката.
3 Славина Контакти. То је икона у облику силуете особе. Отвориће се листа ваших контаката.  4 Кликните на контакт. Изаберите контакт у средњој колони.
4 Кликните на контакт. Изаберите контакт у средњој колони.  5 Изаберите све контакте. Да бисте то урадили, кликните Цтрл+А. (или ⌘ Команда+А. на Мац рачунару).
5 Изаберите све контакте. Да бисте то урадили, кликните Цтрл+А. (или ⌘ Команда+А. на Мац рачунару).  6 Славина ⚙️. Налази се у доњој левој страни екрана. Појавиће се искачући мени.
6 Славина ⚙️. Налази се у доњој левој страни екрана. Појавиће се искачући мени.  7 Кликните на Извезите вЦард. Ову опцију ћете пронаћи у искачућем менију. Контакти ће бити преузети на ваш рачунар (у вЦард формату).
7 Кликните на Извезите вЦард. Ову опцију ћете пронаћи у искачућем менију. Контакти ће бити преузети на ваш рачунар (у вЦард формату).
Метод 7 од 7: Како копирати податке (са Андроид паметног телефона)
 1 Направите резервну копију Андроид паметног телефона. Да бисте копирали податке (укључујући контакте), морате да направите резервну копију Андроид паметног телефона на Гоогле диску.
1 Направите резервну копију Андроид паметног телефона. Да бисте копирали податке (укључујући контакте), морате да направите резервну копију Андроид паметног телефона на Гоогле диску. - Немојте правити резервну копију ако је ваш уређај повезан на мобилну мрежу за пренос података.
 2 Отворите Гоогле диск. Идите на хттпс://дриве.гоогле.цом/ у свом прегледачу. Ваш налог на Гоогле диску ће се отворити ако сте већ пријављени.
2 Отворите Гоогле диск. Идите на хттпс://дриве.гоогле.цом/ у свом прегледачу. Ваш налог на Гоогле диску ће се отворити ако сте већ пријављени. - Ако још нисте пријављени, унесите своју адресу е -поште и лозинку.
- Пријавите се на налог на којем сте сачували резервну копију Андроид паметног телефона. Ако сте пријављени на други налог, кликните на иницијале у горњем десном углу странице Диска, кликните на Одјава, а затим се пријавите на одговарајући налог.
 3 Идите на картицу Резервне копије. Налази се у доњем левом делу странице Гоогле диска.
3 Идите на картицу Резервне копије. Налази се у доњем левом делу странице Гоогле диска.  4 Изаберите резервну копију. Кликните на датотеку резервне копије коју желите да преузмете на рачунар.
4 Изаберите резервну копију. Кликните на датотеку резервне копије коју желите да преузмете на рачунар.  5 Кликните на ⋮. Ова икона се налази у горњем десном углу странице. Отвориће се падајући мени.
5 Кликните на ⋮. Ова икона се налази у горњем десном углу странице. Отвориће се падајући мени.  6 Кликните на Преузимање. Ову опцију ћете пронаћи у падајућем менију. Резервна копија вашег Андроид паметног телефона биће преузета на ваш рачунар.
6 Кликните на Преузимање. Ову опцију ћете пронаћи у падајућем менију. Резервна копија вашег Андроид паметног телефона биће преузета на ваш рачунар.
Савјети
- Ако ваш рачунар не препознаје ваш паметни телефон, повежите уређај са другим УСБ портом.
- Подаци са паметног телефона на рачунар (и обрнуто) могу се преносити путем складишта у облаку (на пример, иЦлоуд или Гоогле диск). Да бисте то урадили, отпремите датотеку у складиште у облаку са свог паметног телефона, отворите веб локацију за складиштење у облаку на рачунару, а затим преузмите датотеку.
- Контакти са Андроид паметног телефона аутоматски се копирају на Гоогле налог. Контактима Андроид паметног телефона можете управљати на мрежи.
Упозорења
- Неки типови података нису компатибилни са одређеним системима (на пример, неки Аппле подаци се не могу видети на Андроиду).
- Блуетоотх не може да преноси податке са иПхоне -а на рачунар са оперативним системом Виндовс 10.