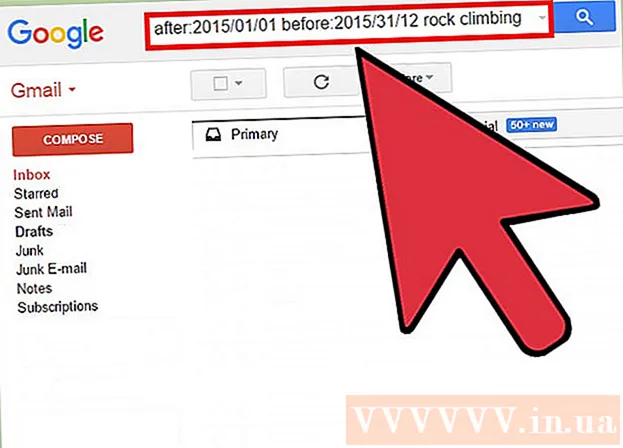Аутор:
Virginia Floyd
Датум Стварања:
6 Август 2021
Ажурирати Датум:
1 Јули 2024

Садржај
- Кораци
- Метод 1 од 4: Цхроме (у оперативном систему Виндовс)
- Метод 2 од 4: Сафари (на мобилном уређају)
- Метода 3 од 4: Мицрософт Едге
- Метод 4 од 4: Фирефок (десктоп)
- Савјети
- Упозорења
Овај чланак ће вам показати како онемогућити анонимни или приватни режим у неким прегледачима. Од априла 2017. године, Сафари иОС је једини прегледач који се може конфигурисати да онемогући анонимни режим; за Фирефок постоји посебан додатак са којим можете онемогућити приватни режим; Помоћу уређивача смерница групе можете искључити анонимни и инПривате режим у Цхроме -у, односно Мицрософт Едге.
Кораци
Метод 1 од 4: Цхроме (у оперативном систему Виндовс)
- 1 Креирај направите резервну копију података сачуваних на рачунару. Ова метода укључује уређивање осетљивих компоненти оперативног система рачунара, па направите резервну копију важних информација у случају да нешто пође по злу.
- 2 Идите на страницу Поставке Цхроме правила. Налази се на адреси хттпс://суппорт.гоогле.цом/цхроме/а/ансвер/187202?хл=ср. На овој страници можете преузети датотеке које ће вам омогућити да конфигуришете поставке уређивача смерница групе.
- Ако на рачунару ради Виндовс Хоме, нећете моћи да користите овај метод јер систем не подржава уређивач смерница групе.
- 3 Кликните на Виндовс и Линук опције. Видећете то на врху странице.
- 4 Кликните на везу до архиве. Цео текст ове везе: „Зип датотека са шаблонима и документацијом за Гоогле Цхроме“; везу испод текста пронаћи ћете при врху прозора Виндовс & Линук. Када кликнете на везу, архива ће почети да се преузима на ваш рачунар.
- Можда ћете прво морати да наведете фасциклу за преузимање и кликнете на дугме У реду.
- 5 Двапут кликните на полици_темплатес. Наћи ћете га у фасцикли за преузимање (коју сте навели или подразумевано користи).
- 6 Двапут кликните на фасциклу Виндовс. Налази се у фасцикли коју сте управо отворили (у фасцикли "Цоммон").
- 7 Двапут кликните на адмк. Ова фасцикла се налази на врху прозора.
- 8 Померите се надоле и кликните десним тастером миша на датотеку "цхроме.адмк". Налази се при дну прозора. Отвориће се искачући мени.
- 9 Притисните Копирај. Датотека ће бити копирана; сада га морате залепити у одговарајућу фасциклу.
- 10 Отворите прозор Овај рачунар. Да бисте то урадили, у траку за претрагу менија Старт унесите „овај рачунар“ (без наводника); такође можете двапут кликнути на икону Овај рачунар на радној површини.
- На неким рачунарима, опција Овај рачунар се назива Мој рачунар или Рачунар.
- 11 Двапут кликните на икону чврстог диска. Налази се при дну прозора Тхис ПЦ; обично је хард диск означен словом "Ц:".
- 12 Двапут кликните на Виндовс. Ова фасцикла се налази на средини прозора.
- 13 Померите се надоле и двапут кликните на ПолициДефинитионс. Мапе су сортиране по абецеди, па фасциклу пронађите под "П".
- 14 Десним тастером миша кликните празан простор у овој фасцикли, а затим кликните на дугме Залепи. Датотека цхроме.адмк биће залепљена у фасциклу ПолициДефинитионс.
- 15 Идите на архиву полици_темплатес. Постоји још једна датотека коју је потребно копирати и залепити у одређену фасциклу.
- 16 Померите се горе и двапут кликните на цхромеос. Затим отворите фасцикле "адмк" и "ру".
- 17 Копирајте датотеку "цхроме.адмл". Налази се при врху странице.
- 18 Идите на прозор Овај рачунар. Требало би да садржи фасциклу ПолициДефинитионс у коју сте копирали датотеку цхроме.адмк.
- 19 Двапут кликните на ру-РУ. Ова фасцикла се налази на врху странице.
- 20 Залепите датотеку "цхроме.адмл" у фасциклу ру-РУ. Сада можете да искључите анонимни режим у Гоогле Цхроме -у.
- 21 Кликните на Вин+Р. Отвориће се прозор Рун.
- Алтернативно, можете десним тастером миша кликнути на мени Старт у доњем левом углу екрана, а затим изабрати Покрени.
- 22 У прозору Покрени унесите гпедит.мсц. Ова наредба ће отворити уређивач смерница групе.
- 23 Кликните на . Унесите или ОК. Ако је на вашем рачунару инсталиран уређивач смерница групе, његов прозор ће се отворити.
- 24 Кликните на стрелицу лево од Конфигурација рачунара. Налази се на левој страни странице.
- 25 Кликните на стрелицу лево од Административни предлошци. Налази се на левој страни странице, под Конфигурација рачунара.
- 26 Кликните на Гоогле Цхроме. Налази се у одељку „Административни предлошци“ на левој страни странице. У овом случају, вредности „Гоогле Цхроме“ ће бити приказане на десној страни странице.
- 27 Двапут кликните на Инцогнито Моде Аваилабилити. Ова опција се налази на средини странице. Отвориће се нови прозор са различитим опцијама.
- 28 Кликните на падајући мени у оквиру Опције и изаберите Инцогнито Моде Дисаблед.
- Обавезно означите поље за потврду Омогућено изнад одељка Опције.
- 29 Притисните ОК. Режим без архивирања ће сада бити онемогућен у верзији Цхроме -а за рачунаре.
- Можда ће бити потребно да поново покренете Цхроме да би промене ступиле на снагу. Ако то не успе, покушајте да поново покренете рачунар и отворите Цхроме.
Метод 2 од 4: Сафари (на мобилном уређају)
- 1 Отворите апликацију Подешавања. Икона за ову апликацију изгледа као зупчаници и обично се налази на почетном екрану.
- 2 Померите се надоле и додирните Опште. Икона за ову опцију изгледа као зупчаник.
- 3 Померите се надоле и додирните Ограничења. Ако су ограничења већ постављена на вашем иПхоне -у или иПад -у, унесите лозинку.
- Ако још нема ограничења, кликните на Омогући ограничења, креирајте лозинку, а затим прескочите следећи корак.
- 4 Унесите приступни код за ограничење. Овај код се може разликовати од кода који користите за закључавање иПхоне -а или иПад -а.
- 5 Померите се надоле и кликните на Ситес. Налази се у одељку Садржај (испод радио дугмади).
- 6 Кликните Ограничи садржај за одрасле. То је при врху странице. Када кликнете на ову опцију, десно од ње ће се појавити плава квачица.
- 7 Кликните Назад. Налази се у горњем левом углу екрана. Измене ће бити сачуване; више не можете омогућити приватно прегледавање у Сафарију.
- Ако покушавате да ограничите приступ другог корисника у анонимни режим, померите прекидач Инсталирај апликације у положај Искључено. Ова опција је део друге групе опција на страници „Ограничења“ и спречиће друге кориснике да инсталирају различите прегледаче (као и било која друга апликација).
Метода 3 од 4: Мицрософт Едге
- 1 Кликните на Вин+Р. Отвара се прозор Рун из којег можете покренути програм који искључује ИнПривате режим у Мицрософт Едге -у.
- Не можете искључити ИнПривате режим у систему Виндовс 10 Хоме.
- Алтернативно, можете десним тастером миша притиснути Старт мени у доњем левом углу екрана и изабрати Рун из искачућег менија.
- 2 Ентер гпедит.мсц у траци за претрагу. Унесите команду без грешака или размака.
- 3 Притисните ОК. Отворит ће се уређивач локалних групних политика.
- Ако сте пријављени као гост, а не као администратор, уређивач смерница групе се неће отворити.
- 4 Кликните на стрелицу лево од Конфигурација рачунара. Налази се на левој страни странице.
- 5 Кликните на стрелицу лево од Административни предлошци. Налази се на левој страни странице, под Конфигурација рачунара.
- 6 Кликните на стрелицу лево од фасцикле Виндовс Цомпонентс. Померите се надоле ако не видите ову фасциклу.
- 7 Кликните на фасциклу Мицрософт Едге. Садржај фасцикле ће бити приказан на десној страни прозора.
- 8Двапут кликните на фасциклу Мицрософт Едге (са десне стране) да бисте је отворили.
- 9 Кликните Искључи ИнПривате прегледавање. То је при врху садржаја фасцикле.
- 10 Кликните на радио дугме поред Омогућено. Ово ће омогућити опцију Дисабле ИнПривате Моде.
- 11 Притисните ОК. Промене ће бити сачуване. Свако ко користи Мицрософт Едге на овом рачунару или рачунару на локалној мрежи сада неће моћи да активира ИнПривате режим.
Метод 4 од 4: Фирефок (десктоп)
- 1 Отворите прегледач Фирефок. Икона овог прегледача изгледа као наранџаста лисица на плавој кугли.
- 2 Отворите страницу додатка „Онемогући приватно прегледавање Плус“. Идите на хттпс://аддонс.мозилла.орг/ен/фирефок/аддон/дисабле-привате-бровсинг-пл/.
- 3 Кликните Додај у Фирефок. У горњем левом углу странице отвориће се искачући мени.
- 4 Притисните Инсталл. Ово дугме се налази у искачућем менију.
- 5 Кликните на Рестарт Нов. Фирефок ће инсталирати додатак, затворити га и поново отворити; сада не можете прећи у приватни режим.
- Ако је потребно, кликните Покрени у сигурном режиму.
- Овај додатак спречава брисање историје.
- Такође нећете моћи да избришете обележиваче ако је овај додатак омогућен.
Савјети
- Да бисте деинсталирали додатак Фирефок, деинсталирајте и поново инсталирајте Фирефок на рачунару.
Упозорења
- Већина прегледача не може искључити приватни или анонимни режим. Стога, да бисте онемогућили приступ сумњивим веб локацијама у режиму без архивирања, активирајте функцију или инсталирајте апликацију Родитељска контрола, помоћу које можете контролисати употребу Интернета у режиму без архивирања.