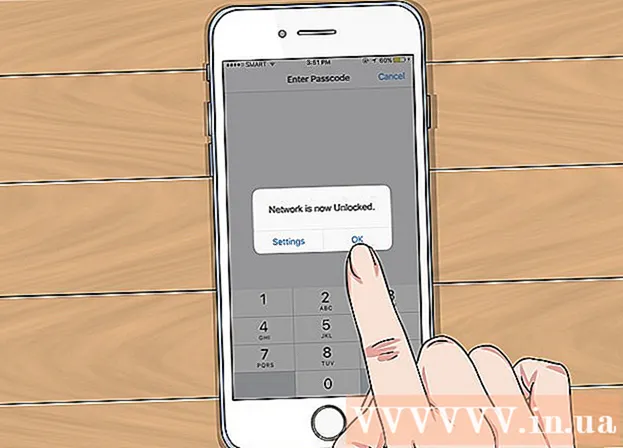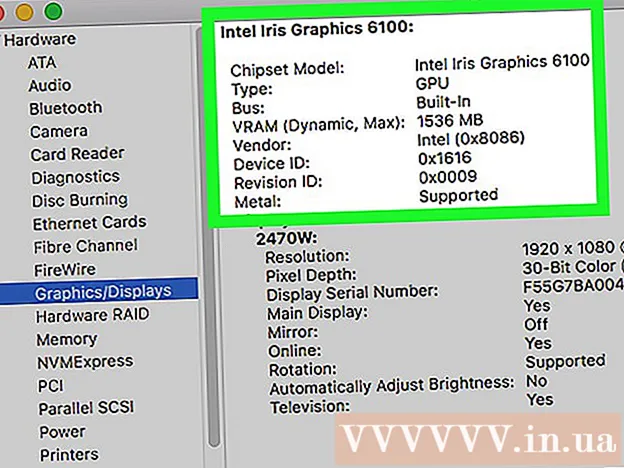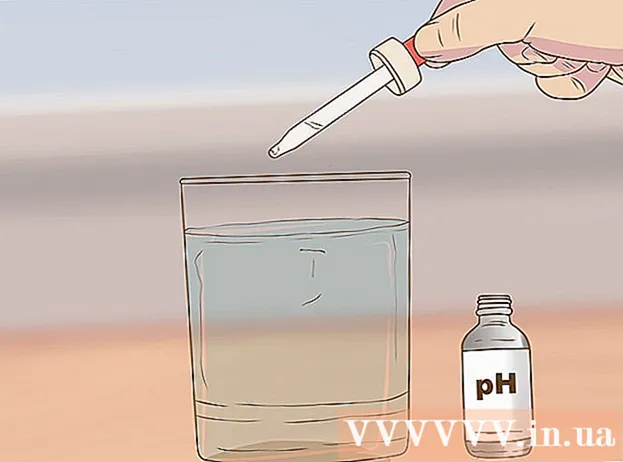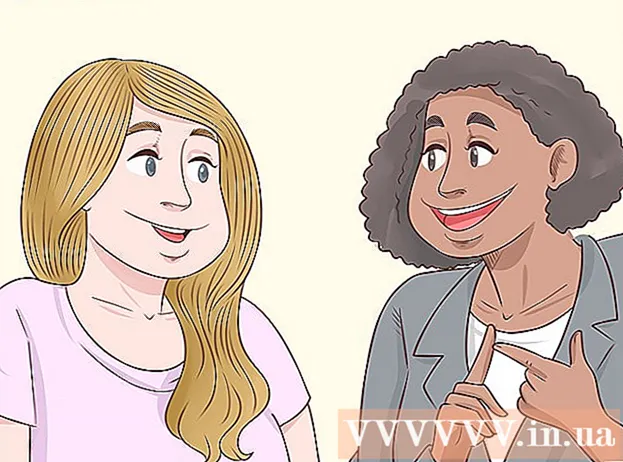Аутор:
Sara Rhodes
Датум Стварања:
15 Фебруар 2021
Ажурирати Датум:
1 Јули 2024

Садржај
Диск се може форматирати помоћу услужног програма за диск који је унапред инсталиран са Убунтуом. Ако Диск Утилити приказује грешке или је партиција оштећена, користите ГПартед за форматирање диска. Такође можете променити величину постојећих партиција помоћу ГПартед -а или креирати нову партицију на основу нераспоређеног простора на диску.
Кораци
Метода 1 од 2: Брзо форматирање
 1 Покрените Диск Утилити. Отворите главни мени и унесите дискови... Сви повезани дискови ће бити приказани са леве стране.
1 Покрените Диск Утилити. Отворите главни мени и унесите дискови... Сви повезани дискови ће бити приказани са леве стране.  2 Означите диск за форматирање. Сви дискови су приказани са леве стране. Будите опрезни при избору погона јер ће сви подаци бити избрисани током форматирања.
2 Означите диск за форматирање. Сви дискови су приказани са леве стране. Будите опрезни при избору погона јер ће сви подаци бити избрисани током форматирања.  3 Кликните на икону зупчаника и одаберите Формат Партитион. Отвориће се нови прозор у којем можете одредити систем датотека.
3 Кликните на икону зупчаника и одаберите Формат Партитион. Отвориће се нови прозор у којем можете одредити систем датотека.  4 Изаберите жељени систем датотека. Отворите мени Тип и изаберите жељени датотечни систем.
4 Изаберите жељени систем датотека. Отворите мени Тип и изаберите жељени датотечни систем. - Ако ћете диск јединицу користити за пренос датотека између рачунара Линук, Мац ОС и Виндовс и између уређаја који подржавају УСБ меморију, изаберите ФАТ.
- Ако ће се диск користити на Линук рачунару, изаберите „Ект4“.
- Ако ће се погон користити на рачунару са оперативним системом Виндовс, изаберите НТФС.
 5 Дајте назив одељку. Назив (ознака) одељка који се форматира може се унети у одговарајући ред. Ознака ће вам помоћи да се не збуните у повезаним диск јединицама.
5 Дајте назив одељку. Назив (ознака) одељка који се форматира може се унети у одговарајући ред. Ознака ће вам помоћи да се не збуните у повезаним диск јединицама.  6 Одлучите како ћете безбедно избрисати своје податке. Подразумевано, процес обликовања ће избрисати податке, али их неће преписати. Да бисте безбедно (трајно) избрисали податке, изаберите Препиши податке нулама из менија Брисање. Процес форматирања ће трајати дуже, али ће подаци бити безбедно избрисани.
6 Одлучите како ћете безбедно избрисати своје податке. Подразумевано, процес обликовања ће избрисати податке, али их неће преписати. Да бисте безбедно (трајно) избрисали податке, изаберите Препиши податке нулама из менија Брисање. Процес форматирања ће трајати дуже, али ће подаци бити безбедно избрисани.  7 Притисните Форматирање да бисте започели процес обликовања. Од вас ће бити затражено да потврдите своју одлуку. Дужина процеса форматирања зависи од капацитета диска и врсте брисања података (безбедних или нормалних).
7 Притисните Форматирање да бисте започели процес обликовања. Од вас ће бити затражено да потврдите своју одлуку. Дужина процеса форматирања зависи од капацитета диска и врсте брисања података (безбедних или нормалних). - Ако наиђете на проблеме приликом форматирања диска, користите програм ГПартед (прочитајте следећи одељак).
 8 Монтирајте форматирани диск. Када се процес форматирања заврши, кликните на дугме Моунт (ово дугме ће се појавити испод листе диск јединица). Ово ће вам омогућити да монтирате партицију и приступите њеном датотечном систему. Кликните на везу која се појави да бисте отворили одељак у Екплореру; или отворите услужни програм за датотеке и пронађите диск у левом окну.
8 Монтирајте форматирани диск. Када се процес форматирања заврши, кликните на дугме Моунт (ово дугме ће се појавити испод листе диск јединица). Ово ће вам омогућити да монтирате партицију и приступите њеном датотечном систему. Кликните на везу која се појави да бисте отворили одељак у Екплореру; или отворите услужни програм за датотеке и пронађите диск у левом окну.
Метода 2 од 2: Коришћење ГПартед -а
 1 Отворите терминал. То можете учинити из главног менија или једноставно кликнитеЦтрл+Алт+Т.
1 Отворите терминал. То можете учинити из главног менија или једноставно кликнитеЦтрл+Алт+Т.  2 Инсталирајте ГПартед. Да бисте то урадили, унесите следећу команду. Систем ће од вас тражити да унесете лозинку (лозинка се не приказује када је унесете).
2 Инсталирајте ГПартед. Да бисте то урадили, унесите следећу команду. Систем ће од вас тражити да унесете лозинку (лозинка се не приказује када је унесете). - судо апт-гет инсталл гпартед
- Кликните на Икада то буде затражено.
 3 Покрените ГПартед из главног менија. Отворите главни мени и откуцајте „ГПартед“ (без наводника) да бисте пронашли и покренули овај програм. Отвориће се прозор који приказује партиције тренутног диска и његов недодељени простор.
3 Покрените ГПартед из главног менија. Отворите главни мени и откуцајте „ГПартед“ (без наводника) да бисте пронашли и покренули овај програм. Отвориће се прозор који приказује партиције тренутног диска и његов недодељени простор.  4 Изаберите диск јединицу за форматирање. Учините то у падајућем менију (горњи десни угао). Ако нисте сигурни који диск изабрати, потражите његов капацитет у прозору - ово ће вам можда помоћи да изаберете прави погон.
4 Изаберите диск јединицу за форматирање. Учините то у падајућем менију (горњи десни угао). Ако нисте сигурни који диск изабрати, потражите његов капацитет у прозору - ово ће вам можда помоћи да изаберете прави погон.  5 Демонтирајте партицију коју желите форматирати, измијенити или избрисати. Без овога нећете моћи да радите са одељком. На листи партиција кликните десним тастером миша на жељену партицију и изаберите „Унмоунт“.
5 Демонтирајте партицију коју желите форматирати, измијенити или избрисати. Без овога нећете моћи да радите са одељком. На листи партиција кликните десним тастером миша на жељену партицију и изаберите „Унмоунт“.  6 Избришите постојећи одељак. У овом случају ће се претворити у нераспоређен простор. На основу овог простора можете креирати и форматирати нову партицију.
6 Избришите постојећи одељак. У овом случају ће се претворити у нераспоређен простор. На основу овог простора можете креирати и форматирати нову партицију. - Десном типком миша кликните партицију коју желите избрисати и кликните "Избриши".
 7 Направите нови одељак. Десним тастером миша кликните на недодељени простор и изаберите Ново. Процес креирања новог одељка ће започети.
7 Направите нови одељак. Десним тастером миша кликните на недодељени простор и изаберите Ново. Процес креирања новог одељка ће започети.  8 Подесите величину партиције. Да бисте то урадили, користите клизач.
8 Подесите величину партиције. Да бисте то урадили, користите клизач.  9 Изаберите систем датотека за партицију. Учините то у менију „Систем датотека“. Ако ће се диск користити у различитим оперативним системима и уређајима, изаберите „фат32“. Ако ће се диск користити само у Линук -у, изаберите „ект4“.
9 Изаберите систем датотека за партицију. Учините то у менију „Систем датотека“. Ако ће се диск користити у различитим оперативним системима и уређајима, изаберите „фат32“. Ако ће се диск користити само у Линук -у, изаберите „ект4“.  10 Дајте одељку назив (ознака). Ово ће олакшати разликовање овог одељка од осталих.
10 Дајте одељку назив (ознака). Ово ће олакшати разликовање овог одељка од осталих.  11 Када завршите са конфигурисањем поставки одељка, кликните на дугме Додај. Креирање одељка биће додато на списак операција које треба извршити.
11 Када завршите са конфигурисањем поставки одељка, кликните на дугме Додај. Креирање одељка биће додато на списак операција које треба извршити.  12 Промените величину партиције (ако желите). Величина партиција се може променити у ГПартед -у. Величина партиције се може промијенити тако да се од недодијељеног простора креира нова партиција. Ово ће вам омогућити да поделите чврсти диск на више партиција без утицаја на податке сачуване на диску.
12 Промените величину партиције (ако желите). Величина партиција се може променити у ГПартед -у. Величина партиције се може промијенити тако да се од недодијељеног простора креира нова партиција. Ово ће вам омогућити да поделите чврсти диск на више партиција без утицаја на податке сачуване на диску. - Десном типком миша кликните одјељак којем желите промијенити величину и одаберите Промијени величину / премјести.
- Превуците клизаче који омеђују део са обе стране да бисте створили нераспоређен простор пре и / или после тог одељка.
- Притисните Промени величину / Помери да бисте додали промену величине на списак операција које треба извршити. Из нераспоређеног простора можете креирати нову партицију као што је горе описано.
 13 Притисните зелено поље за потврду да бисте започели планиране операције. Ниједна од промена које унесете неће ступити на снагу док не кликнете на ово дугме. Као резултат тога, изабране партиције ће бити избрисане (са губитком података), а нове партиције ће бити креиране.
13 Притисните зелено поље за потврду да бисте започели планиране операције. Ниједна од промена које унесете неће ступити на снагу док не кликнете на ово дугме. Као резултат тога, изабране партиције ће бити избрисане (са губитком података), а нове партиције ће бити креиране. - Све операције ће потрајати неко време да се заврше, у зависности од броја операција и капацитета диска.
 14 Пронађите форматирани диск. Када је процес форматирања довршен, затворите ГПартед и пронађите форматирани диск. Појавиће се на листи свих погона у услужном програму за датотеке.
14 Пронађите форматирани диск. Када је процес форматирања довршен, затворите ГПартед и пронађите форматирани диск. Појавиће се на листи свих погона у услужном програму за датотеке.