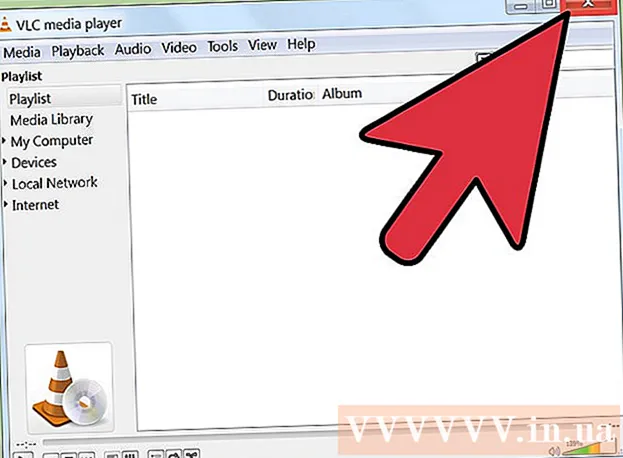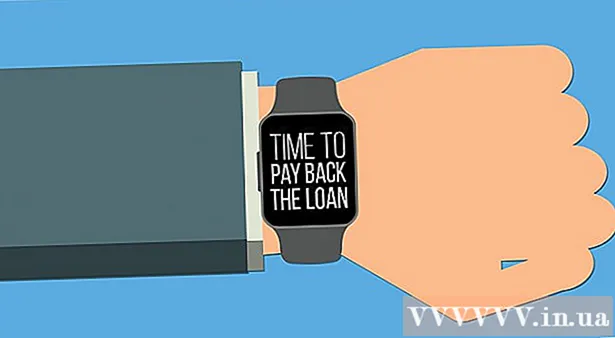Аутор:
Carl Weaver
Датум Стварања:
24 Фебруар 2021
Ажурирати Датум:
1 Јули 2024

Садржај
- Кораци
- Метод 1 од 3: Преко командне линије
- Метод 2 од 3: Коришћење администрације
- Метод 3 од 3: Путем управитеља задатака
- Упозорења
Понекад може доћи до проблема са штампачима. Овај чланак описује један од најчешћих проблема: проблем са менаџером штампача. Менаџер штампања (мрежна истовремена обрада задатака за штампање) је термин који се даје систему који прима и шаље задатке за штампање. Понекад је вредно искључити овај систем како бисте спречили менаџер штампе да штампа документ који нисте намеравали да одштампате. Можда сте случајно два пута одштампали документ, искључили штампач пре него што је завршио са штампањем, а затим поново укључили штампач и открили да у системској меморији још увек постоји документ који нисте желели да одштампате.
Кораци
Метод 1 од 3: Преко командне линије
 1 Отворите мени Старт. Да бисте то урадили, притисните тастер "Виндовс" на тастатури или икону "Старт" у доњем левом углу екрана.
1 Отворите мени Старт. Да бисте то урадили, притисните тастер "Виндовс" на тастатури или икону "Старт" у доњем левом углу екрана.  2 Унесите "цмд". Када уђете у почетни мени, унесите „цмд“. Ово је код за проналажење командне линије. На врху листе резултата биће командна линија.
2 Унесите "цмд". Када уђете у почетни мени, унесите „цмд“. Ово је код за проналажење командне линије. На врху листе резултата биће командна линија.  3 Отворите командну линију као администратор. Кликните десним тастером миша на икону командне линије и у падајућем менију изаберите „Покрени као администратор“. У дијалогу који се појави кликните на „Да“.
3 Отворите командну линију као администратор. Кликните десним тастером миша на икону командне линије и у падајућем менију изаберите „Покрени као администратор“. У дијалогу који се појави кликните на „Да“. - Командна линија вам омогућава да уносите текстуалне команде. Исте команде се могу извршити у графичком интерфејсу помоћу тастатуре и миша, али понекад је то лакше учинити путем командне линије.
 4 Унесите "нет стоп спооллер". Унесите у командну линију мрежни спулер и притисните . Унесите... Видећете израз „Услуга Принт Манагер се зауставља“. Ако је команда успела, након неког времена видећете израз "Услуга Принт Манагер је успешно заустављена."
4 Унесите "нет стоп спооллер". Унесите у командну линију мрежни спулер и притисните . Унесите... Видећете израз „Услуга Принт Манагер се зауставља“. Ако је команда успела, након неког времена видећете израз "Услуга Принт Манагер је успешно заустављена."  5 Избришите задатке за штампање. Да бисте спречили штампач да почне са штампањем докумената након поновног покретања менаџера штампања, морате да откажете све преостале задатке за штампање. Унесите у адресну траку Екплорер -а: Ц: Виндовс систем32 споол ПРИНТЕРС и кликните . Унесите... Ако се од вас затражи да наставите као администратор, кликните на дугме Настави.
5 Избришите задатке за штампање. Да бисте спречили штампач да почне са штампањем докумената након поновног покретања менаџера штампања, морате да откажете све преостале задатке за штампање. Унесите у адресну траку Екплорер -а: Ц: Виндовс систем32 споол ПРИНТЕРС и кликните . Унесите... Ако се од вас затражи да наставите као администратор, кликните на дугме Настави. - Немојте брисати фасциклу "ПРИНТЕРС", већ само датотеке које се у њој налазе.
 6 Поново покрените Принт Манагер. Поново покрените Принт Манагер да бисте дозволили систему да поново штампа документе. Унесите у командну линију мрежни спулер и притисните . Унесите... Ако све буде у реду, видећете израз „Услуга Принт Манагер је успешно покренута“.
6 Поново покрените Принт Манагер. Поново покрените Принт Манагер да бисте дозволили систему да поново штампа документе. Унесите у командну линију мрежни спулер и притисните . Унесите... Ако све буде у реду, видећете израз „Услуга Принт Манагер је успешно покренута“.  7 Затворите командну линију. Споолинг је онемогућен и штампач престаје да штампа документе из реда за штампање. Затворите командну линију.
7 Затворите командну линију. Споолинг је онемогућен и штампач престаје да штампа документе из реда за штампање. Затворите командну линију.
Метод 2 од 3: Коришћење администрације
 1 Зауставите штампање. Престанак штампања на неко време ће зауставити ред и дати вам времена да откажете послове који су већ у реду за штампање.
1 Зауставите штампање. Престанак штампања на неко време ће зауставити ред и дати вам времена да откажете послове који су већ у реду за штампање.  2 Отворите "Цонтрол Панел". Притисните тастер Виндовс, откуцајте „Контролна табла“ и кликните . Унесите.
2 Отворите "Цонтрол Панел". Притисните тастер Виндовс, откуцајте „Контролна табла“ и кликните . Унесите.  3 Пронађите и двапут кликните на „Администрација“. Пронађите икону Административни алати у прозору контролне табле. Отворите га да бисте приступили поставкама и параметрима система.
3 Пронађите и двапут кликните на „Администрација“. Пронађите икону Административни алати у прозору контролне табле. Отворите га да бисте приступили поставкама и параметрима система. - Имајте на уму да измјене превише параметара унутар администрације могу наштетити систему. Не чините ништа друго него зауставите менаџер штампе.
 4 Пронађите опцију „Услуге“ и двапут кликните на њу. У прозору Административни алати видећете опцију Услуге. Двапут кликните на њу да бисте отворили листу тренутних услуга које раде на рачунару.
4 Пронађите опцију „Услуге“ и двапут кликните на њу. У прозору Административни алати видећете опцију Услуге. Двапут кликните на њу да бисте отворили листу тренутних услуга које раде на рачунару. - Ако не можете пронаћи ову опцију, притисните тастер "Ц" у прозору за администрацију. Сваки притисак на тастер "Ц" аутоматски ће прећи на следећу опцију на листи, која почиње тим словом.
 5 Десним тастером миша кликните на "Принт Манагер" и изаберите опцију "Стоп". У прозору Услуге корисник би требао пронаћи опцију Принт Манагер и десним тастером миша кликнути на њу. Изаберите „Заустави“ из падајућег оквира да бисте зауставили спуловање и отказали штампање докумената у реду.
5 Десним тастером миша кликните на "Принт Манагер" и изаберите опцију "Стоп". У прозору Услуге корисник би требао пронаћи опцију Принт Манагер и десним тастером миша кликнути на њу. Изаберите „Заустави“ из падајућег оквира да бисте зауставили спуловање и отказали штампање докумената у реду. - Ако не можете да пронађете опцију Принт Манагер, покушајте да притиснете тастер Д да бисте се кретали кроз све опције на листи које почињу тим словом.
 6 Избришите задатке за штампање. Да бисте спречили штампач да почне са штампањем докумената након поновног покретања менаџера штампања, откажите све преостале задатке за штампање. Унесите у адресну траку Екплорер -а: Ц: Виндовс систем32 споол ПРИНТЕРС и кликните . Унесите... Ако се од вас затражи да наставите као администратор, кликните на дугме Настави.
6 Избришите задатке за штампање. Да бисте спречили штампач да почне са штампањем докумената након поновног покретања менаџера штампања, откажите све преостале задатке за штампање. Унесите у адресну траку Екплорер -а: Ц: Виндовс систем32 споол ПРИНТЕРС и кликните . Унесите... Ако се од вас затражи да наставите као администратор, кликните на дугме Настави. - Немојте брисати фасциклу "ПРИНТЕРС", већ само датотеке које се у њој налазе.
 7 Поново покрените Принт Манагер. Поново кликните на опцију „Принт Манагер“ и изаберите „Рун“. Штампач је сада спреман за прихватање нових задатака за штампање.
7 Поново покрените Принт Манагер. Поново кликните на опцију „Принт Манагер“ и изаберите „Рун“. Штампач је сада спреман за прихватање нових задатака за штампање.
Метод 3 од 3: Путем управитеља задатака
 1 Покрените Таск Манагер. Кликните на Цтрл + Алт + Избриши и изаберите „Управљач задацима“.
1 Покрените Таск Манагер. Кликните на Цтрл + Алт + Избриши и изаберите „Управљач задацима“.  2 Отворите картицу Услуге. На врху Менаџера задатака има много картица. Кликните на ону на којој пише Услуге. Видећете листу свих услуга које тренутно раде на рачунару.
2 Отворите картицу Услуге. На врху Менаџера задатака има много картица. Кликните на ону на којој пише Услуге. Видећете листу свих услуга које тренутно раде на рачунару.  3 Зауставите менаџер штампања. Пронађите услугу „Споолер“, кликните десним тастером миша на њу и изаберите „Стоп“ из падајућег менија.
3 Зауставите менаџер штампања. Пронађите услугу „Споолер“, кликните десним тастером миша на њу и изаберите „Стоп“ из падајућег менија. - Ако не можете пронаћи услугу Споолер, притисните тастер С да бисте се кретали кроз опције које почињу тим словом.
 4 Избришите задатке за штампање. Да бисте спречили штампач да почне са штампањем докумената након поновног покретања менаџера штампања, откажите све преостале задатке за штампање. Унесите у адресну траку Екплорер -а: Ц: Виндовс систем32 споол ПРИНТЕРС и кликните . Унесите... Ако се од вас затражи да наставите као администратор, кликните на дугме Настави.
4 Избришите задатке за штампање. Да бисте спречили штампач да почне са штампањем докумената након поновног покретања менаџера штампања, откажите све преостале задатке за штампање. Унесите у адресну траку Екплорер -а: Ц: Виндовс систем32 споол ПРИНТЕРС и кликните . Унесите... Ако се од вас затражи да наставите као администратор, кликните на дугме Настави. - Немојте брисати фасциклу "ПРИНТЕРС", већ само датотеке које се у њој налазе.
 5 Поново покрените Принт Манагер. Поново кликните на опцију „Принт Манагер“ и изаберите „Рун“.
5 Поново покрените Принт Манагер. Поново кликните на опцију „Принт Манагер“ и изаберите „Рун“.
Упозорења
- Будите веома опрезни при искључивању било којих процеса на рачунару, јер то може довести до грешака или квара система.