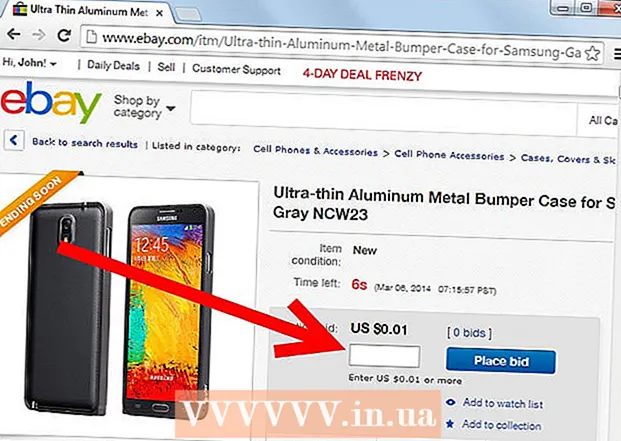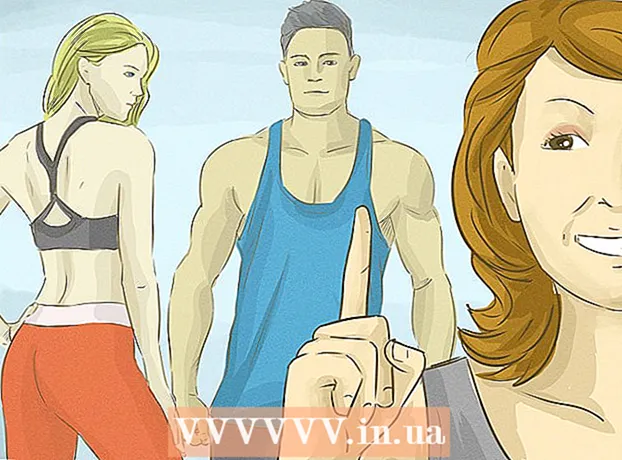Аутор:
Janice Evans
Датум Стварања:
28 Јули 2021
Ажурирати Датум:
1 Јули 2024

Садржај
- Кораци
- Метод 1 од 4: Програми родитељске контроле
- Метода 2 од 4: Заштита ваше локалне мреже
- Метода 3 од 4: Виндовс породична безбедност
- Метод 4 од 4: Уређивање датотеке хостс
Ворлд Виде Веб може бити опасан и застрашујући због свог садржаја, посебно за дјецу. На срећу, на располагању су вам алати који могу смањити ризике и контролисати употребу вашег детета интернетом. У вашој је моћи да смањите шансе да ваше дете упозна опасне људе или неприкладан садржај.
Кораци
Метод 1 од 4: Програми родитељске контроле
- 1 Изаберите прави софтвер. Постоји на десетине програма који се мало разликују по функционалности, али се понекад упадљиво разликују једни од других по цени. Срећом, постоје и бесплатне опције. Ево неких од најпопуларнијих на руском тржишту:
- Породица Нортон
- ЦхилдВебГуардиан
- Хидетоолс Парентал Цонтрол
- КиндерГате родитељска контрола
- Кидс ПЦ Тиме Администратор
- Контрола деце 2013
- Интернет цензор
- ЦиберМом
- НетКидс
- Сам у кући
- Кидлоггер
- Временски газда
- НетПолице Про
- 2 Инсталирајте програм на свом рачунару. Без обзира да ли сте изабрали плаћени или бесплатни програм, морате га инсталирати на рачунар.
- 3 Покрените програмску датотеку и следите упутства инсталатера. Након што се инсталација доврши, можда ћете морати поново да покренете рачунар.
- 4 Блокирани садржај. Већина програма вам омогућава да прилагодите листе забрањених сајтова, категорија (у неким програмима можете самостално унети кључне речи по којима ће се сортирање одвијати).
- Филтери се често аутоматски ажурирају, а листа веб локација које треба блокирати стално се повећава.
- Такође можете забранити приступ Интернету за програме инсталиране на вашем рачунару.
- 5 Поставите временска ограничења. Неки програми за веб надгледање омогућавају вам да поставите временске оквире за блокирање / деблокирање приступа одређеном садржају.
- На пример, можете одбити приступ друштвеним мрежама током сати када дете мора да ради домаћи.
- 6 Дневници. Већина програма пружа могућност одржавања историје и чување покушаја приступа забрањеном садржају у евиденцијама. То јест, можете сазнати да ли је ваше дете покушало да гледа нешто.
Метода 2 од 4: Заштита ваше локалне мреже
 1 ОпенДНС. Овај софтвер омогућава блокирање приступа забрањеном садржају радом са рутером. Захваљујући томе, програм ради на свим уређајима повезаним са рутером (рачунари, преносни рачунари, таблети, телефони).
1 ОпенДНС. Овај софтвер омогућава блокирање приступа забрањеном садржају радом са рутером. Захваљујући томе, програм ради на свим уређајима повезаним са рутером (рачунари, преносни рачунари, таблети, телефони).  2 Идите на подешавања рутера. То се обично може учинити уносом 192.168.1.1 или 192.168.0.1 у адресну траку прегледача, након чега ћете можда морати да унесете корисничко име и лозинку за рутер.
2 Идите на подешавања рутера. То се обично може учинити уносом 192.168.1.1 или 192.168.0.1 у адресну траку прегледача, након чега ћете можда морати да унесете корисничко име и лозинку за рутер. - Начин уноса поставки, као и корисничко име и лозинка, обично су наведени у корисничком приручнику за рутер.

- Начин уноса поставки, као и корисничко име и лозинка, обично су наведени у корисничком приручнику за рутер.
 3 Пронађите картицу за промену ДНС поставки. Тачна локација зависи од одређеног модела рутера, али обично су ове поставке доступне у одељку „Интернет“. Затим потражите поља за унос ИП адресе означене са „Користи ове ДНС сервере“.
3 Пронађите картицу за промену ДНС поставки. Тачна локација зависи од одређеног модела рутера, али обично су ове поставке доступне у одељку „Интернет“. Затим потражите поља за унос ИП адресе означене са „Користи ове ДНС сервере“.  4 Унесите нове адресе. Користите следеће адресе:
4 Унесите нове адресе. Користите следеће адресе: - 208.67.222.222 за примарни ДНС (главни ДНС сервер)
- 208.67.220.220 за секундарни ДНС (секундарни ДНС сервер)
 5 Притисните Примени поставке или Сачувај поставке.
5 Притисните Примени поставке или Сачувај поставке.- 6 Омогућите подршку за динамичку ИП адресу. Ово је неопходно како би програм наставио са радом када се промени адреса.
- Пријавите се на свој налог на веб локацији ОпенДНС.цом користећи корисничко име и лозинку створене током регистрације.

- Кликните на дугме „Додај мрежу“.

- Затим унесите назив мреже (замислите сами), означите поље за потврду „динамичка ип адреса“ и преузмите програм. Затим кликните на "Готово".

- Пријавите се на свој налог на веб локацији ОпенДНС.цом користећи корисничко име и лозинку створене током регистрације.
- 7 Подесите филтере. Можете поставити одређени ниво блокирања, филтрирати по категорији, блокирати одређене локације или дозволити одређене локације.
 8 Идите на картицу "Подешавања", изаберите своју мрежу са листе.
8 Идите на картицу "Подешавања", изаберите своју мрежу са листе.- Нивои филтрирања су високи, средњи, ниски, онемогућени и прилагодљиви. Ако желите сами да изаберете блокиране категорије, активирајте последњи ниво.

- Испод, у пољу „Управљање појединачним доменима“ можете сами да додате веб локације. Ако додате твиттер.цом на дозвољено, само ће то радити. Блокирање појединачне веб локације врши се на 2 начина - блокирањем само веб локације и блокирањем категорија веб локација које садрже блокирану адресу.

- Нивои филтрирања су високи, средњи, ниски, онемогућени и прилагодљиви. Ако желите сами да изаберете блокиране категорије, активирајте последњи ниво.
 9 Историја. У оквиру „Статистика и евиденције“ означите поље поред „Омогући статистику и евиденције“. Сада ћете моћи да видите историју захтева и видите да ли је ваша деца покушала да приступе забрањеним веб локацијама (укључујући датум и време).
9 Историја. У оквиру „Статистика и евиденције“ означите поље поред „Омогући статистику и евиденције“. Сада ћете моћи да видите историју захтева и видите да ли је ваша деца покушала да приступе забрањеним веб локацијама (укључујући датум и време).
Метода 3 од 4: Виндовс породична безбедност
 1 Инсталирајте програм. Пажња! Овај софтвер је унапред инсталиран на Виндовс 8 и може се инсталирати на Виндовс 7, старије верзије Виндовс -а и други оперативни системи нису подржани.
1 Инсталирајте програм. Пажња! Овај софтвер је унапред инсталиран на Виндовс 8 и може се инсталирати на Виндовс 7, старије верзије Виндовс -а и други оперативни системи нису подржани.  2 Активирајте програм. За пријављивање вам је потребан заједнички Виндовс Ливе ИД. Ако га немате, најједноставнија опција је да направите поштанско сандуче на хотмаил.цом и користите име и лозинку поштанског сандучета за пријављивање.
2 Активирајте програм. За пријављивање вам је потребан заједнички Виндовс Ливе ИД. Ако га немате, најједноставнија опција је да направите поштанско сандуче на хотмаил.цом и користите име и лозинку поштанског сандучета за пријављивање. - Изаберите потребне рачуне за праћење. Боље је ако сваки члан породице има свој рачун.

- Деактивирајте налог госта како бисте спречили децу да га користе.

- Изаберите потребне рачуне за праћење. Боље је ако сваки члан породице има свој рачун.
 3 Виндовс 8. Овде се подразумевано надгледају сви креирани „подређени налози“. Да бисте омогућили праћење на редовном налогу, морате га означити и као „дете“.
3 Виндовс 8. Овде се подразумевано надгледају сви креирани „подређени налози“. Да бисте омогућили праћење на редовном налогу, морате га означити и као „дете“. - 4 Пријавите се на свој налог на фамилисафети.мицрософт.цом
- Изаберите корисника за преглед. Видећете листу доступних корисника за надгледање, за сваког можете конфигурисати филтере, историју, временска ограничења, ограничења игара.

- Филтрирање следи исти принцип категорије. Такође можете блокирати преузимање датотека са Интернета.

- Такође можете блокирати / дозволити одређене веб локације.

- Можете слати захтеве за прилагођавање. Затим, када покушате да приступите забрањеној веб локацији, добићете обавештење и можете одлучити да ли ћете дати приступ или не.

- Временски оквири вам омогућавају да подесите време приступа рачунару. На крају периода доступности, кориснички налог ће бити закључан.

- Ограничења игара вам омогућавају да одбијете приступ играма по листи или по рејтингу.

- Изаберите корисника за преглед. Видећете листу доступних корисника за надгледање, за сваког можете конфигурисати филтере, историју, временска ограничења, ограничења игара.
Метод 4 од 4: Уређивање датотеке хостс
- 1 Датотека хостс и Виндовс. Овој датотеци можете додати адресе веб локација и оне ће бити недоступне свим корисницима, без изузетка.
- Датотека се обично налази на путањи Ц: Виндовс Систем32 дриверс етц и мора се отворити бележницом или другим уређивачем текста.

- Померите курсор на крај документа (у новом реду након последњег уноса).

- Откуцајте 127.0.0.1 назив локације> и притисните Ентер. Уместо назива сајта> унесите адресу веб локације коју желите да блокирате (на пример, фацебоок.цом или ок.ру).

- У следећи ред унесите исти, али додајте „ввв.“ - линија би требало да изгледа овако - 127.0.0.1 ввв.фацебоок.цом (ввв.ок.ру).

- Ово вреди учинити за сваку веб локацију коју додате. Ако знате да има друге поддомене или стране верзије, блокирајте и њих (на пример, 127.0.0.1 м.фацебоок.цом, 127.0.0.1 ок.уа).

- Сачувајте датотеку. Не мењајте назив, врсту или локацију датотеке! Поново покрените прегледач да бисте применили промене.

- Датотека се обично налази на путањи Ц: Виндовс Систем32 дриверс етц и мора се отворити бележницом или другим уређивачем текста.
- 2 Датотека хостс и Мац. Принцип уређивања је исти. Датотека се отвара преко "Терминала" командом судо нано / етц / хостс
- Уређивање датотека је слично у систему Виндовс. након чувања промена, морате ажурирати ДНС записе. за ово у "Терминал" морате унети команду дсцацхеутил -флусхцацхе

- Уређивање датотека је слично у систему Виндовс. након чувања промена, морате ажурирати ДНС записе. за ово у "Терминал" морате унети команду дсцацхеутил -флусхцацхе
- 3 Хостова датотека и Линук. Принцип уређивања је исти. Датотека се отвара командом судо гедит / етц / хостс путем командне линије. Уређивање садржаја је слично Виндовс -у.