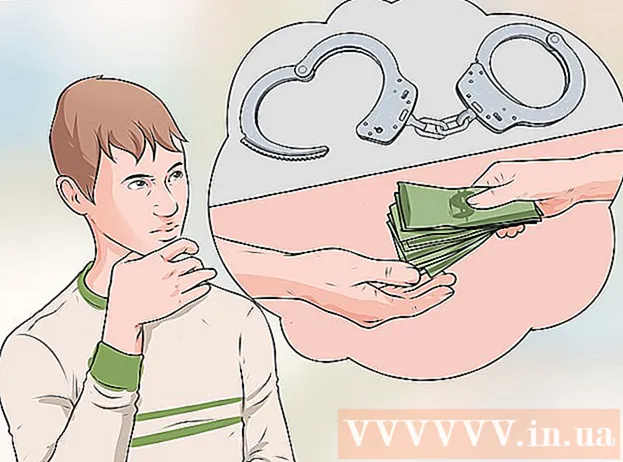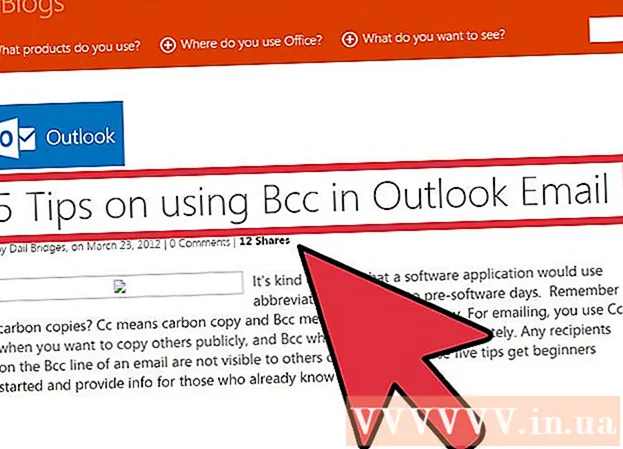Аутор:
Eric Farmer
Датум Стварања:
4 Март 2021
Ажурирати Датум:
1 Јули 2024

Садржај
- Кораци
- Метода 1 од 3: Како се повезати на рутер
- Метода 2 од 3: Како поставити жичану везу у систему Виндовс
- Метода 3 од 3: Како поставити жичану везу у Мац ОС Кс
- Савјети
- Упозорења
Овај чланак ће вам показати како да повежете рачунар директно са рутером помоћу Етхернет кабла и како да поставите такву жичану везу у оперативним системима Виндовс и Мац ОС Кс.
Кораци
Метода 1 од 3: Како се повезати на рутер
 1 Купите Етхернет кабл. Сваки крај овог кабла (ово је кабл РЈ-45, ЦАТ5 или ЦАТ6) има квадратни утикач. За повезивање рачунара са рутером користи се Етхернет кабл.
1 Купите Етхернет кабл. Сваки крај овог кабла (ово је кабл РЈ-45, ЦАТ5 или ЦАТ6) има квадратни утикач. За повезивање рачунара са рутером користи се Етхернет кабл. - Кабл који повезује модем са рутером је такође Етхернет кабл, међутим немојте га користити: треба вам где год да се налази.
 2 Уверите се да је рутер повезан са мрежом. Рутер мора бити повезан са модемом, који заузврат мора бити повезан са мрежом (интернет). У том случају, ЛЕД диоде на рутеру и / или модему требају бити укључене.
2 Уверите се да је рутер повезан са мрежом. Рутер мора бити повезан са модемом, који заузврат мора бити повезан са мрежом (интернет). У том случају, ЛЕД диоде на рутеру и / или модему требају бити укључене. - Ако имате само модем (без рутера), проверите да ли је повезан са мрежом (интернет).
 3 Пронађите Етхернет портове на рачунару и рутеру. Они су квадратног облика и означени су низом квадрата.
3 Пронађите Етхернет портове на рачунару и рутеру. Они су квадратног облика и означени су низом квадрата. - На рутерима, Етхернет портови су обично означени као „ЛАН“ (локална мрежа).
- Ако се повезујете на модем, исправан порт ће бити означен као "Интернет" или "ВАН".
 4 Повежите Етхернет кабл са рачунаром и рутером. Ако је рутер повезан на мрежу, рачунар ће одмах имати приступ Интернету.
4 Повежите Етхернет кабл са рачунаром и рутером. Ако је рутер повезан на мрежу, рачунар ће одмах имати приступ Интернету.
Метода 2 од 3: Како поставити жичану везу у систему Виндовс
 1 Отворите мени Старт. Да бисте то урадили, кликните на Виндовс логотип у доњем левом углу екрана или притисните тастер Вин.
1 Отворите мени Старт. Да бисте то урадили, кликните на Виндовс логотип у доњем левом углу екрана или притисните тастер Вин. 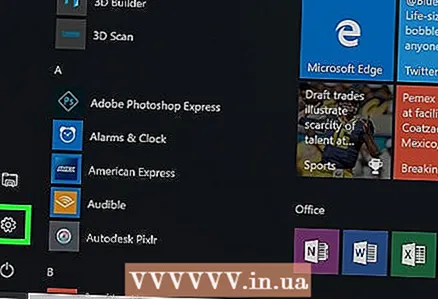 2 Притисните ⚙. Ова икона се налази у доњем левом углу менија Старт.
2 Притисните ⚙. Ова икона се налази у доњем левом углу менија Старт. 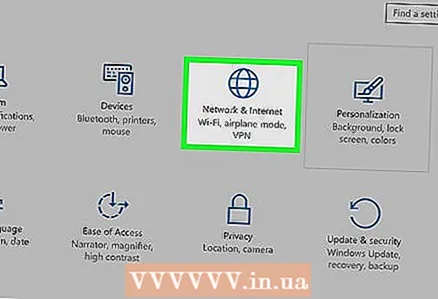 3 Кликните на Мрежа и Интернет. То је у горњем реду опција.
3 Кликните на Мрежа и Интернет. То је у горњем реду опција. 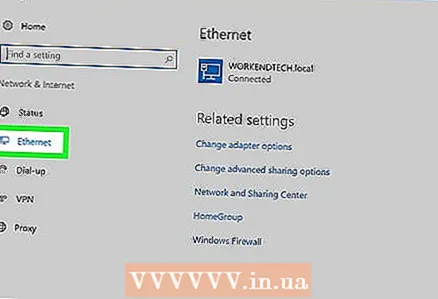 4 Кликните на Локална мрежа. Налази се на левој страни прозора.
4 Кликните на Локална мрежа. Налази се на левој страни прозора.  5 Уверите се да жичана веза ради. Назив мреже и реч „Повезано“ треба да буду приказани на врху странице; ово указује на то да Етхернет веза ради.
5 Уверите се да жичана веза ради. Назив мреже и реч „Повезано“ треба да буду приказани на врху странице; ово указује на то да Етхернет веза ради. - Ако жичана веза не ради, користите други порт на рутеру или други Етхернет кабл.
Метода 3 од 3: Како поставити жичану везу у Мац ОС Кс
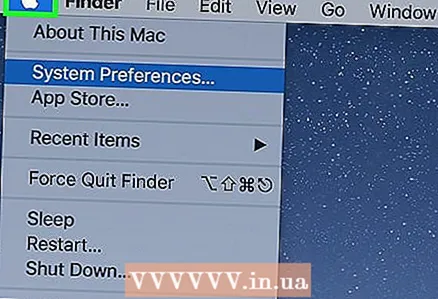 1 Отворите мени Аппле. Да бисте то урадили, кликните на икону у облику јабуке у горњем левом углу екрана.
1 Отворите мени Аппле. Да бисте то урадили, кликните на икону у облику јабуке у горњем левом углу екрана. 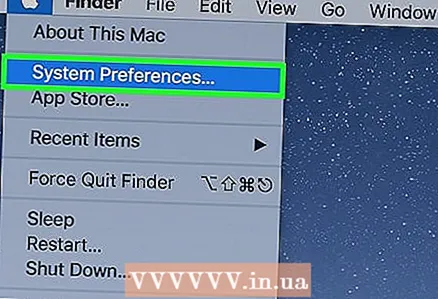 2 Кликните на Подешавања система. Ову опцију ћете пронаћи у менију.
2 Кликните на Подешавања система. Ову опцију ћете пронаћи у менију.  3 Кликните на Мрежа. Отвориће се прозор "Мрежа".
3 Кликните на Мрежа. Отвориће се прозор "Мрежа".  4 Изаберите „Локална мрежа“. Налази се у левом окну.
4 Изаберите „Локална мрежа“. Налази се у левом окну. 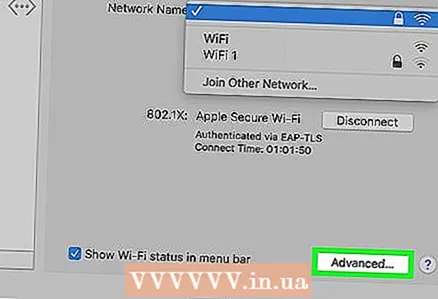 5 Кликните на Додатно. То је опција у доњем десном углу прозора.
5 Кликните на Додатно. То је опција у доњем десном углу прозора. 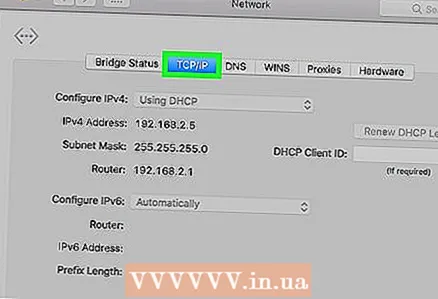 6 Кликните на картицу ТЦП / ИП. Ова картица се налази на врху прозора Напредно.
6 Кликните на картицу ТЦП / ИП. Ова картица се налази на врху прозора Напредно. 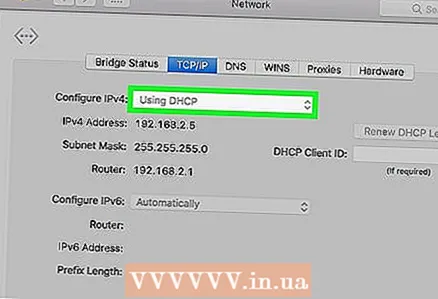 7 Уверите се да је у менију Конфигурација ИПв4 изабрано Коришћење ДХЦП -а. Ако није, потврдите избор у пољу за потврду Конфигуриши ИПв4 при врху екрана, а затим изаберите ставку Коришћење ДХЦП -а.
7 Уверите се да је у менију Конфигурација ИПв4 изабрано Коришћење ДХЦП -а. Ако није, потврдите избор у пољу за потврду Конфигуриши ИПв4 при врху екрана, а затим изаберите ставку Коришћење ДХЦП -а. 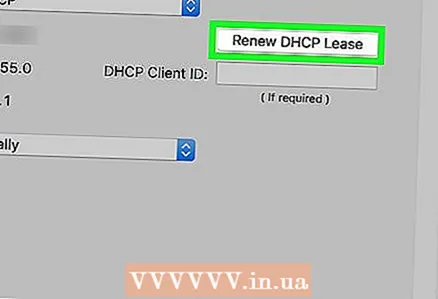 8 Кликните на Затражите ДХЦП адресу. То је опција са десне стране странице. Рачунар ће сада приступити интернету када је повезан преко Етхернет кабла.
8 Кликните на Затражите ДХЦП адресу. То је опција са десне стране странице. Рачунар ће сада приступити интернету када је повезан преко Етхернет кабла.  9 Кликните на У реду. То је опција у доњем десном углу екрана. Ово ће активирати Етхернет везу.
9 Кликните на У реду. То је опција у доњем десном углу екрана. Ово ће активирати Етхернет везу.
Савјети
- Користите адаптер УСБ / Ц за Етхернет за повезивање Етхернет кабла на ваш Мац ако нема Етхернет порт.
Упозорења
- Ако ћете користити Етхернет везу као примарну Интернет везу, рачунар мора бити у непокретном положају (то јест, не може се премештати са места на место).