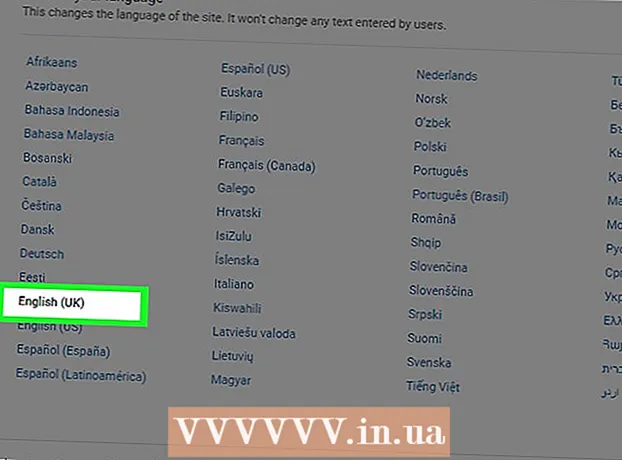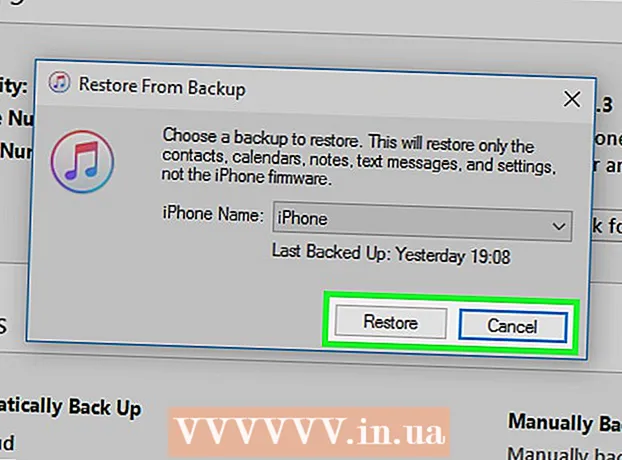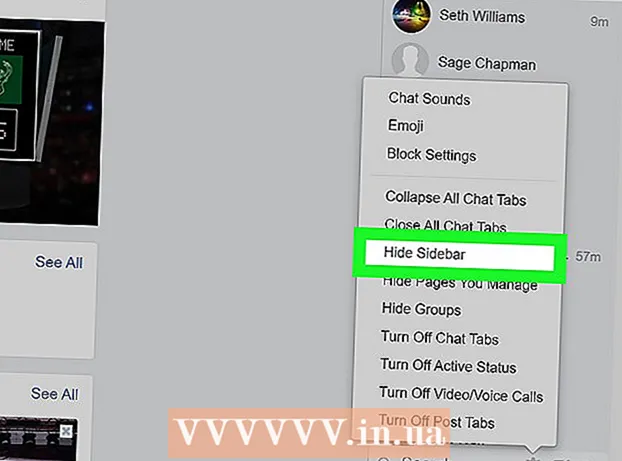Аутор:
Ellen Moore
Датум Стварања:
15 Јануар 2021
Ажурирати Датум:
1 Јули 2024

Садржај
- Кораци
- 1. део од 11: Како да отворите налог
- 2. део од 11: Како додати контакте
- Део 3 од 11: Како направити снап
- Део 4 од 11: Како применити филтере
- Део 5 од 11: Како послати снап
- Део 6 од 11: Како користити сочива
- Део 7 од 11: Како прегледати снимке других људи
- 8. део од 11: Како гледати приче
- Део 9 од 11: Како се користи ћаскање
- Део 10 од 11: Како створити групу
- Део 11 од 11: Проналажење контактних локација
- Савјети
- Упозорења
Овај чланак ће вам показати како се користи Снапцхат на иПхонеу или Андроиду. Снапцхат је популарна апликација за смешне фотографије и видео поруке.
Кораци
1. део од 11: Како да отворите налог
 1 Инсталирајте Снапцхат. Ако већ имате Снапцхат на свом уређају, прескочите овај корак. Иначе:
1 Инсталирајте Снапцхат. Ако већ имате Снапцхат на свом уређају, прескочите овај корак. Иначе: - иПхоне - отворите Апп Сторе
 , додирните Тражи, додирните траку за претрагу, унесите Снапцхат, кликните Пронађи, кликните Преузми десно од Снапцхат логотипа и унесите свој Аппле ИД или додирните Тоуцх ИД сензор.
, додирните Тражи, додирните траку за претрагу, унесите Снапцхат, кликните Пронађи, кликните Преузми десно од Снапцхат логотипа и унесите свој Аппле ИД или додирните Тоуцх ИД сензор. - Андроид - отворите Плаи продавницу
 , кликните на траку за претрагу, унесите Снапцхат, кликните Снапцхат испод траке за претрагу, а затим додирните Инсталирај> Прихвати.
, кликните на траку за претрагу, унесите Снапцхат, кликните Снапцхат испод траке за претрагу, а затим додирните Инсталирај> Прихвати.
- иПхоне - отворите Апп Сторе
 2 Покрените Снапцхат
2 Покрените Снапцхат  . Да бисте то урадили, кликните на „Отвори“ у продавници апликација или кликните на жуто -белу икону апликације Снапцхат.
. Да бисте то урадили, кликните на „Отвори“ у продавници апликација или кликните на жуто -белу икону апликације Снапцхат.  3 Славина Региструј се сада. Налази се на средини странице. Бићете преусмерени на страницу за креирање налога.
3 Славина Региструј се сада. Налази се на средини странице. Бићете преусмерени на страницу за креирање налога. - Ако већ имате Снапцхат налог, кликните на Пријави се, унесите акредитиве, а затим пређите на следећи одељак овог чланка.
 4 Унесите своје име и презиме. Учините то у оквирима за име и презиме.
4 Унесите своје име и презиме. Учините то у оквирима за име и презиме. - Име и презиме се могу касније променити (ако је потребно).
 5 Славина Региструјте се и прихватите. Ово љубичасто дугме налази се при дну екрана.
5 Славина Региструјте се и прихватите. Ово љубичасто дугме налази се при дну екрана.  6 Унесите свој датум рођења. Учините то помоћу бројчаника на дну странице.
6 Унесите свој датум рођења. Учините то помоћу бројчаника на дну странице. - Морате имати најмање 13 година да бисте користили Снапцхат.
 7 Славина Наставите. Ово љубичасто дугме налази се при дну странице.
7 Славина Наставите. Ово љубичасто дугме налази се при дну странице.  8 Унесите своје корисничко име. Учините то у оквиру за корисничко име.
8 Унесите своје корисничко име. Учините то у оквиру за корисничко име. - Ако је корисничко име већ заузето, унесите друго.
- Запамтите да се корисничко име не може променити.
 9 Славина Наставите.
9 Славина Наставите. 10 Унесите лозинку. Учините то у оквиру за лозинку Лозинка.
10 Унесите лозинку. Учините то у оквиру за лозинку Лозинка.  11 Славина Наставите.
11 Славина Наставите. 12 Унесите свој број телефона. Учините то у оквиру за текст на средини странице.
12 Унесите свој број телефона. Учините то у оквиру за текст на средини странице.  13 Славина Наставите. Снапцхат ће послати верификациони код на ваш телефон.
13 Славина Наставите. Снапцхат ће послати верификациони код на ваш телефон.  14 Пронађи код. Покрените апликацију Поруке на свом паметном телефону, отворите поруку из Снапцхата, потражите шестоцифрени код, унесите код у оквир за текст на средини екрана Снапцхат и кликните на Настави.
14 Пронађи код. Покрените апликацију Поруке на свом паметном телефону, отворите поруку из Снапцхата, потражите шестоцифрени код, унесите код у оквир за текст на средини екрана Снапцхат и кликните на Настави.  15 Славина Наставите. Налази се при дну екрана. Бићете преусмерени на почетну страницу Снапцхат -а.
15 Славина Наставите. Налази се при дну екрана. Бићете преусмерени на почетну страницу Снапцхат -а. - Можда ћете бити одведени на страницу на којој можете додати пријатеље. У том случају кликните на „Прескочи“ у горњем десном углу екрана.
2. део од 11: Како додати контакте
 1 Кликните на икону профила. Налази се у горњем левом углу екрана. Отвориће се страница профила.
1 Кликните на икону профила. Налази се у горњем левом углу екрана. Отвориће се страница профила.  2 Славина Додати пријатеље. Налази се на средини странице.
2 Славина Додати пријатеље. Налази се на средини странице.  3 Додирните картицу Контакти. Налази се при врху екрана.
3 Додирните картицу Контакти. Налази се при врху екрана.  4 Славина Пронађи пријатеље. Ово плаво дугме је у центру екрана.
4 Славина Пронађи пријатеље. Ово плаво дугме је у центру екрана. - Ако видите листу пријатеља, прескочите овај и следећи корак.
 5 Славина Наставите. Ово љубичасто дугме налази се при дну странице.
5 Славина Наставите. Ово љубичасто дугме налази се при дну странице. - Можда ће Снапцхат затражити приступ контактима уређаја. У том случају кликните на "ОК".
 6 Пронађите контакт који желите да додате. Да бисте то урадили, листајте кроз листу својих контаката.
6 Пронађите контакт који желите да додате. Да бисте то урадили, листајте кроз листу својих контаката.  7 Славина . Додај. Десно од имена контакта. Особа ће бити додата на вашу листу пријатеља и послаће вам захтев да вас дода на своју листу пријатеља.
7 Славина . Додај. Десно од имена контакта. Особа ће бити додата на вашу листу пријатеља и послаће вам захтев да вас дода на своју листу пријатеља. - Поновите описане радње са сваким контактом, десно од којег постоји опција "Додај".
- Упамтите да корисници неће моћи да виде ваше снимке ако нисте на њиховој листи пријатеља.
 8 Вратите се на почетну страницу Снапцхат -а. Двапут додирните "" у горњем левом углу екрана, а затим додирните "Кс" у горњем левом углу екрана.
8 Вратите се на почетну страницу Снапцхат -а. Двапут додирните "" у горњем левом углу екрана, а затим додирните "Кс" у горњем левом углу екрана.
Део 3 од 11: Како направити снап
 1 Пронађите објекат са ког желите да снимите фотографију или видео запис. На пример, можете да сликате своје лице или улицу.
1 Пронађите објекат са ког желите да снимите фотографију или видео запис. На пример, можете да сликате своје лице или улицу.  2 Пребаците се на другу камеру ако је потребно. Ако ваш телефон има две камере, прелазите са једне на другу кликом на икону у облику камере у горњем десном углу екрана.
2 Пребаците се на другу камеру ако је потребно. Ако ваш телефон има две камере, прелазите са једне на другу кликом на икону у облику камере у горњем десном углу екрана.  3 Кликните на дугме Сними. Ово округло дугме налази се при дну екрана. Фотографисаће се оно на шта камера показује.
3 Кликните на дугме Сними. Ово округло дугме налази се при дну екрана. Фотографисаће се оно на шта камера показује. - Да бисте снимили видео запис, притисните и држите дугме за снимање, а затим га пустите када снимате видео запис.
 4 Кликните на Иксда бисте уклонили снап. Налази се у горњем левом углу екрана.
4 Кликните на Иксда бисте уклонили снап. Налази се у горњем левом углу екрана.  5 Одредите колико дуго ће снап бити приказан на екрану. Кликните на икону штоперице на десној страни екрана, а затим изаберите број секунди. Такође можете додирнути симбол бесконачности да задржите снап на екрану док га не затворите.
5 Одредите колико дуго ће снап бити приказан на екрану. Кликните на икону штоперице на десној страни екрана, а затим изаберите број секунди. Такође можете додирнути симбол бесконачности да задржите снап на екрану док га не затворите. - Ако сте снимили видео, ова опција се неће појавити; уместо тога, притисните "1" или симбол бесконачности на десној страни екрана да бисте одредили да ли желите да репродукујете видео једном или да га затворите.
 6 Сачувајте снимак (ако желите). Да бисте сачували снимак пре уређивања, кликните на икону стрелице надоле у доњем левом углу екрана.
6 Сачувајте снимак (ако желите). Да бисте сачували снимак пре уређивања, кликните на икону стрелице надоле у доњем левом углу екрана.
Део 4 од 11: Како применити филтере
 1 Направите снап.
1 Направите снап. 2 Додајте филтер. Померите се лево или десно на листи филтера која се налази при дну екрана (око дугмета Сними) да бисте видели доступне филтере. Неки од филтера додају регионалне или сезонске информације, док други једноставно мењају боју снимка.
2 Додајте филтер. Померите се лево или десно на листи филтера која се налази при дну екрана (око дугмета Сними) да бисте видели доступне филтере. Неки од филтера додају регионалне или сезонске информације, док други једноставно мењају боју снимка. - Ако сте снимили видео запис, можете да изаберете филтере који мењају брзину репродукције.
 3 Додајте текст. Притисните "Т" у горњем десном углу екрана, изаберите тип текста (на пример, "Велики") и унесите свој текст.
3 Додајте текст. Притисните "Т" у горњем десном углу екрана, изаберите тип текста (на пример, "Велики") и унесите свој текст. - Такође можете променити боју текста. Да бисте то урадили, померите клизач дуж вертикалне траке у боји у горњем десном углу екрана за текст.
- Додати текст се може превући на другу тачку причвршћивања.
 4 Додајте цртеж. Кликните на икону
4 Додајте цртеж. Кликните на икону  на десној страни екрана, а затим превуците прстом по екрану да бисте нацртали слику.
на десној страни екрана, а затим превуците прстом по екрану да бисте нацртали слику. - Да бисте променили боју слике, померите клизач дуж окомите траке са бојама на десној страни екрана.
- Да бисте избрисали цртеж, додирните округлу стрелицу лево од иконе оловке.
- Ако се испод траке у боји налази емотикон, додирните га да бисте променили „боју“ слике у сезонску тему (на пример, можете додати емотиконе Деда Мраза током новогодишњих празника).
 5 Додајте налепницу. Додирните икону налепнице (квадратна икона папира са лепљивом белешком) на десној страни екрана, додирните картицу при дну екрана да бисте изабрали категорију налепница, а затим додирните налепницу коју желите.
5 Додајте налепницу. Додирните икону налепнице (квадратна икона папира са лепљивом белешком) на десној страни екрана, додирните картицу при дну екрана да бисте изабрали категорију налепница, а затим додирните налепницу коју желите. - Налепница се може превући на другу тачку причвршћивања.
- Ако ваш уређај има апликацију Битмоји, која је повезана са Снапцхатом, можете додати Битмоји уместо налепнице.
- Да бисте изабрали класичну налепницу (на пример, датум, време, тренутну температуру), кликните на картицу са иконом звездице при дну екрана.
 6 Одрежите снап. Кликните на икону маказа и превуците око подручја снимка који желите да направите налепницом. Сада можете повући зацртани део снапа.
6 Одрежите снап. Кликните на икону маказа и превуците око подручја снимка који желите да направите налепницом. Сада можете повући зацртани део снапа. - Да бисте приступили овим прилагођеним налепницама, додирните икону налепница, а затим додирните икону маказа у дну екрана.
Део 5 од 11: Како послати снап
 1 Прегледајте снимак. Уверите се да сте га уредили исправно и да на њему нема компромитујућих или личних података које не желите да делите са другим људима.
1 Прегледајте снимак. Уверите се да сте га уредили исправно и да на њему нема компромитујућих или личних података које не желите да делите са другим људима.  2 Кликните на „Пошаљи“
2 Кликните на „Пошаљи“  . Ово округло дугме, у облику авиона од белог папира на плавој позадини, налази се у доњем десном углу екрана. Отвориће се листа ваших Снапцхат пријатеља.
. Ово округло дугме, у облику авиона од белог папира на плавој позадини, налази се у доњем десном углу екрана. Отвориће се листа ваших Снапцхат пријатеља.  3 Изаберите примаоце. Кликните на име сваке особе којој желите да пошаљете снимак.
3 Изаберите примаоце. Кликните на име сваке особе којој желите да пошаљете снимак.  4 Додајте снимак у своју причу (ако желите). Да би снимак био доступан свим вашим пријатељима 24 сата, кликните на „Моја прича“ у горњем левом углу екрана.
4 Додајте снимак у своју причу (ако желите). Да би снимак био доступан свим вашим пријатељима 24 сата, кликните на „Моја прича“ у горњем левом углу екрана. - Снимак се може послати и пријатељима и вашој причи истовремено.
 5 Кликните на „Пошаљи“
5 Кликните на „Пошаљи“  . Налази се у доњем десном углу екрана. Снап ће бити испоручен и бићете преусмерени на страницу за ћаскање.
. Налази се у доњем десном углу екрана. Снап ће бити испоручен и бићете преусмерени на страницу за ћаскање. - Послани снимци су означени иконама у облику испуњених троуглова. Када прималац погледа снимак, икона ће се претворити у отворени троугао.
Део 6 од 11: Како користити сочива
 1 Вратите се на почетну страницу Снапцхат -а. Да бисте то урадили, кликните на дугме "Сними" при дну странице за ћаскање.
1 Вратите се на почетну страницу Снапцхат -а. Да бисте то урадили, кликните на дугме "Сними" при дну странице за ћаскање.  2 Пребаците се на другу камеру (ако је потребно). Кликните на икону у облику камере у горњем десном углу екрана - да бисте активирали неке објективе, камера мора бити уперена у лице особе.
2 Пребаците се на другу камеру (ако је потребно). Кликните на икону у облику камере у горњем десном углу екрана - да бисте активирали неке објективе, камера мора бити уперена у лице особе.  3 Усмерите камеру према субјекту. На пример, на лицу или објекту на који желите да примените Објектив (сочиво додаје дводимензионални или тродимензионални ефекат).
3 Усмерите камеру према субјекту. На пример, на лицу или објекту на који желите да примените Објектив (сочиво додаје дводимензионални или тродимензионални ефекат).  4 Додирните било где на екрану. Камера ће се поново фокусирати и листа доступних објектива ће се појавити при дну екрана.
4 Додирните било где на екрану. Камера ће се поново фокусирати и листа доступних објектива ће се појавити при дну екрана.  5 Изаберите Објектив. Да бисте то урадили, листајте кроз листу доступних објектива при дну екрана.
5 Изаберите Објектив. Да бисте то урадили, листајте кроз листу доступних објектива при дну екрана. - Популарни објектив је размена лица између две особе која се приказују на екрану.
 6 Обратите пажњу на контекстуалне наговештаје. Нека сочива додају додатни ефекат, попут отварања уста. Пратите упутства на екрану (на пример, „Отворите уста“ или „Промените камеру“) да бисте уживали у свим ефектима изабраног Објектива.
6 Обратите пажњу на контекстуалне наговештаје. Нека сочива додају додатни ефекат, попут отварања уста. Пратите упутства на екрану (на пример, „Отворите уста“ или „Промените камеру“) да бисте уживали у свим ефектима изабраног Објектива.  7 Притисните или држите дугме за снимање. Ово ће снимити фотографију или видео снимак са изабраним Објективом.
7 Притисните или држите дугме за снимање. Ово ће снимити фотографију или видео снимак са изабраним Објективом. - Ако одлучите да снимите видео запис, отпустите дугме за снимање када завршите.
 8 Пошаљите снимак. Након што прегледате и одобрите снимак, пошаљите га што већем броју прималаца.
8 Пошаљите снимак. Након што прегледате и одобрите снимак, пошаљите га што већем броју прималаца.
Део 7 од 11: Како прегледати снимке других људи
 1 Идите на Снапцхат почетну страницу. Ова страница је са укљученом камером.
1 Идите на Снапцхат почетну страницу. Ова страница је са укљученом камером.  2 Кликните на Ћаскања. Ова икона облака говора налази се у доњем левом углу екрана.
2 Кликните на Ћаскања. Ова икона облака говора налази се у доњем левом углу екрана. - Такође можете превући слева надесно по екрану.
 3 Пронађите нове снимке. Ако се испод имена особе појави црвена или љубичаста икона коцке, примили сте снимак од те особе. Кликните на ову икону да бисте отворили снап.
3 Пронађите нове снимке. Ако се испод имена особе појави црвена или љубичаста икона коцке, примили сте снимак од те особе. Кликните на ову икону да бисте отворили снап. - Нови текстуални снимци означени су плавом иконом облака говора испод имена пошиљаоца снимке.
 4 Одговорите на тренутак. Двапут додирните име особе да бисте укључили камеру, направите снимак и додирните Пошаљи да бисте слику послали само тој особи.
4 Одговорите на тренутак. Двапут додирните име особе да бисте укључили камеру, направите снимак и додирните Пошаљи да бисте слику послали само тој особи.
8. део од 11: Како гледати приче
- 1 Додирните картицу Приче. Налази се при врху екрана (лево од картице Цхатс). Отвориће се листа тренутних јавних снимака ваших пријатеља.
- 2 Прегледајте доступне приче. Ако се лево од имена особе појави плави круг, та особа је објавила причу коју још нисте видели.
 3 Одаберите причу. Кликните на икону плавог круга лево од имена особе да бисте видели причу. На овај начин можете прегледати нове приче и оне које сте већ отворили.
3 Одаберите причу. Кликните на икону плавог круга лево од имена особе да бисте видели причу. На овај начин можете прегледати нове приче и оне које сте већ отворили. - Да бисте прешли на следећу причу, кликните на десну страну екрана; да бисте се вратили на претходну причу, кликните на леву страну екрана.
- Превуците прстом надоле по отвореној причи да бисте је затворили и вратили се на страницу Приче.
 4 Идите на страницу Дисцовер. Додирните дугме Снимање при дну екрана, а затим превуците здесна налево да бисте отворили страницу Откривање.
4 Идите на страницу Дисцовер. Додирните дугме Снимање при дну екрана, а затим превуците здесна налево да бисте отворили страницу Откривање.  5 Прегледајте доступне приче. Страница Дисцовер садржи Снапцхат вести, снимке заједнице и приче о корисницима из целог света.
5 Прегледајте доступне приче. Страница Дисцовер садржи Снапцхат вести, снимке заједнице и приче о корисницима из целог света.  6 Одаберите причу. Кликните на причу да бисте је погледали.
6 Одаберите причу. Кликните на причу да бисте је погледали. - 7 Претплатите се на канал. Ако на страници Откривање пронађете феед који вас занима, притисните и задржите да бисте отворили искачући мени из којег одаберете Претплати се. Од сада ће се нови постови са изабраног канала приказивати на картици Претплате при врху странице Откривање.
 8 Идите на страницу за ћаскање. Да бисте то урадили, двапут превуците екран слева надесно.
8 Идите на страницу за ћаскање. Да бисте то урадили, двапут превуците екран слева надесно.
Део 9 од 11: Како се користи ћаскање
 1 Изаберите контакт. Додирните контакт са којим желите да разговарате. Отвориће се страница за ћаскање са овим контактом.
1 Изаберите контакт. Додирните контакт са којим желите да разговарате. Отвориће се страница за ћаскање са овим контактом. - То се може учинити и на картици „Приче“ и на картици „Ћаскање“.
- Ако не можете пронаћи жељени контакт, кликните на икону облака говора у горњем десном углу екрана, померите се надоле по страници, пронађите жељени контакт, додирните га и кликните на Ћаскање.
 2 Унесите своју поруку и притисните „Пошаљи“ на тастатури (овај тастер може бити означен као „Ентер“ или икона квачице).
2 Унесите своју поруку и притисните „Пошаљи“ на тастатури (овај тастер може бити означен као „Ентер“ или икона квачице).- Када почнете да куцате поруку, на уређају изабраног другара ће се приказати „[Иоур наме] типетинг“ (само ако ваш пријатељ има омогућена Снапцхат обавештења).
 3 Пошаљите фотографију са свог телефона. Кликните на икону Фотографија изнад горњег левог угла тастатуре, изаберите фотографију коју желите и кликните на Пошаљи у доњем десном углу.
3 Пошаљите фотографију са свог телефона. Кликните на икону Фотографија изнад горњег левог угла тастатуре, изаберите фотографију коју желите и кликните на Пошаљи у доњем десном углу. - Да бисте уредили фотографију, кликните на икону
 .
.
- Да бисте уредили фотографију, кликните на икону
 4 Уметните емотикон у своју поруку. Кликните на икону емојија изнад горњег десног угла тастатуре и изаберите емоји или битмоји који желите.
4 Уметните емотикон у своју поруку. Кликните на икону емојија изнад горњег десног угла тастатуре и изаберите емоји или битмоји који желите. - Да бисте видели различите категорије емотикона, кликните на различите картице при дну екрана.
 5 Упутите гласовни или видео позив. Да бисте то урадили, кликните на икону у облику телефона или видео камере - ако контакт одговори на позив, можете разговарати с њим.
5 Упутите гласовни или видео позив. Да бисте то урадили, кликните на икону у облику телефона или видео камере - ако контакт одговори на позив, можете разговарати с њим.  6 Пошаљите снимак свом партнеру за ћаскање. Притисните округло дугме "Сними", које се налази у центру изнад тастатуре, а затим снимите, уредите и пошаљите снимак (као и обично).
6 Пошаљите снимак свом партнеру за ћаскање. Притисните округло дугме "Сними", које се налази у центру изнад тастатуре, а затим снимите, уредите и пошаљите снимак (као и обично).
Део 10 од 11: Како створити групу
- 1 Додирните картицу Групе. Наћи ћете га са леве стране у одељку „Ћаскање“.
- 2 Славина Да бисте креирали групу. Ово плаво дугме је на средини странице. Отвориће се листа ваших Снапцхат пријатеља.
- 3 Изаберите контакте. Кликните на име сваке особе коју желите да додате у групно ћаскање.
- У групу можете додати до 32 особе.
- 4 Славина Причаоница. Ово плаво дугме налази се при дну екрана. Група ће бити створена.
- 5 Дајте групи име. Додирните Назив групе при врху екрана, унесите назив групе и додирните Готово (или
 на Андроиду).
на Андроиду). - 6 Ћаскајте са члановима групе. Учините то као и обично. Такође можете да изаберете групно ћаскање на картици „Ћаскања“.
- За разлику од обичних ћаскања, групна ћаскања се чувају.
Део 11 од 11: Проналажење контактних локација
- 1 Идите на почетни екран Снапцхат -а. Додирните округло дугме за снимање при дну екрана или превуците прстом надесно налево по екрану.
- 2 Превуците надоле од средишта екрана. Отвара се мапа која приказује вашу тренутну локацију, као и списак недавних локација ваших пријатеља.
- 3 Прегледајте локације својих пријатеља. Померајте се кроз листу пријатеља да видите где су започели Снапцхат.
- Такође можете да кликнете на мапу и увећате је да бисте видели активности пријатеља који су у вашој близини. Штавише, на екрану ће се приказивати догађаји који су регистровани у Снапцхату и који ће се догодити у вашој близини.
- 4 Укључите дељење локације. Кликните на „Подешавања“
 у горњем десном углу екрана, а затим кликните на клизач у боји поред опције „Стеалтх Моде“. У овом случају, ваши пријатељи ће моћи да виде где сте.
у горњем десном углу екрана, а затим кликните на клизач у боји поред опције „Стеалтх Моде“. У овом случају, ваши пријатељи ће моћи да виде где сте. - Ако је клизач „Стеалтх Моде“ сив или бео, ваша локација је већ отворена. Да бисте затворили приступ, додирните клизач, а затим додирните Пре искључивања када се то од вас затражи.
- Учините то само ако желите да делите своју локацију са пријатељима. Да бисте очували приватност, онемогућите ову опцију.
Савјети
- Да бисте поново видели снимак, притисните и држите га одмах након прегледа. Запамтите да Снап можете поново погледати само једном.
- Избришите причу ако не желите да буде доступна 24 сата.
Упозорења
- То што су снимци доступни само одређени временски период не значи да су анонимни или сигурни. Постоје апликације које скривају обавештења да је неки корисник направио снимак екрана вашег снимка. Никада не шаљите снимке странцима.