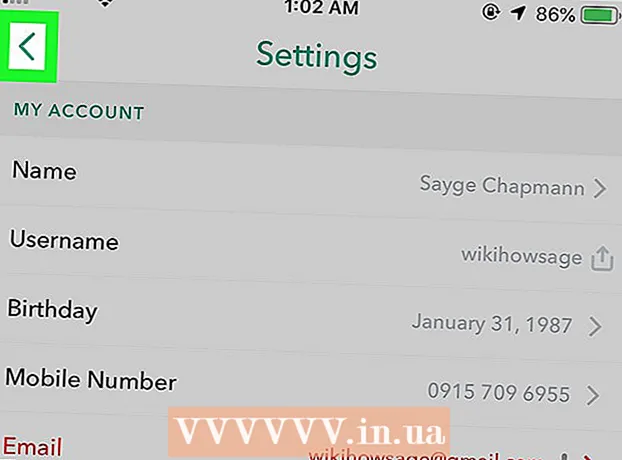Аутор:
Carl Weaver
Датум Стварања:
22 Фебруар 2021
Ажурирати Датум:
1 Јули 2024

Садржај
- Кораци
- 1. део од 6: Инсталација
- 2. део од 6: Подешавање звука
- 3. део од 6: Подешавање видео записа
- 4. део од 6: Снимање дела екрана
- 5. део од 6: Снимање игре
- Део 6 од 6: Стављање на крај
Дакле, желите да покажете свету колико вешто играте ову или ону рачунарску игру? Да ли желите да снимите водич о томе како да користите свој омиљени софтвер? Ништа не може бити лакше, Бандицам ће вам помоћи! Какав Бандицам? Програм за снимање свега што је приказано на екрану рачунара, за шта није потребно много системских ресурса. Овај чланак ће вас научити како инсталирати, конфигурирати и користити овај програм.
Кораци
1. део од 6: Инсталација
 1 Преузмите инсталацијску датотеку. Бандицам се може бесплатно преузети са службене веб странице Бандицама. Нажалост, постоји верзија само за Виндовс. Бесплатна верзија Бандицама, међутим, подржава само снимање 10-минутних исечака, преко којих ће бити постављен такозвани "водени жиг". Да бисте заборавили на ова ограничења, попут лошег сна, мораћете да купите пуну верзију програма.
1 Преузмите инсталацијску датотеку. Бандицам се може бесплатно преузети са службене веб странице Бандицама. Нажалост, постоји верзија само за Виндовс. Бесплатна верзија Бандицама, међутим, подржава само снимање 10-минутних исечака, преко којих ће бити постављен такозвани "водени жиг". Да бисте заборавили на ова ограничења, попут лошег сна, мораћете да купите пуну верзију програма. - Приликом инсталирања Бандицама користите везу за преузимање са Бандисофта. Инсталација из програма Софтониц је непожељна - зашто вам је потребно додатно оглашавање у инсталационој датотеци?
 2 Инсталирајте Бандицам. Заправо, овај процес је једноставан, па чак и некомплициран, чак ни не можете промијенити основне поставке. Међутим, можете изабрати које пречице желите да инсталирате (на радној површини, у Брзом покретању и у менију Старт).
2 Инсталирајте Бандицам. Заправо, овај процес је једноставан, па чак и некомплициран, чак ни не можете промијенити основне поставке. Међутим, можете изабрати које пречице желите да инсталирате (на радној површини, у Брзом покретању и у менију Старт).  3 Покрените Бандицам. Када је програм инсталиран, можете га покренути - заправо, у супротном нећете моћи да одете на подешавање Бандицама. Ако не користите налог са администраторским правима, биће вам потребна лозинка администратора.
3 Покрените Бандицам. Када је програм инсталиран, можете га покренути - заправо, у супротном нећете моћи да одете на подешавање Бандицама. Ако не користите налог са администраторским правима, биће вам потребна лозинка администратора.
2. део од 6: Подешавање звука
 1 Отворите прозор „Поставке записа“. Овом менију можете приступити одабиром картице Видео, а затим кликом на дугме Поставке у одељку Снимање. Уверите се да је изабрана картица Звук.
1 Отворите прозор „Поставке записа“. Овом менију можете приступити одабиром картице Видео, а затим кликом на дугме Поставке у одељку Снимање. Уверите се да је изабрана картица Звук.  2 Одлучите да ли желите да снимите звук. Бандицам може снимити све звукове које емитује програм који снимате, као и звук из микрофона. Ово је посебно корисно ако пишете водич или нешто слично, где једноставно не можете без коментара.
2 Одлучите да ли желите да снимите звук. Бандицам може снимити све звукове које емитује програм који снимате, као и звук из микрофона. Ово је посебно корисно ако пишете водич или нешто слично, где једноставно не можете без коментара. - Означите поље поред „Сними звук“ да бисте заиста снимили звук. Наравно, резултирајућа датотека ће бити већа са звуком.
 3 Изаберите главни изворни уређај. Ако желите да снимите звукове програма који снимате, уверите се да је у падајућем менију Примарни звучни уређај изабран Вин8 / Вин7 / Виста Соунд (ВАСАПИ).
3 Изаберите главни изворни уређај. Ако желите да снимите звукове програма који снимате, уверите се да је у падајућем менију Примарни звучни уређај изабран Вин8 / Вин7 / Виста Соунд (ВАСАПИ). - Кликните на дугме Поставке ... да бисте отворили поставке звука за Виндовс.
 4 Изаберите додатни уређај извора звука. Ако користите микрофон приликом снимања видео записа, изаберите га са падајућег менија "Секундарни звучни уређај".
4 Изаберите додатни уређај извора звука. Ако користите микрофон приликом снимања видео записа, изаберите га са падајућег менија "Секундарни звучни уређај". - Означите поље поред „Два звучна микса“ да бисте комбиновали два аудио записа у један како би коначна датотека била мања.
- Можете подесити интервентни тастер за активирање микрофона ако не желите да вам ухвати сваки дах. Главна ствар овде је да користите као интервентни тастер који вероватно нећете случајно притиснути.
3. део од 6: Подешавање видео записа
 1 Отворите поставке видео формата. Можете променити поставке снимања видео записа да бисте добили најбољи могући квалитет датотеке у свом окружењу. Кликните на картицу Видео у главном прозору програма, а затим кликните на дугме "Подешавања" у одељку "Формат".
1 Отворите поставке видео формата. Можете променити поставке снимања видео записа да бисте добили најбољи могући квалитет датотеке у свом окружењу. Кликните на картицу Видео у главном прозору програма, а затим кликните на дугме "Подешавања" у одељку "Формат".  2 Изаберите резолуцију екрана. Опција „Пуна величина“ је подразумевано омогућена. Другим речима, резолуција ваше видео датотеке ће бити иста као и резолуција програма који се снима. Ако је програм отворен, како кажу, на целом екрану, тада ће бити снимљен цео екран. Ако је програм отворен у прозору, снимит ће се само подручје прозора.
2 Изаберите резолуцију екрана. Опција „Пуна величина“ је подразумевано омогућена. Другим речима, резолуција ваше видео датотеке ће бити иста као и резолуција програма који се снима. Ако је програм отворен, како кажу, на целом екрану, тада ће бити снимљен цео екран. Ако је програм отворен у прозору, снимит ће се само подручје прозора. - Увијек можете промијенити резолуцију снимања, што може бити посебно корисно када припремате видео за уређаје који подржавају само репродукцију датотека одређене резолуције и искривљују све видео датотеке другог формата.
 3 Подесите поставку кадрова у секунди (ФПС). ФПС је колико кадрова програм снима у секунди. Основна вредност је 30, што је максимум за ИоуТубе. Ако желите да правите видео записе вишег квалитета, мораћете да повећате ФПС.
3 Подесите поставку кадрова у секунди (ФПС). ФПС је колико кадрова програм снима у секунди. Основна вредност је 30, што је максимум за ИоуТубе. Ако желите да правите видео записе вишег квалитета, мораћете да повећате ФПС. - Што је већи ФПС, већа је резултирајућа датотека и рачунару ће бити теже да снима видео. Ако радите на отворено слабом рачунару, будите спремни да се суочите са смањењем перформанси.
 4 Изаберите кодек. Кодек (кодер / декодер) је програм који обрађује видео запис током снимања. Подразумевани кодек је Ксвид јер је подржан на већини уређаја. Међутим, ако ваша видео картица подржава овај трик, тада можете користити други кодек.
4 Изаберите кодек. Кодек (кодер / декодер) је програм који обрађује видео запис током снимања. Подразумевани кодек је Ксвид јер је подржан на већини уређаја. Међутим, ако ваша видео картица подржава овај трик, тада можете користити други кодек. - Имате нову и моћну Нвидиа картицу? Одаберите "Х.264 (НВЕНЦ)" када желите најбољи квалитет снимања. Старије картице компаније Нвидиа могу радити са „Х.264 (ЦУДА)“, власници АМД картица могу изабрати „Х.264 (АМП АПП)“, а за интегрисане графичке картице компаније Интел можете изабрати „Х.264 ( Интел Куицк Синц) ".
- Ако имате неколико видео картица одједном (Нвидиа и Интел, на пример), онда морате да изаберете опцију која користи вашу активну, радну видео картицу. Ако је ваш монитор повезан директно на матичну плочу, онда је ово Интел кодек, а ако је монитор повезан са видео картицом (Нвидиа или АМД), изаберите одговарајући кодек.
 5 Подесите квалитет видео записа. На падајућем менију Квалитет можете поставити укупни квалитет снимка. У том менију ћете видети бројеве, а што је већи број, то је квалитет бољи. Што је квалитет већи, датотека је одговарајуће већа. Међутим, ако жртвујете квалитет, резултат ће бити одговарајући.
5 Подесите квалитет видео записа. На падајућем менију Квалитет можете поставити укупни квалитет снимка. У том менију ћете видети бројеве, а што је већи број, то је квалитет бољи. Што је квалитет већи, датотека је одговарајуће већа. Међутим, ако жртвујете квалитет, резултат ће бити одговарајући.
4. део од 6: Снимање дела екрана
 1 Додајте ефекте истицања курсора. Ако снимате водич, добра је идеја да истакнете курсор миша тако да гледаоци не морају да разбијају очи тражећи курсор на екрану. Притисните дугме Поставке у одељку Снимање у главном прозору Бандицама, а затим кликните на картицу Ефекти.
1 Додајте ефекте истицања курсора. Ако снимате водич, добра је идеја да истакнете курсор миша тако да гледаоци не морају да разбијају очи тражећи курсор на екрану. Притисните дугме Поставке у одељку Снимање у главном прозору Бандицама, а затим кликните на картицу Ефекти. - Можете додати ефекте клика мишем. Да бисте поставили боју, кликните на безбојна дугмета поред одговарајућих опција.
- Можете означити курсор тако да увек буде видљив. Поставља боју на исти начин као у претходном кораку. Најчешће коришћена боја је жута.
 2 Кликните на дугме „Правокутник на екрану“. Налази се при врху прозора Бандицам, поред дугмета на џојстику. Кликом на њу видећете прозор за снимање.
2 Кликните на дугме „Правокутник на екрану“. Налази се при врху прозора Бандицам, поред дугмета на џојстику. Кликом на њу видећете прозор за снимање.  3 Одредите подручје за снимање. Требало би у потпуности одговарати прозору програма који снимате. Кликните на границе обраслог и повуците их према странама у складу с тим. Такође можете изабрати границе подручја за снимање из менија на врху. Општи принцип је да ће све унутар плавих граница бити снимљено.
3 Одредите подручје за снимање. Требало би у потпуности одговарати прозору програма који снимате. Кликните на границе обраслог и повуците их према странама у складу с тим. Такође можете изабрати границе подручја за снимање из менија на врху. Општи принцип је да ће све унутар плавих граница бити снимљено.  4 Притисните дугме РЕЦ да бисте започели снимање. Ово дугме се налази у горњем десном углу прозора за снимање, као и у главном прозору програма. Када започне снимање, плаве ивице ће постати црвене, а поред њих ће се појавити тајмер.
4 Притисните дугме РЕЦ да бисте започели снимање. Ово дугме се налази у горњем десном углу прозора за снимање, као и у главном прозору програма. Када започне снимање, плаве ивице ће постати црвене, а поред њих ће се појавити тајмер.  5 Направите снимак екрана. Ово се, међутим, може учинити у било ком тренутку док је снимање у току - само кликните на икону камере на врху прозора за снимање да бисте снимили снимак екрана у области за снимање.
5 Направите снимак екрана. Ово се, међутим, може учинити у било ком тренутку док је снимање у току - само кликните на икону камере на врху прозора за снимање да бисте снимили снимак екрана у области за снимање.  6 Завршите снимање. Притисните дугме Стоп у прозору за снимање или прозору програма да бисте зауставили снимање. Кликом на икону у облику фасцикле можете погледати резултирајући видео запис - отвориће се фасцикла у којој су снимљени видео записи, снимљени видео ће се одмах отворити (у подразумеваном плејеру).
6 Завршите снимање. Притисните дугме Стоп у прозору за снимање или прозору програма да бисте зауставили снимање. Кликом на икону у облику фасцикле можете погледати резултирајући видео запис - отвориће се фасцикла у којој су снимљени видео записи, снимљени видео ће се одмах отворити (у подразумеваном плејеру).
5. део од 6: Снимање игре
 1 Кликните на дугме Контролер. Ово ће пребацити режим снимања у режим целог екрана, посебно дизајниран за снимање игара и програма који се изводе у режиму целог екрана.
1 Кликните на дугме Контролер. Ово ће пребацити режим снимања у режим целог екрана, посебно дизајниран за снимање игара и програма који се изводе у режиму целог екрана.  2 Укључите бројач ФПС. Бандицам ће преписати снимак ФПС бројачем тако да знате колико кадрова у секунди ваша игра снима. Ово је, иначе, корисно ако желите знати колико Бандицам утиче на перформансе вашег рачунара док је игра у току. Отворите мени ФПС у Бандицаму, проверите да ли је означена опција "Прикажи ФПС прекривање". Можете изабрати тачно где ће се шалтер налазити.
2 Укључите бројач ФПС. Бандицам ће преписати снимак ФПС бројачем тако да знате колико кадрова у секунди ваша игра снима. Ово је, иначе, корисно ако желите знати колико Бандицам утиче на перформансе вашег рачунара док је игра у току. Отворите мени ФПС у Бандицаму, проверите да ли је означена опција "Прикажи ФПС прекривање". Можете изабрати тачно где ће се шалтер налазити. - Бројач ће вам добро доћи - иако ће променити боју ако снимање изненада престане.
 3 Изаберите интервентни тастер за снимање. У одељку Видео можете да изаберете тастер који ћете притиснути да бисте започели и завршили снимање. Подразумевано, ово је тастер Ф12. Међутим, можете га променити у било који други - главна ствар је да га случајно не притиснете током игре.
3 Изаберите интервентни тастер за снимање. У одељку Видео можете да изаберете тастер који ћете притиснути да бисте започели и завршили снимање. Подразумевано, ово је тастер Ф12. Међутим, можете га променити у било који други - главна ствар је да га случајно не притиснете током игре. - Притиском на Ф12, ако имате покренут Стеам, направићете снимак екрана игре, па ћете сваки пут када започнете или престанете да снимате игру док је Стеам покренут, такође направити снимак екрана у њој. Ако снимате видео за оне игре које сте купили путем овог дигиталног дистрибутивног система, требало би да промените интервентни тастер за снимање.
 4 Почну утакмицу. Почните као и обично. Ако сте активирали приказ ФПС бројача, видећете га.
4 Почну утакмицу. Почните као и обично. Ако сте активирали приказ ФПС бројача, видећете га.  5 Почели са снимањем. Када будете спремни за почетак снимања, притисните одговарајући интервентни тастер. ФПС резултат, који је до сада био зелен, постаје црвен - то значи да је снимање почело. Имајте на уму да ће цео екран бити снимљен, па покушајте да случајно не запишете своје личне податке (пријаву, лозинку итд.).
5 Почели са снимањем. Када будете спремни за почетак снимања, притисните одговарајући интервентни тастер. ФПС резултат, који је до сада био зелен, постаје црвен - то значи да је снимање почело. Имајте на уму да ће цео екран бити снимљен, па покушајте да случајно не запишете своје личне податке (пријаву, лозинку итд.).  6 Завршите снимање. Када снимите све што желите, само поново притисните дугме за покретање снимања да бисте га зауставили. Креирани видео запис биће смештен у фасциклу готових видео записа.Да бисте га отворили, кликните на икону у облику фасцикле у самом програму Бандицам.
6 Завршите снимање. Када снимите све што желите, само поново притисните дугме за покретање снимања да бисте га зауставили. Креирани видео запис биће смештен у фасциклу готових видео записа.Да бисте га отворили, кликните на икону у облику фасцикле у самом програму Бандицам.
Део 6 од 6: Стављање на крај
 1 Погледајте видео. Отворите фасциклу у којој је видео запис, пронађите је и покрените. Проверите да ли сте записали све што вам је потребно, ако нисте записали ништа непотребно. Да бисте отворили видео, кликните на икону у облику фасцикле у самом програму Бандицам.
1 Погледајте видео. Отворите фасциклу у којој је видео запис, пронађите је и покрените. Проверите да ли сте записали све што вам је потребно, ако нисте записали ништа непотребно. Да бисте отворили видео, кликните на икону у облику фасцикле у самом програму Бандицам.  2 Прекодирајте видео да бисте га смањили. Велике су шансе да ваш видео заузима доста простора на чврстом диску, посебно ако је снимање трајало дуже од 10 минута. Шта учинити, како бити7 Величина видео записа може се смањити поновним кодирањем видеа у посебним програмима - Ручна кочница, Авидемук и слично. Квалитет видеа ће се наравно мало погоршати, али величина датотеке ће се смањити више него значајно.
2 Прекодирајте видео да бисте га смањили. Велике су шансе да ваш видео заузима доста простора на чврстом диску, посебно ако је снимање трајало дуже од 10 минута. Шта учинити, како бити7 Величина видео записа може се смањити поновним кодирањем видеа у посебним програмима - Ручна кочница, Авидемук и слично. Квалитет видеа ће се наравно мало погоршати, али величина датотеке ће се смањити више него значајно. - Транскодирање ће вам такође омогућити брже постављање видео записа на ИоуТубе. Ако планирате да га нарежете на ДВД или само желите да га задржите на рачунару, можда нећете морати да га прекодирате.
 3 Додајте специјалне ефекте помоћу софтвера за уређивање видео записа. Бандицам вам неће дозволити да додате било какве ефекте свом видеу, али то није њихов посао. Ако желите ефекте, користите програме попут Виндовс Мовие Макер или Сони Вегас. У њима можете уметнути текст између сцена на видео запису, комбиновати неколико видео записа одједном, додати прелазе, наслове итд.
3 Додајте специјалне ефекте помоћу софтвера за уређивање видео записа. Бандицам вам неће дозволити да додате било какве ефекте свом видеу, али то није њихов посао. Ако желите ефекте, користите програме попут Виндовс Мовие Макер или Сони Вегас. У њима можете уметнути текст између сцена на видео запису, комбиновати неколико видео записа одједном, додати прелазе, наслове итд.  4 Отпремите видео на ИоуТубе. Заправо, ИоуТубе је једно од најбољих места за дељење видео записа са светом! Можете чак и да га уновчите ако ваше датотеке постану довољно популарне!
4 Отпремите видео на ИоуТубе. Заправо, ИоуТубе је једно од најбољих места за дељење видео записа са светом! Можете чак и да га уновчите ако ваше датотеке постану довољно популарне! - Имајте на уму да не дозвољава свака компанија странцима да користе њихове програме за зараду. Молимо вас да унапред разјасните ово питање.
- Морате да научите како да постављате видео записе на ИоуТубе, али сами потражите чланке о томе.
- Много је речено о томе како зарадити новац на видеу ... али не овде.
 5 Снимите видео запис на ДВД. Ако желите похранити видео запис на ДВД, употријебите било који од програма који подржавају снимање ДВД -а. Снимање видео записа на ДВД ће вам омогућити да га уклоните са рачунара како бисте ослободили простор, што посебно важи за велике видео датотеке.
5 Снимите видео запис на ДВД. Ако желите похранити видео запис на ДВД, употријебите било који од програма који подржавају снимање ДВД -а. Снимање видео записа на ДВД ће вам омогућити да га уклоните са рачунара како бисте ослободили простор, што посебно важи за велике видео датотеке.